Las carpetas en Windows no se abren soluciones simples al problema

- 3083
- 718
- Luis Miguel Porras
Su disco duro de Windows 10 comienza a sentirse un poco estrecho? Comenzaste a notar que algunas carpetas en la computadora simplemente no se abren? Una forma rápida de corregir el error de la carpeta es liberar espacio en el disco duro, eliminar innecesarios, es decir, archivos temporales, documentos de instalación de programas antiguos, miniaturas de caché y otros fragmentos de detritus digital que se acumulan con el tiempo.

Eliminar problemas con la apertura de las carpetas de Windows.
Recomendaciones generales
Si no puede abrir un solo archivo con los archivos, los archivos del sistema pueden estar dañados. La verificación de los archivos del sistema corrige documentos del sistema dañados. Por lo tanto, esto también puede arreglar el catálogo de descarga. Puede usar la utilidad SFC en la línea de comando de la siguiente manera:
- Abra la utilidad SFC presionando la tecla Hot Windows + A Hot X y seleccionando la línea de comando (Admin) en el menú.
- Ingrese "dism.EXE ONLINE/Cleanup-Image/RestoreHealth y presione la tecla ENTER antes del escaneo de SFC.
- Luego ingrese "SFC/Scannow" en la línea de comando y presione la tecla de retorno. Escanear probablemente tomará hasta media hora.
Reiniciar Windows después de escanear.
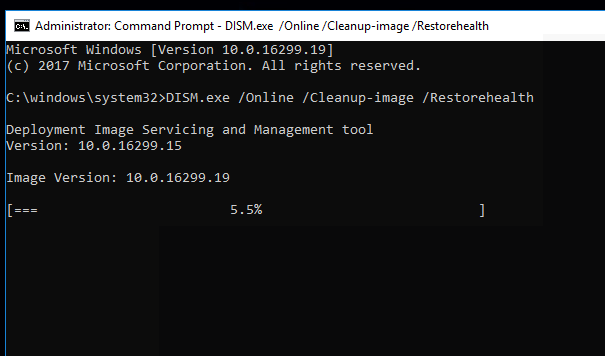
Eliminar archivos en descargas
Algunos archivos en la sección de "carga" pueden incluso causar una falla del conductor al intentar abrir la carpeta. Por lo tanto, la eliminación de archivos de las descargas ciertamente acelerará cualquier catálogo e incluso puede arreglarlo si no se abre. Si su carpeta de "carga" contiene principalmente instaladores de software y otros archivos que no necesita, puede borrar rápidamente su contenido utilizando Autodelete Cyber-D. Este es un software que permite a los usuarios eliminar rápidamente los archivos antiguos en el catálogo de filtros de fecha. Luego puede ejecutar Autodelete para eliminar automáticamente archivos en la carpeta, que se guardaron en descargas durante más de un período de tiempo determinado. Así es como puede eliminar archivos utilizando autodelete. Si no puede abrir su carpeta predeterminada de "Descargar", también debe elegir un catálogo de arranque alternativo con la configuración de su navegador.
- Abra el maestro de instalación de autodelete para agregar software a Windows.
- Abra la ventana Autodelete Cyber-D.
- Haga clic en "Agregar carpetas" para seleccionar el catálogo de descarga.
- Luego haga clic en Filtros de fecha para abrir la configuración del filtro que se muestra directamente a continuación.
- Puede configurar la autoeviación automática para eliminar archivos mayores de un mes, arrastrando la línea de días a la derecha hasta 30 días. Entonces Autodelete eliminará todos los archivos guardados en descargas mayores de un mes.
- Presione el botón "Guardar" y luego haga clic en "Sí" para eliminar archivos.
También puede borrar los archivos haciendo clic en la etiqueta "Ejecutar Auto -Viation" en el escritorio.
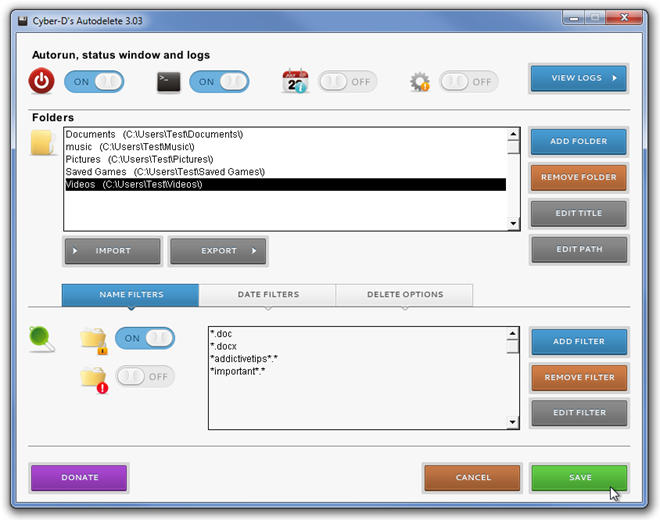
Optimizar la carpeta de descarga para elementos comunes
La carpeta de no respuesta a menudo ocurre debido a la detección automática de carpetas, que optimiza automáticamente los catálogos para archivos de cierto tipo. La carpeta Discovery es ideal para las carpetas "video", "imágenes" y "música" que contienen un tipo de archivo muy específico. Sin embargo, no funciona muy bien para el catálogo de descargas, que incluye más archivos variables. Por lo tanto, el descubrimiento de carpetas puede ser más probable que un error ralentice significativamente el tiempo de carga de la carpeta. El conductor no proporciona la posibilidad de desconectar la detección de carpetas. Sin embargo, aún puede configurar para los archivos que optimiza la descarga. La optimización de carga para elementos comunes puede corregir esta carpeta. Así es como puede configurar los parámetros plegables:
- Presione el botón "Explorer" en el panel de tareas de Windows 10.
- Haga clic con el botón derecho del mouse en la carpeta y seleccione "Propiedades".
- Seleccione la pestaña "Configurar".
- Luego instale el "Aplicar esta plantilla a todos los submarinos".
- Seleccione la opción "Aplicar" y haga clic en Aceptar para cerrar la ventana.
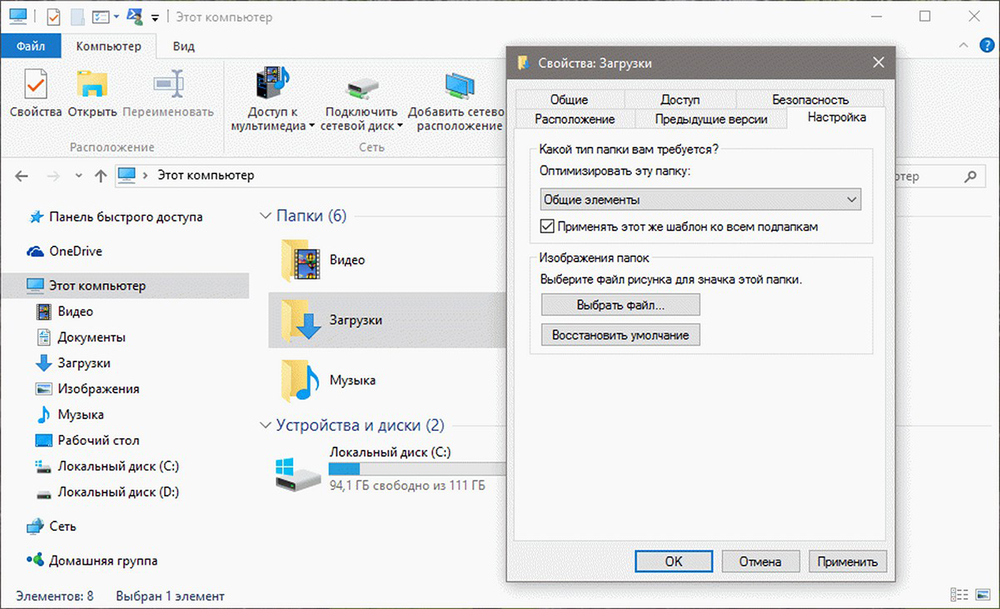
Seleccione el parámetro "Mostrar siempre iconos"
La carpeta no puede abrir si contiene imágenes dañadas. Puede configurar el conductor para mostrar los iconos haciendo clic en la pestaña Archivo y seleccionando "Cambie la carpeta y los parámetros de búsqueda".
- Haga clic en la pestaña Ver.
- Seleccione el parámetro "Mostrar siempre iconos, no bocetos".
- Presione el botón de aplicación.
- Presione el botón Aceptar para cerrar la ventana de parámetros de carpeta.
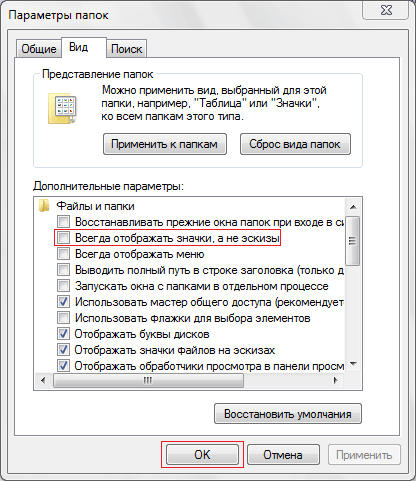
Desconectar la carpeta de detección automática
Como ya se mencionó, no puede deshabilitar la detección automática de las carpetas utilizando la opción Opción. Sin embargo, el Programa de Configuración de Tweaker Winaero tiene el parámetro "Desactive la detección automática de carpetas". Por lo tanto, puede elegir esta opción para que el descubrimiento de carpetas no ralentice la carga del catálogo.
- Descargar Winaero Tweaker.
- Abra el archivo zip de Winaero en el director.
- Haga clic en el botón "Extraer todo" y seleccione la ruta para extraerlo.
- Haga clic en el botón Extraer.
- Abra el instalador de software desde la carpeta extraída para instalar Winaero.
- Cierre el director antes de comenzar a Winaero.
- Abra la ventana de tweaker de Winaero.
- Haga clic en el "conductor" en el lado izquierdo de la ventana para implementar parámetros adicionales.
- Seleccione "Detección automática del tipo de carpeta" en el lado izquierdo de la ventana y luego instale el "Diagon Automático de detección de carpeta".
Algunos de estos permisos probablemente corregirán la carpeta que no responde, de modo que se abra más rápido y cargue.
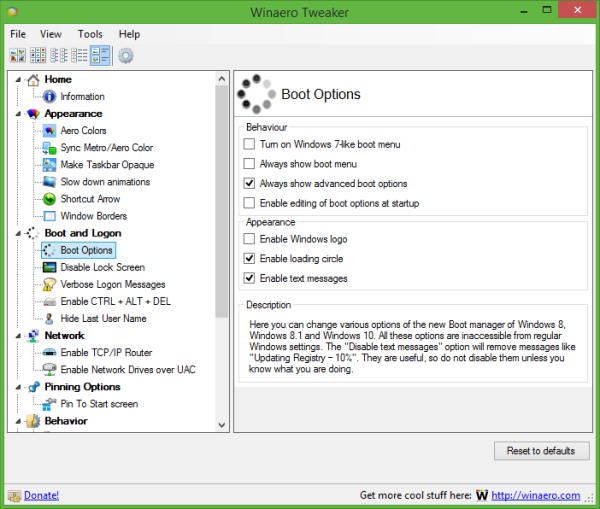
Búsqueda y eliminación de virus
El software anti -virus y anti -shpy se usa para prevenir, detectar y eliminar virus y otros programas no deseados (dañinos) de la computadora. Dicho software ayudará al caso si las carpetas en la computadora no se abren. Para garantizar el más alto nivel de seguridad, se recomienda utilizar junto con antivirus y programas anti -seccion. Seleccione una de las siguientes opciones de software antivirus para la instalación en una computadora. El software antivirus funcionará en segundo plano y actualizará periódicamente las bases de datos para brindarle la mejor protección contra los virus.
Comercial:
- McAfee Virusscan.
Gratis:
- Windows Security Essentials;
- AVG Antivirus gratuito: antivirus gratuito y software anti -Pioneer para Windows;
- Avast! - Otros antivirus gratuitos y software anti -shpal para Windows.
El software de espía es un problema grave para todos los usuarios de Windows. Es necesario instalar al menos un programa para detectar programas de espía en una computadora, además del programa antivirus y el firewall. Junto con el software antivirus, instale uno o más de los siguientes escáneres de seguridad y realice escaneo una vez por semana para garantizar el más alto nivel de protección. Antes de comenzar a escanear, asegúrese de verificar la disponibilidad de actualizaciones de software.
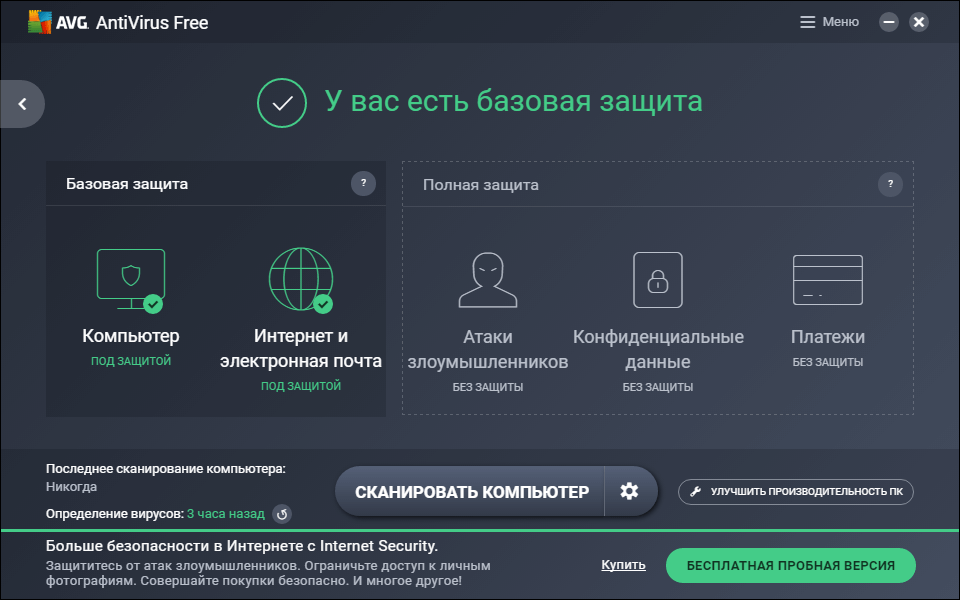
Descarga gratis:
- MalwareBytes: es muy recomendable por el personal de TI en todo el mundo;
- Microsoft Windows Vuuvut: el defensor proviene de Windows 8 y 10, los usuarios de XP tendrán que cargarlo por separado;
- Inspector de software personal de Secunia (PSI): verifique si hay vulnerabilidades y actualizaciones del software instalado.
Pagado:
- Barredora de spy.
Eliminación de basura del sistema
La herramienta de limpieza de disco le brinda una buena visión general de todos los archivos innecesarios en el sistema que se pueden eliminar sin dudarlo. También puede elegir otros elementos en la lista y decidir si guardarlos o borrar, después de leer una breve descripción.
IMPORTANTE. Asegúrese de leer la descripción de cada elemento antes de limpiar.Cómo usar una herramienta de limpieza de disco:
- Haga clic con el botón derecho "Inicio" en la esquina inferior izquierda de la pantalla, luego seleccione "Panel de control".
- Haga clic en el encabezado "Sistema y seguridad", en la sección "Administración", haga clic en el enlace "Libre el disco". Si se instala más de un disco duro en su computadora, se le preguntará qué disco desea limpiar.
- Después de un segundo o dos, la utilidad de limpieza de disco debe abrirse, que contiene información consolidada sobre archivos potenciales que se pueden eliminar en su cuenta de Windows, y la cantidad total del espacio de disco utilizado.
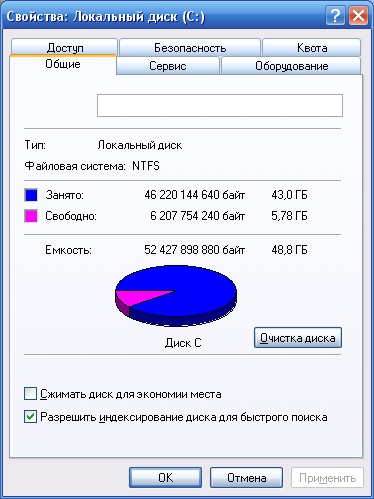
Si desea que sea seguro, puede eliminar los elementos que Windows ya ha señalado para usted más probable, estos son "archivos de software cargados" (principalmente archivos auxiliares temporales para ver ciertas páginas web), "archivos de Internet temporales" (caché (caché (caché de las páginas web antiguas almacenadas en su computadora para acelerar la visualización) y miniaturas (pequeñas imágenes de insignias utilizadas para música, video, imágenes y otros documentos en un disco duro que su sistema siempre puede restaurar más tarde).
- Presione el botón OK para comenzar a limpiar.
Quiere eliminar aún más basura de un disco duro? Presione el botón "Limpiar archivos del sistema", y Windows verificará todo su disco duro para eliminar archivos antiguos, por ejemplo, instalaciones anteriores de Windows o fragmentos de archivos que se guardaron después de mantener automáticamente un disco rígido. Haga clic en cada elemento de la lista, lea su descripción e instale el indicador junto a los elementos que desea eliminar. Cuando todo esté listo, haga clic en el botón Aceptar. Tenga en cuenta que algunos archivos "innecesarios" pueden ser útiles en ciertas situaciones, por lo que lea cuidadosamente las descripciones de los archivos antes de comenzar su destrucción.
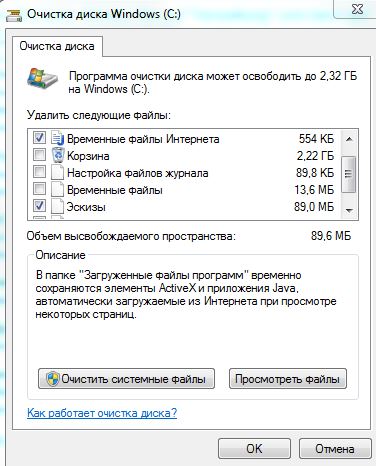
Limpiar un disco duro significa trabajar con sus propios archivos, su clasificación, búsqueda y eliminación de esos documentos que ya no necesita. La limpieza del sistema es una parte compleja en la que debe profundizar en las carpetas de Windows y eliminar el cierre de basura del sistema su sistema. También hay una parte adicional de la limpieza del navegador y la eliminación de programas antiguos (o aplicaciones). También hay carpetas ocultas que deben limpiarse:
- Presione el inicio, seleccione el panel de control/diseño y personalización.
- Seleccione "Propiedades de la carpeta", luego la pestaña "Ver".
- En la sección "Configuración adicional", seleccione "Mostrar archivos ocultos, carpetas y discos" y haga clic en "Aceptar".
- Abrir \ Users \ $ User $ \ AppData \ Local \ Microsoft \ Windows \ Archivos temporales de Internet. ¿Dónde está $ usuario $? Su nombre de usuario.
- Limpie la carpeta eligiendo todos los contenidos y eliminándola.
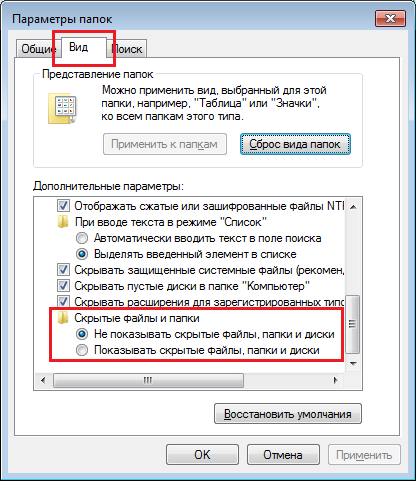
Clasificación:
- Abra el disco local más utilizado en mi computadora;
- Haga clic con el botón derecho del mouse en cualquier lugar de la ventana (simplemente no en los elementos);
- Seleccione la clasificación/por tamaño.
- Clasificación de elementos en la carpeta en tamaño
Todo se clasifica desde el más grande hasta el más pequeño, por lo que determinar los campeones en peso pesado, de los que probablemente debería deshacerse, será fácil. Dentro de las carpetas pesadas también puede ordenar archivos por tamaño (si son todos diferentes, por ejemplo, fotos). Existe una alta probabilidad de que haya copiado la carpeta y haya olvidado eliminar el algo original o cargado, no puede encontrar ni cargado nuevamente. Esto sucede con los mejores de nosotros. Para encontrar estos duplicados, es posible que necesite una aplicación especialmente diseñada para este problema. Prueba dupeguru gratis. La interfaz es un poco aburrida, pero hace su trabajo: encuentra duplicados de archivos y ayuda a eliminarlos.
Limpieza de escritorio
¿Sabía que la cantidad de iconos en el escritorio afecta directamente el tiempo requerido para descargarlo?? Dale a tu PC para relajarte y recolectar todos los iconos, excepto los más básicos, en una carpeta. La visualización de un solo icono en lugar de 50 será importante.
Eliminar programas innecesarios
En cuanto a las aplicaciones: cuanto más tenga, peor su computadora, incluso si no la usa. Empacan la memoria, caen en AutoStart, dejan elementos aleatorios. Aquí le mostramos cómo eliminar aplicaciones innecesarias:
- Abra el menú de inicio;
- Encuentre y presione el panel de control;
- Abrir "Eliminar programas";
- En la lista, encuentre programas que ya no necesite;
- Seleccione y haga clic en "Eliminar".
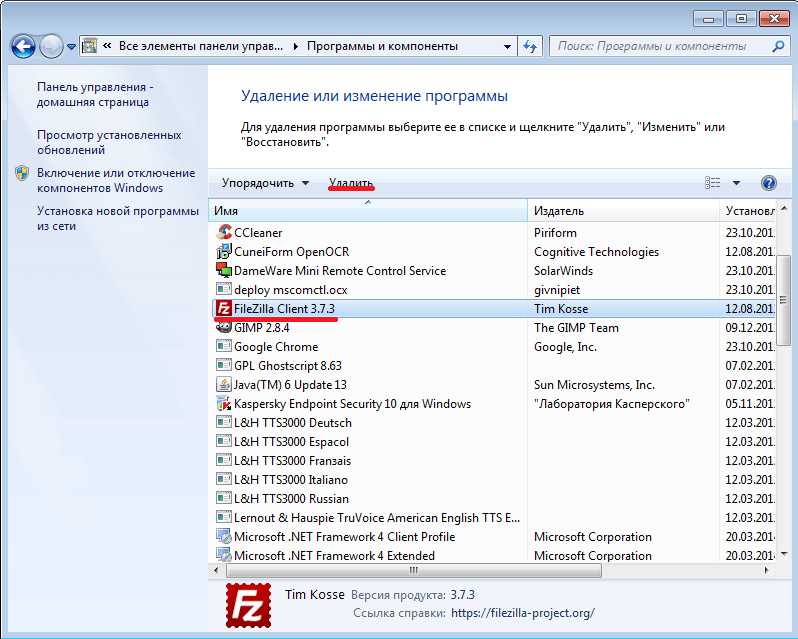
Cesta
- Abra la configuración en el menú "Inicio";
- Seleccione el sistema;
- Busque y haga clic en "Almacenamiento", seleccione "Esta computadora (o disco duro)";
- Haga clic en archivos y canasta temporales;
- Haga clic en "Limpiar la canasta", luego "eliminar";
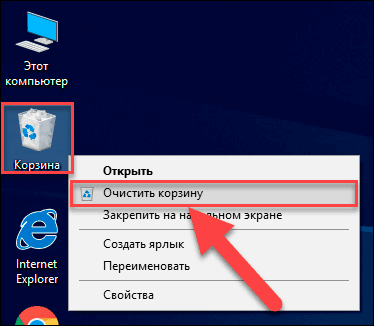
Ahora su computadora debería funcionar más rápido, sentirse mejor y tener más espacio de disco gratuito. Disfrutar.
Restauración del sistema
- Presione el botón Inicio en el escritorio. Cuando aparezca el menú "Inicio", haga clic en la "computadora" con el botón derecho del mouse.
- En el menú Drop -down, haga clic en "Propiedades" para abrir la nueva pantalla "Sistema y seguridad".
- En la nueva pantalla, haga clic en "Protección del sistema" en el lado izquierdo de la carpeta. Aparecerá una nueva ventana "Propiedades del sistema".
- Haga clic en "Crear" para crear un punto de respaldo. Aparecerá una nueva pantalla con una solicitud de una descripción del punto de recuperación.
- Ingrese la descripción y luego haga clic en "Crear". Aparecerá un menú en el que se mostrará el estado de la creación del punto de recuperación. El momento de crear una copia de seguridad o un punto de recuperación depende del volumen de datos, el rendimiento, la velocidad de su sistema, etc. D.
- Después de crear una copia de seguridad, habrá un mensaje de que la operación se completa. Haga clic en "Cerrar" para completar el proceso.
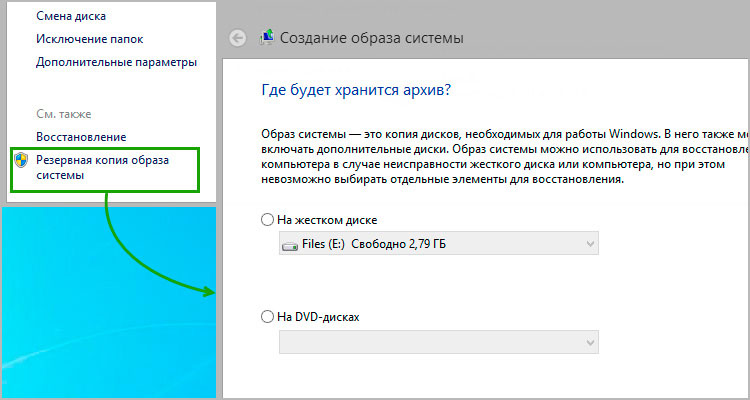
Cómo restaurar los archivos eliminados utilizando la copia de seguridad desde el sistema restaurar el sistema
Los archivos de Fearded se pueden restaurar fácilmente usando copias de copia de seguridad. Windows crea automáticamente copias de seguridad de archivos de vez en cuando. Para restaurar los archivos, siga las siguientes acciones:
- Haga clic en el botón derecho del mouse en la carpeta o disco en el que perdió el archivo. Por ejemplo, el archivo se eliminó en "mis documentos", luego haga clic en el botón derecho del mouse para "mis documentos".
- Desplácese el menú de caída hacia abajo y haga clic en "Propiedades". En la nueva ventana, haga clic en la pestaña "Versiones anteriores" en la parte superior.
- Aparecerá un nuevo menú, en el que hay varias copias de reserva para un disco o destino particular en diferentes momentos. Seleccione una copia de seguridad que desee restaurar presionándola una vez.
- Después de seleccionar el archivo, haga clic en "Restaurar". Aparecerá un mensaje con la pregunta de si realmente desea restaurar los datos. Haga clic en "Restaurar".
- Aparece un mensaje que el archivo se restaura con éxito en su sistema. Haga clic en Aceptar para completar el proceso.
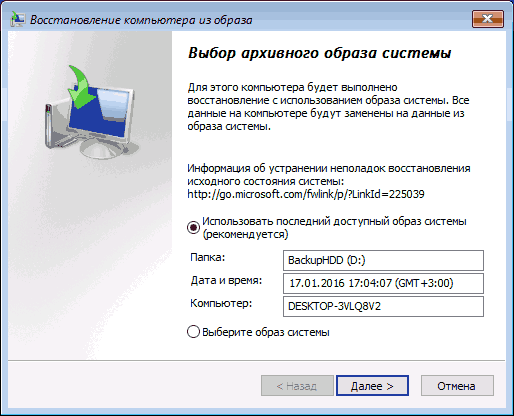
Resolver el problema con la apertura de carpetas en Windows varias. Pruebe cada uno de ellos alternativamente, y probablemente encontrará una solución adecuada. Si ya ha encontrado tal problema, comparta con nuestros comentarios de los lectores en este artículo.
- « Corrección de errores 0x80070308 Al actualizar Windows
- Windows Error de carga del sistema operativo causas y métodos »

