No se muestran bocetos (miniaturas) de imágenes y videos Windows 10
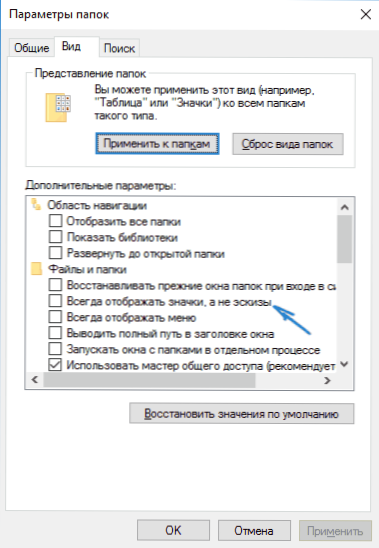
- 2602
- 265
- Luis Miguel Porras
Uno de los problemas comunes de los usuarios de Windows 10: los bocetos o miniaturas de imágenes (fotos e imágenes), así como el video en la carpeta de la carpeta, o los cuadrados negros en lugar de ellos, no se muestran, no se muestran.
En estas instrucciones: formas de solucionar este problema y devolver los espectáculos de miniaturas (bocetos) para ver previamente el conductor de Windows 10 en lugar de los archivos de los archivos o esos cuadrados muy negros.
- Inclusión de bocetos en la configuración
- Restablecer caché Windows 10
- Formas adicionales de habilitar la pantalla en miniatura
- Instrucción de video
Nota: La visualización de miniaturas no está disponible si está en los parámetros de la carpeta (el clic derecho en un lugar vacío dentro de la carpeta - Ver) incluye "iconos pequeños", visualización en forma de una lista o tabla. Además, las miniaturas no se pueden mostrar para imágenes específicas que no son compatibles con el sistema operativo en sí y para el video para el cual no se instalan códecs en el sistema (esto también sucede si el reproductor que establece establece sus iconos en archivos de video).
Inclusión de un espectáculo en miniatura (bocetos) en lugar de íconos en la configuración
En la mayoría de los casos, para habilitar la visualización de imágenes en lugar de iconos en las carpetas, simplemente cambie la configuración correspondiente en Windows 10 (están presentes en dos lugares). Hacerlo es simple. Nota: Si alguna de las opciones a continuación no estaba disponible o no cambia, preste atención a la última sección de este liderazgo.
Primero, verifique si los espectáculos de miniaturas están incluidos en los parámetros del conductor.
- Abra el conductor, haga clic en el "archivo" - "Cambie los parámetros de las carpetas y la búsqueda" en el menú (también puede pasar por el panel de control - parámetros del conductor).
- En la pestaña "Ver", vea si el elemento "siempre muestra iconos, no bocetos" se enciende.
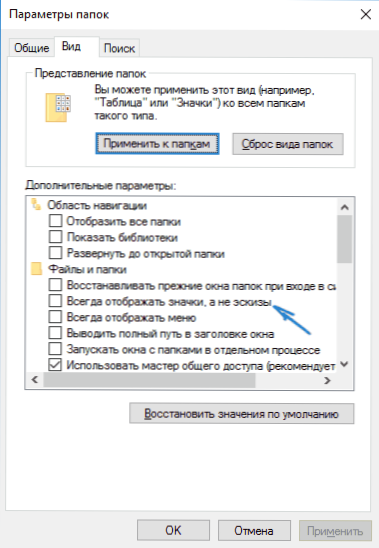
- Si se enciende, retire la marca y aplique la configuración.
Además, la configuración para mostrar bocetos de imágenes están presentes en los parámetros del rendimiento del sistema. Puedes llegar a ellos de la siguiente manera.
- Haga clic en el botón "Inicio" con el botón derecho y seleccione el elemento del menú "Sistema".
- A la izquierda, seleccione "Parámetros adicionales del sistema"
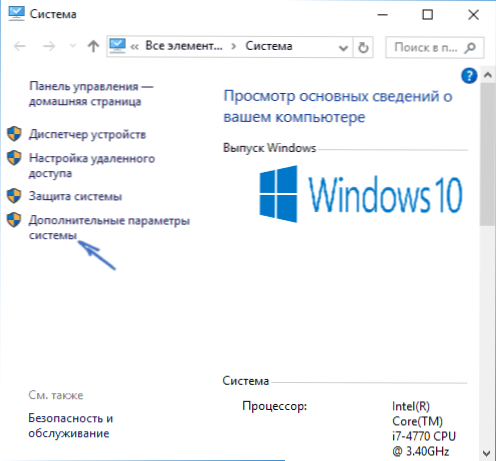
- En la pestaña "adicional" en la sección "Rendimiento" "Presione los parámetros".
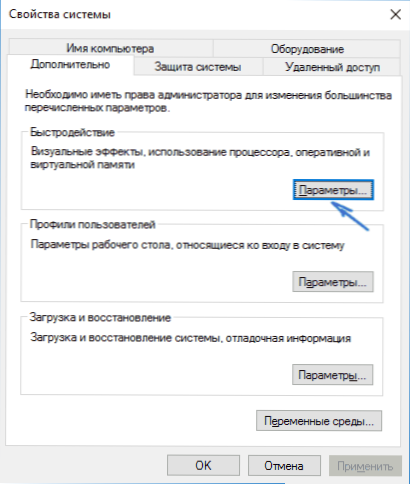
- En la pestaña "Efectos visuales", marque la "salida de bocetos en lugar de iconos". Y aplicar la configuración.
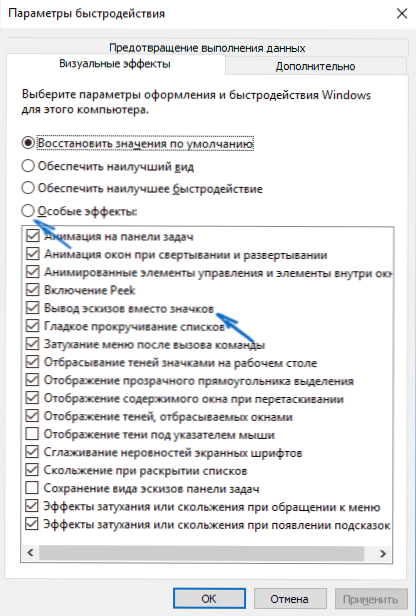
Aplicar la configuración realizada y verificar si se ha resuelto el problema con la visualización de miniaturas.
Restablecer bocetos de caché en Windows 10
Este método puede ayudar si en lugar de miniaturas en el conductor, cuadrados negros o algo más, no típico. Aquí puede intentar eliminar primero los bocetos de caché para que Windows 10 lo vuelva a crear.
Para limpiar los bocetos, siga las siguientes acciones:
- Presione las teclas Win+R en el teclado (Win - The OS Emblem).
- En la ventana "realizar" ingresar Cleanmgr Y haga clic en Entrar.
- Si hay una opción de disco, seleccione el disco de su sistema.
- En la ventana de limpieza de la ventana, a continuación, marque el artículo "Bocetos".
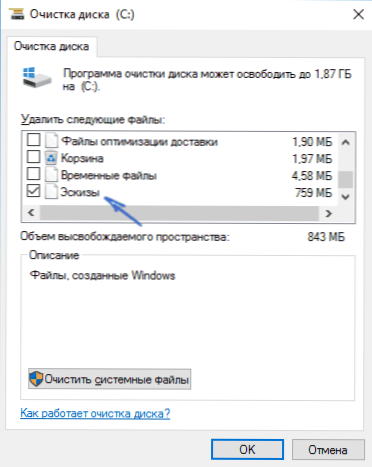
- Haga clic en Aceptar y espere a que se completen la limpieza de bocetos.
Después de eso, puede verificar si las miniaturas comenzaron a mostrarse (se volverán a crear).
Formas adicionales de habilitar la pantalla en miniatura
Si en su caso, las miniaturas no se muestran solo si instala iconos grandes o enormes en los parámetros de "especies", verifique en la sección del registro
HKEY_LOCAL_MACHINE \ Software \ Microsoft \ Windows NT \ CurrentVersion \ Windows
Hubo los siguientes parámetros con los siguientes valores, en su ausencia o valores diferentes, cámbalos:
"Iconservicelib" = "iconcodecservice.Dll "dDesendTimeOut" = dword: 00000000 "DesktoPhePloging" = dword: 00000001 "gdiprocesshandlequota" = dword: 00002710 "shutdovarningtialogtimeout" fffff "usernestedwindowlimit" = dword: 00000032 "UserpostMessAgelImit" = dWord "00210" usuarios "00210" user. OTA "= DWORD: 00002710 @=" Mnmsrvc "" DeviCenotSelectedTiout "=" 15 "" Spooler "=" Yes "" TransmissionRetryTimeOut "=" 90 "
Y en la sección de registro
HKEY_LOCAL_MACHINE \ Software \ WOW6432Node \ Microsoft \ Windows NT \ CurrentVersion \ Windows
Los siguientes parámetros
"Iconservicelib" = "iconcodecservice.Dll "dDesendTimeOut" = dword: 00000000 "DesktoPhePloging" = dword: 00000001 "gdiprocesshandlequota" = dword: 00002710 "shutdovarningtialogtimeout" fffff "usernestedwindowlimit" = dword: 00000032 "UserpostMessAgelImit" = dWord "00210" usuarios "00210" user. OTA "= DWORD: 00002710 @=" Mnmsrvc "" DeviCenotSelectedTiout "=" 15 "" Spooler "=" Yes "" TransmissionRetryTimeOut "=" 90 "
Y si hay parámetros en estas secciones LoadAppinit_dlls Y Appinit_dlls entonces el primero debe ser 0 y el segundo - vacío.
Y por si acaso, dos formas más de habilitar la exhibición de miniaturas en el conductor, utilizando el editor del Registro y el Editor de la Política del Grupo Local Windows 10. De hecho, esta es una forma, solo sus diferentes implementaciones.
Para incluir miniaturas en el editor de registro, haga lo siguiente:
- Abra el editor del registro: Win+R e introduce Regedit
- Vaya a la sección (carpetas a la izquierda)
HKEY_CURRENT_USER \ Software \ Microsoft \ Windows \ CurrentVersion \ Policies \ Explorer
- Si en el lado derecho ves un significado con el nombre Discapacitar a las uñas, Haga clic en él dos veces y establezca el valor de 0 (cero) para habilitar el espectáculo de los iconos.
- Si no hay tal valor, puede crearlo (el clic derecho en la región vacía a la derecha - Crear - DWord32, incluso para sistemas X64) y establecer el valor para 0 0.
- Repita 2-4 pasos para la sección
HKEY_LOCAL_MACHINE \ Software \ Microsoft \ Windows \ CurrentVersion \ Policies \ Explorer
Cierre el editor de registro. Los cambios deben entrar en vigor inmediatamente después de los cambios, pero si esto no sucede, intente reiniciar Explorer.exe o reiniciar la computadora.
Lo mismo utilizando el editor de la política de grupo local (disponible solo en Windows 10 Pro y superior):
- Presione Win+R, introducir Gpedit.MSC
- Vaya a la sección "Configuración del usuario" - "Plantillas administrativas" - "Componentes de Windows" - "Conductor"
- Haga dos veces en el valor "Desactivar la pantalla de los bocetos y la pantalla solo iconos".
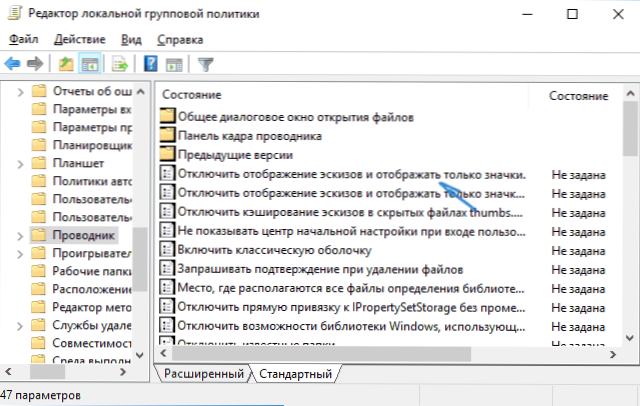
- Instale "Desactivado" para ello y aplique la configuración.
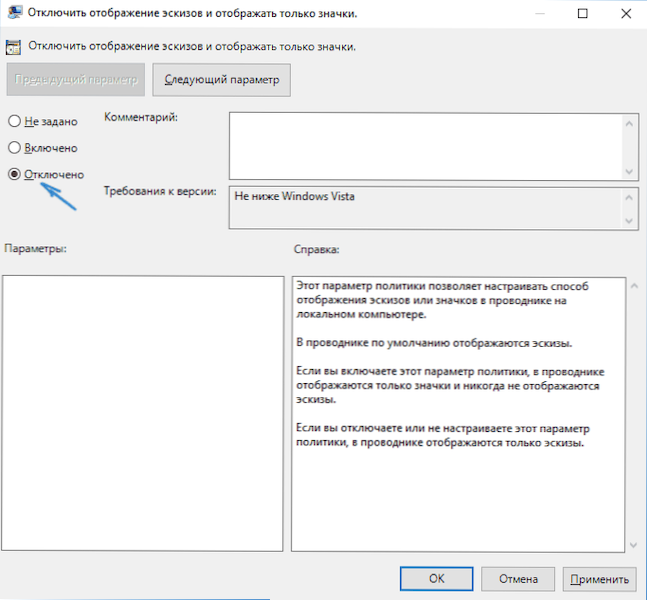
Después de esta imagen, la visualización preliminar en el conductor deberá mostrarse. También nota: Si el problema ha aparecido recientemente, y tiene puntos de recuperación del sistema, pueden ayudar. También hay un programa gratuito de Icaros, especialmente diseñado para mostrar bocetos de diferentes tipos de archivos en Windows.
Qué hacer si los bocetos no se muestran en Windows 10 - Instrucción de video
Bueno, si no una de las opciones descritas ha funcionado o el problema con los íconos difiere de lo descrito: haz preguntas, intentaré ayudar. Al mismo tiempo, tenga en cuenta que si no estamos hablando de formatos de archivo estándar que Windows 10 admite de forma predeterminada, no funcionará para permitir que las miniaturas muestren los métodos descritos, sin embargo, después de instalar los espectadores relevantes (por ejemplo: el Los mejores programas gratuitos para ver fotos e imágenes), editores o reproductores, pueden aparecer miniaturas para estos formatos.
- « Archivo .EXE no es una aplicación Win32 en Windows 7 - Qué hacer?
- Qué tipo de archivo de escritorio.ini en Windows 10 y cómo eliminarlo »

