No se muestran carpetas generales, computadoras de red, unidades flash, discos en la pestaña Explorador de Windows
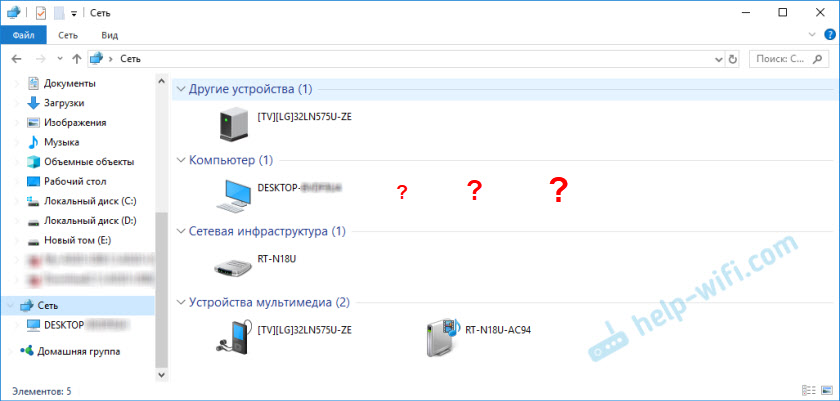
- 3789
- 1202
- Elsa Navarro
No se muestran carpetas generales, computadoras de red, unidades flash, discos en la pestaña Explorador de Windows
Hola! Para aquellos que no están en el tema, comenzaré desde lejos. En las computadoras y computadoras portátiles con ventanas instaladas en el conductor hay una pestaña separada "red". En esta pestaña, se muestran dispositivos del entorno de red. Es decir, al abrir la pestaña "Red", podemos observar computadoras, tiendas de red (NAS), dispositivos multimedia (DLNA), unidades flash y discos externos que están conectados al enrutador y al que se configura el acceso común. En pocas palabras, aquellos dispositivos que están conectados a través de un enrutador (ubicado en la misma red) y en los que la función de detección de red (dispositivos que se pueden detectar en la red local están habilitados). Nuestro enrutador (sección "Infraestructura de red") y otros dispositivos también se pueden mostrar allí.
Ahora explicaré qué y cómo, y por qué generalmente decidí escribir este artículo. Tengo un enrutador ASUS, al que conecté una unidad flash USB y configuré un acceso general a esta unidad flash para todos los dispositivos en la red. Y qué piensas, en la sección "Red", esta unidad de red apareció en todas las computadoras (se muestra allí como una "computadora"), pero en mi computadora no se mostró. Es decir, mi computadora no vio una unidad flash conectada al enrutador u otras computadoras en esta red. Pero el servidor DLNA se mostró en el mismo enrutador. Pero esto no cambia nada, ya que necesito acceso a la red ordinario a la unidad.
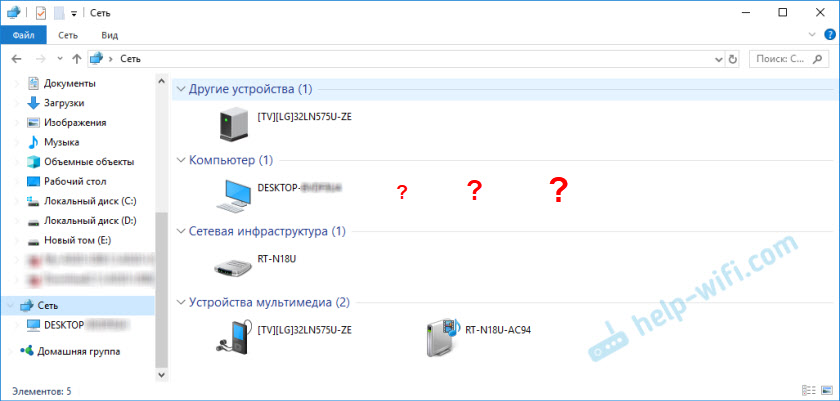
Tampoco pude obtener acceso a la unidad flash cuando obtuve su dirección // 192.168.1.1 en el conductor. Esta dirección se abrió inmediatamente a través del navegador. Y no pude conectar esta unidad como un disco de red. Simplemente no estaba en la lista de dispositivos disponibles en el entorno de red.
Actualizar. Si tiene este problema en Windows 11, vea este artículo: Windows 11 no ve computadoras y carpetas en la red.
Tal problema cuando Windows 7, Windows 8 o Windows 10 no ve dispositivos de red, no raros. Esto no tiene que ser una unidad flash, o un HDD externo, que conectó a su enrutador, como en mi caso. La mayoría de las veces, configuran el acceso general entre las computadoras en la red local. Y de la misma manera, se enfrentan a un problema cuando las computadoras están conectadas a una red (a un enrutador), la configuración de acceso total se establece correctamente, y en la pestaña "Red" está vacía. O solo se muestran el enrutador y su computadora.
Dado que puede haber muchas razones y, en consecuencia, puede haber muchas, probablemente comenzaré con el más simple (lo que no me ayudó) y al final de este artículo compartiré la decisión que ayudó en mi caso. Como resultado, mi computadora portátil todavía vio todos los dispositivos en la red. Incluyendo una unidad de red y otra computadora, que también está conectada a esta red.
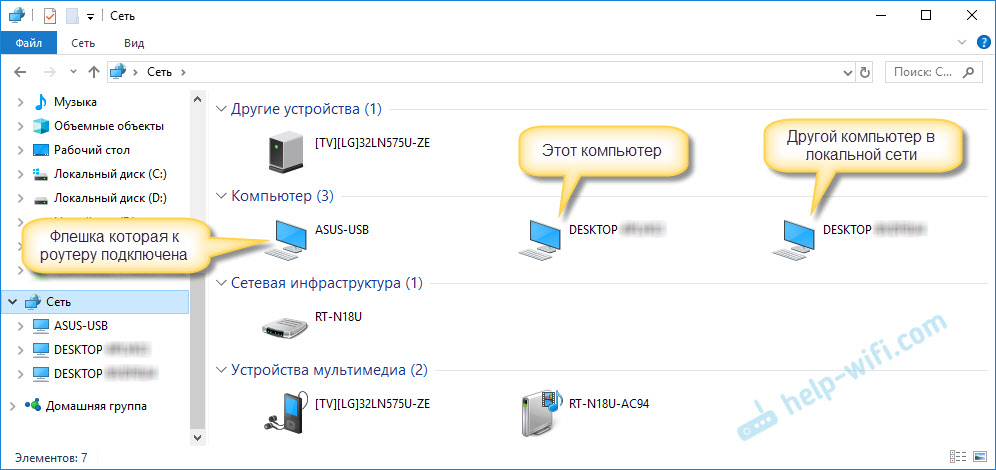
Pero esto no significa que tengas el mismo caso. Por lo tanto, le aconsejo que revise todas las configuraciones en orden.
Verificamos la configuración de acceso total
Consideraremos dos casos:
- Cuando las computadoras no se ven en la red local.
- Acceso general a la unidad de red. Esta puede ser una unidad flash, o un disco duro que está conectado a un enrutador, o una unidad separada (también conocida como NAS).
El primer caso
Para que las computadoras puedan verse entre sí y mostrar en el conductor en la sección "Red", deben conectarse a través de un enrutador. O conectado directamente (cable o por wi-fi). En pocas palabras, deberían estar en una red local.
Además, en todas las computadoras (no sé cuántas de ellas están allí), es aconsejable asignar el estado de la red "Inicio" (privado). Cómo hacer esto en Windows 10, escribí en la red de Windows 10 de Windows 10 de Home (privado) y público (accesible públicamente). Es suficiente ir a Windows 7 para ir al "Centro de administración de acceso general y de acceso general" y cambiar el estado de la conexión actual allí.
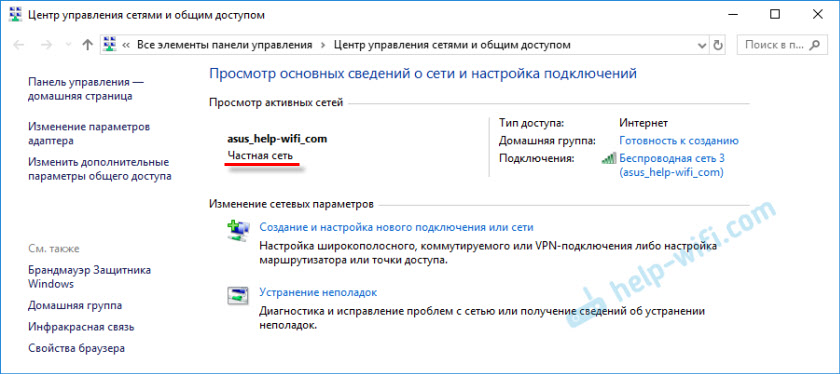
Si después de eso la computadora todavía no detecta otras computadoras (o viceversa), entonces verifiquemos también los parámetros de acceso general.
Para hacer esto, en el "Centro para el control de las redes y el acceso general" en la ventana (si no sabe cómo abrirlo en Windows 10, vea este artículo), haga clic en "Cambiar los parámetros adicionales del general acceso".
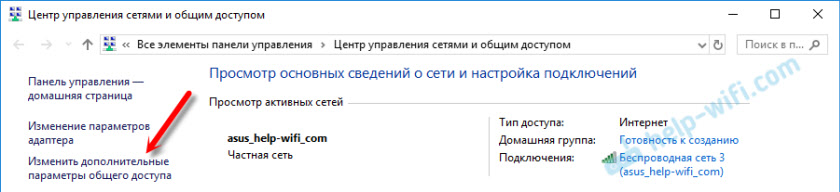
Y para el perfil actual (generalmente esto es "privado"), establezca parámetros como en la captura de pantalla a continuación.
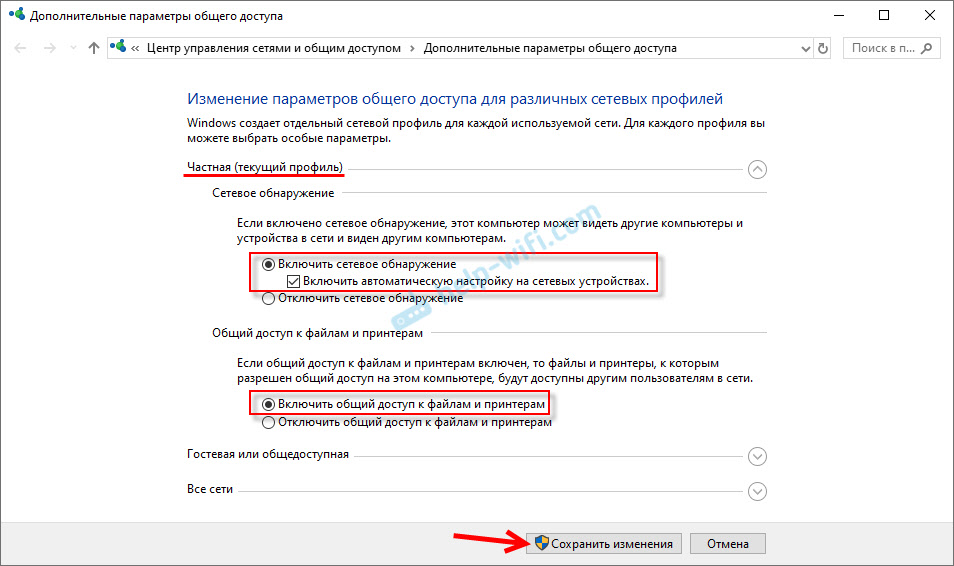
Nosotros lo hacemos En todas las computadoras en la red local.
Artículos sobre este tema:
- Configuración de una red local en Windows 11. Cómo abrir el acceso general a la carpeta en Windows 11?
- Configuración de red local en Windows 10. Red Home a través del enrutador Wi-Fi entre Windows 10 y Windows 7
- Configuración de una red local a través del enrutador Wi-Fi entre computadoras en Windows 7. Abrimos acceso general a archivos y carpetas
Como regla general, estos consejos resuelven todos los problemas con la detección de computadoras en la red local.
El segundo caso
Cuando tiene problemas con el acceso a la unidad de red. Como en mi caso. Windows 10 no vio la unidad USB que estaba conectada al enrutador Asus. Ahora, muchos enrutadores tienen un puerto USB para conectar unidades y otros dispositivos, por lo que el tema es relevante.
Es necesario asegurarse de que en la configuración del enrutador se determine esta unidad, y el acceso general a ella se enciende. Está claro que en diferentes enrutadores, esto se hace de diferentes maneras. En los enrutadores ASUS, por ejemplo, se ve así:
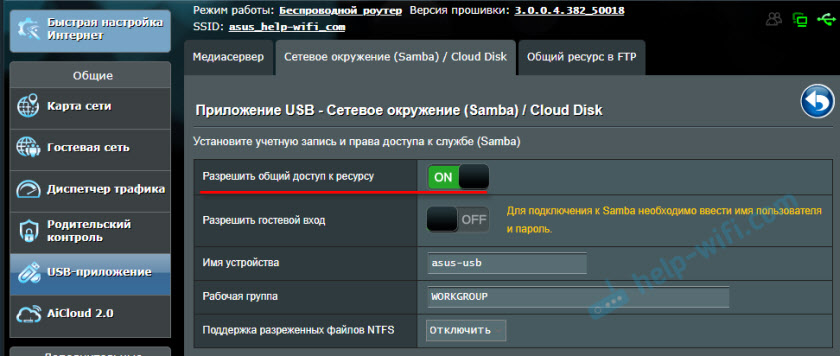
Artículos sobre el tema:
- Acceso al disco USB (unidad flash) a través del enrutador TP-Link a través de la red
- Conectando la unidad flash USB o HDD externo al enrutador ASUS. Acceso total a los archivos en un enrutador
No confunda el acceso total con la configuración FTP. La configuración del servidor FTP en el enrutador en este caso no tiene nada que ver con.
Bueno, si otros dispositivos ven una unidad de red y tienen acceso a ella, y no hay acceso a ella en una computadora en particular, entonces el problema no está en el lado del enrutador. Envíe la configuración de la PC "Problema" en este artículo.
Antivirus o firewall pueden bloquear los dispositivos de red
Si a su antivirus o firewall (firewall), que está instalado en su computadora, no le gustó algo, entonces puede hacer que no pueda ver otros dispositivos en el entorno de red, nadie puede detectarlo.
Es cierto que después de desconectar el faerwole integrado en el antivirus, el problema no se resolvió (lo que significa que el problema probablemente no está en él), pero me parece que en mi caso, sin la participación del antivirus, no hubo allá.
Por lo tanto, trate de detener temporalmente el funcionamiento del antivirus durante un tiempo, o al menos apagar el firewall integrado (pantalla entre grietas). En Nod 32, esto se hace así:
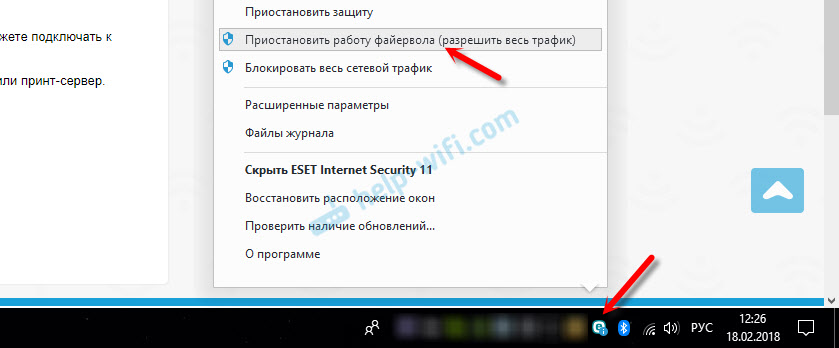
Para verificar esto debe hacerse En todas las computadoras, que participará en la red local.
Es posible que tenga otros programas que puedan monitorear la red y administrar conexiones de red.
Si resulta que el problema está en el antivirus, entonces debe agregar su red a la excepción. Prohibir el firewall que bloquee la red en sí o los dispositivos de red.
Si no tiene antivirus, puede experimentar con el apagado/encender el firewall integrado en Windows.
Grupo de trabajo
El grupo de trabajo debe ser el mismo en todos los dispositivos. Como regla, es. Pero es aconsejable verificar. Para hacer esto, abra las propiedades del sistema "Sistema" y vaya a "Parámetros adicionales del sistema".
"Grupo de trabajo" se indicará allí. Para cambiarlo, debe hacer clic en el botón "Cambiar".
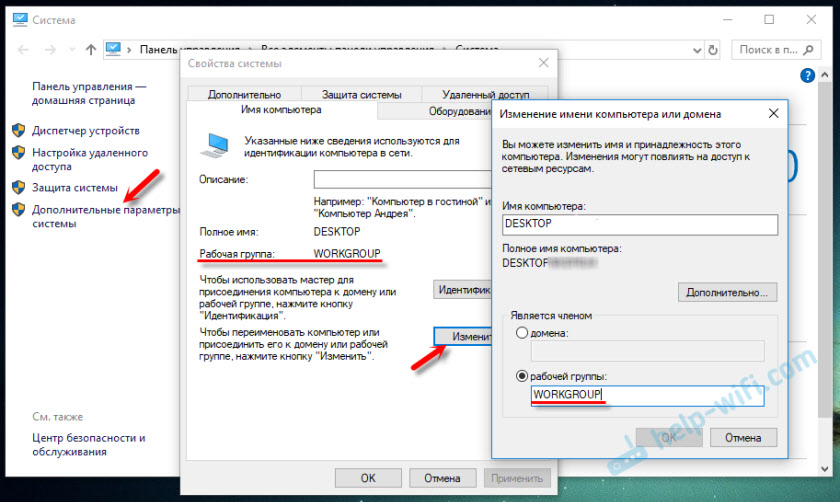
Una vez más: el nombre del grupo de trabajo debe ser el mismo en todas las computadoras.
Si tiene un problema con el acceso a la unidad de red (a la unidad flash a través del enrutador), entonces en la configuración del acceso total en el mismo enrutador Asus, el grupo de trabajo también está indicado. Puedes mirar la captura de pantalla de arriba en el artículo. Debe ser lo mismo que en una computadora.
El problema con el acceso a la carpeta de red común en SMB1 en Windows 10 (mi solución)
Volvamos específicamente a mi problema. Revisé todo lo que describí anteriormente, revisé y revisé doble 10 veces. Un par de veces estaba restableciendo la configuración de la red, pero Windows 10 no vio otras computadoras en la red y, lo más importante, en el conductor, una carpeta general en forma de unidad flash conectada al enrutador no apareció en el conductor. Y en otros dispositivos de la red, todo se determinó sin problemas. Incluyendo mi computadora portátil.
En algún lugar, leo que puedes intentar abrir la carpeta general a través de la ventana "realizar". Presioné una combinación de teclas Win + R, ingresé la dirección de la carpeta de red // 192.168.1.1 (él también es un enrutador).
No obtuve acceso a la unidad, pero apareció un error interesante:
No puede conectarse a una carpeta común, ya que no es seguro. Esta carpeta general funciona en el protocolo SMB1 obsoleto, que no es seguro y puede exponer su sistema al riesgo de ataque.
Su sistema debe usar la versión SMB2 o posterior.
Y el enlace que necesita para reclutar manualmente 🙂
Aqui esta ella:
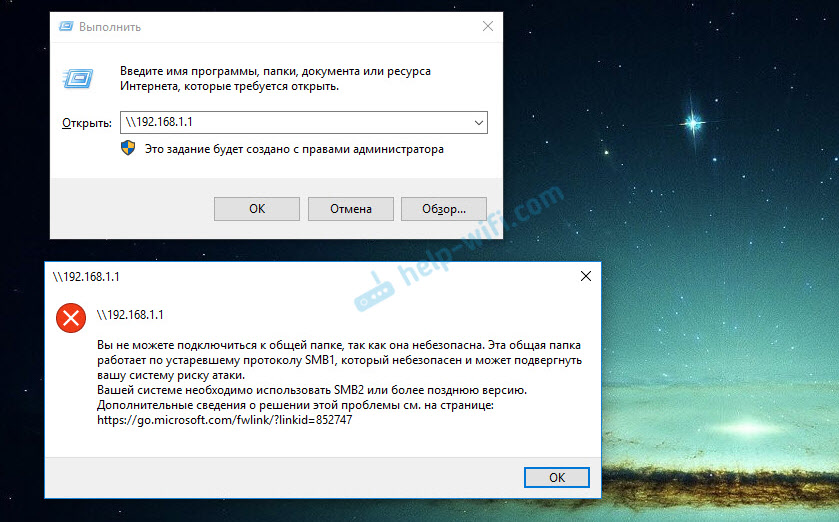
Esto ya es interesante. Al menos algo.
SMB (Bloque de mensajes del servidor): un protocolo de red responsable del acceso general a archivos, impresoras y otros dispositivos de red.Comenzó a buscar. Y resulta que Windows 10 rechazó el protocolo SMB1. Debido a la seguridad. Y el paquete samba instalado en mi enrutador está trabajando en el protocolo SMB1. Por lo tanto, Windows 10 no lo ve. Pero otras computadoras que también trabajan en Windows 10 tampoco se han mostrado en la pestaña "Red".
Como no podía actualizar el protocolo para SMB2 en la configuración del enrutador, decidí que necesitaba de alguna manera habilitar el soporte SMB1 en Windows 10. Y resultó que se puede hacer sin problemas. Como resultado, después de conectar el componente "Cliente SMB 1.0/cifs "Lo tenía todo. El sistema vio carpetas generales en las computadoras de la computadora y una carpeta de red sintonizada en el enrutador mismo.
Cómo habilitar SMB1 en Windows 10?
A través de la búsqueda, busque y abra el viejo "Panel de control".
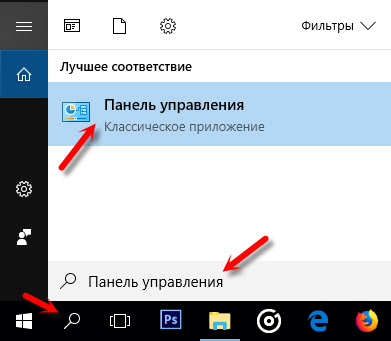
Cambiar a "iconos pequeños" y abrir "programas y componentes".
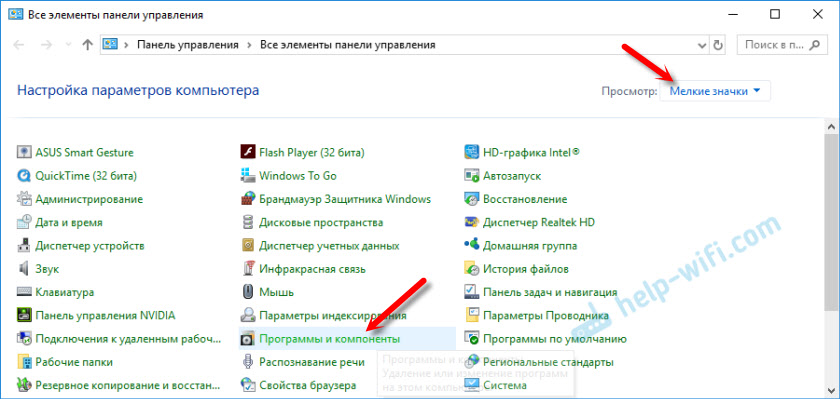
Abra "encender o desconectar los componentes de Windows". Encuentre el elemento "Soporte para el acceso general a los archivos SMB 1.0/CIFS ". Ábrelo y coloque una marca de verificación cerca de "Cliente SMB 1.0/CIFS ". Haga clic en Aceptar.
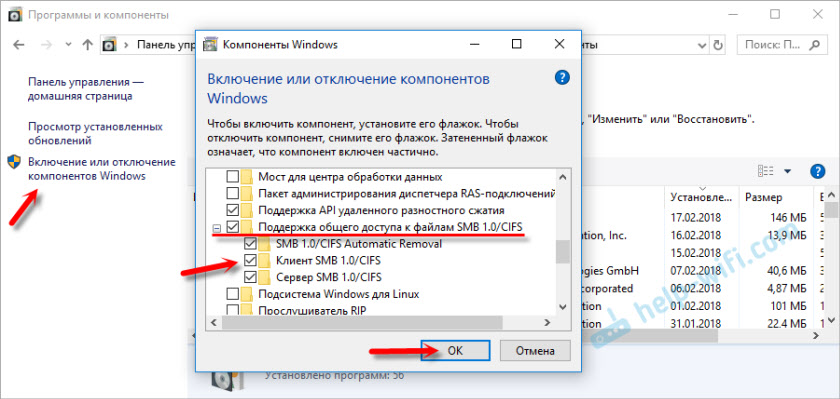
Si la computadora emite una solicitud para reiniciarlo, reiniciela. Si no hay ventanas con una propuesta, entonces recarga manualmente.
Después de reiniciar, en la pestaña "Red" - "computadora", todos los dispositivos disponibles aparecerán en su red.
Me alegraré si este artículo es útil para alguien y ayude a resolver el problema que ha surgido. No olvide escribir en los comentarios sobre los resultados. O hacer una pregunta, ¿dónde está sin ellos?
- « Wi-Fi en la computadora portátil Lenovo cómo descargar el controlador, la utilidad e instalar
- Después de configurar el enrutador Zyxel en el modo repetidor, no hay red Wi-Fi »

