Bluetooth no funciona en una computadora portátil qué hacer?
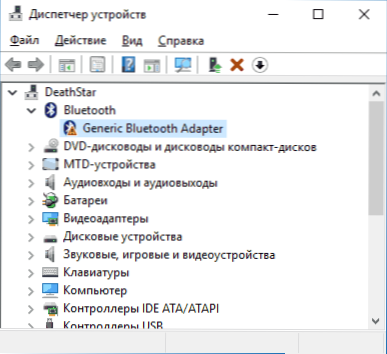
- 4539
- 659
- Soledad Adorno
Después de reinstalar Windows 10, 8 o Windows 7, o simplemente, habiendo decidido una vez usar esta función para transferir archivos, conectar el mouse inalámbrico, el teclado o los altavoces, el usuario puede encontrar que Bluetooth en la computadora portátil no funciona.
El tema ya se ha abordado parcialmente en una instrucción separada: cómo habilitar Bluetooth en una computadora portátil, con este material con más detalle qué hacer si la función no funciona en absoluto y Bluetooth no se enciende, surgen errores en el despachador de dispositivos o al intentar instalar el controlador, u opera no así, como se esperaba.
- Descubrimos por qué Bluetooth no funciona
- El adaptador Bluetooth está deshabilitado
- Teclas de laptop funcionales para encender Bluetooth
- Inclusión de Bluetooth por Windows 10, 8 y Windows 7
- Asus, Acer, HP, Lenovo, Dell, Dell para girar y apagar las computadoras portátiles Bluetooth
- Cómo incluir Bluetooth en BIOS (UEFI)
- Instalación del controlador Bluetooth en una computadora portátil
- información adicional
Descubrimos por qué Bluetooth no funciona
Antes de comenzar las acciones directas para corregir el problema, recomiendo realizar los siguientes pasos simples que ayudarán a navegar en la situación, para asumir por qué Bluetooth no funciona en su computadora portátil y, posiblemente, ahorre tiempo con acciones adicionales.
- Mire en el administrador de dispositivos (presione las teclas WIN+R en el teclado, ingrese DevMGMT.MSC).
- Preste atención a si hay un módulo Bluetooth en la lista de dispositivos.
- Si los dispositivos Bluetooth están presentes, pero sus nombres son "Adaptador Bluetooth genérico" y (o) enumerador Bluetooth de Microsoft, entonces es muy probable que vaya a la sección de la instrucción actual relacionada con la instalación de controladores Bluetooth.
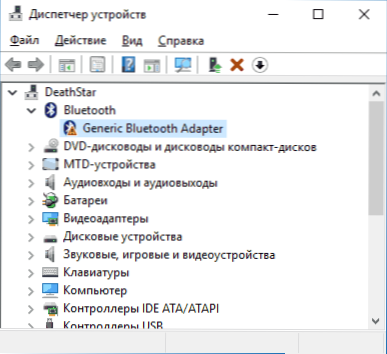
- Cuando los dispositivos Bluetooth están presentes, pero al lado de su icono hay una imagen "Row Down" (lo que significa que el dispositivo está desconectado), luego haga clic en este dispositivo con el botón derecho del mouse y seleccione el elemento del menú "Encabia".
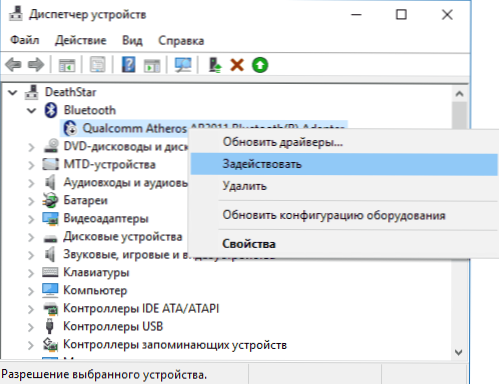
- Si hay una marca de exclamación amarilla al lado del dispositivo Bluetooth, entonces es más probable que encuentre una solución al problema en las secciones sobre la instalación de controladores Bluetooth y en la sección "Información adicional" más adelante en las instrucciones.
- En el caso de que los dispositivos Bluetooth no estén en la lista, en el menú del Administrador de dispositivos, haga clic en "Ver" - "Mostrar dispositivos ocultos". Si no ha aparecido nada similar, quizás el adaptador se desconecte físicamente o en el BIOS (ver. La sección sobre la desconexión y la inclusión de Bluetooth en el BIOS) ha fallado, o se inicializa incorrectamente (más sobre esto en la sección "adicionalmente" de este material).
- Si el adaptador Bluetooth funciona, se muestra en el despachador de dispositivos y no tiene el nombre Adaptador Bluetooth de nombre, entonces entendemos cómo podría desconectarse, que comenzaremos ahora y continuaremos y continuaremos.
Si, después de caminar en la lista, se detuvo en el séptimo punto, se puede suponer que se instalan los controladores Bluetooth necesarios del adaptador de su computadora portátil, y probablemente el dispositivo funciona, pero está deshabilitado.
Vale la pena señalar: el estado "el dispositivo funciona bien" y su "inclusión" en el administrador de dispositivos no dice que no esté deshabilitado, ya que el módulo Bluetooth puede ser desconectado por otros medios del sistema y la computadora portátil.
Módulo Bluetooth (módulo) desconectado
La primera de las posibles razones de la situación es el módulo Bluetooth desconectado, especialmente si a menudo usa Bluetooth, recientemente todo funcionó y de repente, sin reinstalar controladores o ventanas, dejó de funcionar.
Además sobre qué medios se puede apagar el módulo Bluetooth en la computadora portátil y cómo encenderla nuevamente.
Teclas funcionales
La razón por la que Bluetooth no funciona se apaga utilizando una clave funcional (la clave en la fila superior puede actuar al contener la tecla FN, y a veces sin ella) en una computadora portátil. Al mismo tiempo, esto puede suceder como resultado de claves aleatorias de las claves (o, cuando un niño o un felino captura una computadora portátil).
Si en la fila superior del teclado de la computadora portátil hay un teclado con la imagen de la aeronave (el "en la aeronave") o el emblema Bluetooth, intente presionarlo, así como FN + esta tecla, tal vez esto se enciende el módulo Bluetooth ya se enciende.

En ausencia de las teclas "en el plano" y Bluetooth, verifique si lo mismo funciona, pero con la clave, que muestra el icono Wi-Fi (esto está presente en casi cualquier computadora portátil). Además, en algunas computadoras portátiles puede haber un interruptor de hardware de redes inalámbricas, que apaga Bluetooth.
Nota: Si estas teclas no afectan el estado de Bluetooth de alguna manera al encenderse, apagando Wi-Fi, esto puede indicar que los controladores necesarios no están instalados para las teclas funcionales (el brillo y el volumen se pueden ajustar sin controladores) , más detalles sobre este tema: la tecla FN en la computadora portátil no funciona.
Bluetooth desconectado en Windows
En Windows 10, 8 y Windows 7, el módulo Bluetooth se puede desconectar utilizando parámetros y software tercero, que para un usuario novato puede parecer "no funciona".
- Windows 10: abra las notificaciones (el icono directamente en la parte inferior del panel de tareas) y verifique si el modo "en el plano" está incluido allí (y si el Bluetooth está incluido en el mismo lugar, si existe el mosaico correspondiente). Si el modo de la aeronave está apagado, vaya a iniciar - parámetros - red e internet - modo en el plano y verifique si Bluetooth se incluye en la sección "Dispositivos inalámbricos". Y otra ubicación donde puede encender y deshabilitar Bluetooth en Windows 10: "Parámetros" - "Dispositivos" - "Bluetooth".
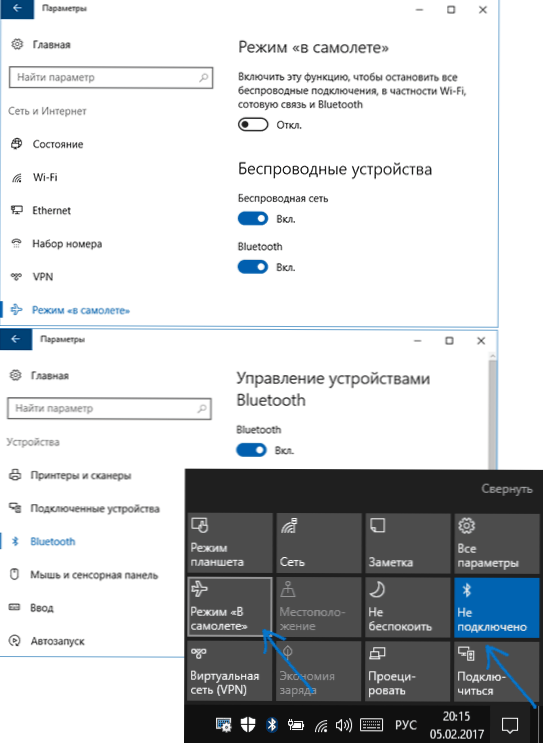
- Windows 8.1 y 8 - Mire los parámetros de la computadora. Además, en Windows 8.1 Bluetooth está encendido y desconectado está en la "red" - "modo plano", y en Windows 8 - en "parámetros de computadora" - "red inalámbrica" o "computadora y dispositivo" - "Bluetooth".
- En Windows 7: no hay parámetros separados para desconectar Bluetooth, pero por si acaso, verifique esta opción: si el icono Bluetooth está presente en los paneles de tareas, haga clic en él con el botón correcto y verifique si no hay opciones para activar La función de la función (para algunos módulos BT puede estar presente). Si no hay icono, vea si hay un punto para configurar Bluetooth en el panel de control. Además, la opción de encender y desconexión puede estar presente en los programas - Estándar - Windows Mobility Center.
Utilidades del fabricante de la computadora portátil para encender y apagar Bluetooth
Otra posible opción para todas las versiones de Windows es encender el modo de vuelo o desconectar Bluetooth utilizando programas del fabricante de la computadora portátil. Para diferentes marcas y modelos de computadoras portátiles, estas son utilidades diferentes, pero pueden, incluido, cambiar el estado del módulo Bluetooth:
- En las computadoras portátiles Asus: consola inalámbrica, control de radio inalámbrico ASUS, interruptor inalámbrico
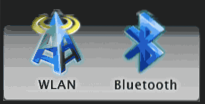
- HP - Asistente inalámbrico HP
- Dell (y algunas otras marcas de computadoras portátiles) - Bluetooth está integrado en el programa "Windows Mobility Center", que se puede encontrar en los programas "estándar".
- ACER - Utilidad de acceso rápido de Acer.
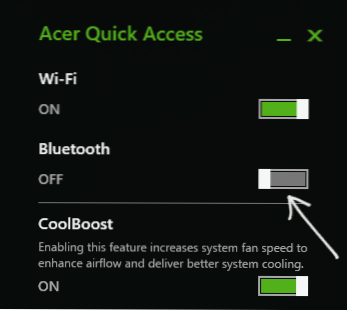
- Lenovo - En Lenovo, la utilidad es lanzada por FN+F5 y es parte del gerente de energía de Lenovo.
- En las computadoras portátiles de otras marcas, generalmente hay utilidades similares que se pueden descargar desde el sitio oficial del fabricante.
Si no tiene utilidades construidas del fabricante para su computadora portátil (por ejemplo, reinstaló Windows) y decidió no instalar software de marca, le recomiendo que intente instalar (ir a la página de soporte oficial de su modelo de computadora portátil) - Sucede que cambiar el estado del módulo Bluetooth solo es posible en ellos (en presencia de controladores originales, por supuesto).
Bluetooth encendido y desconectado en la computadora portátil BIOS (UEFI)
Algunas computadoras portátiles tienen la opción de encender y desconectar el módulo Bluetooth en el BIOS. Entre estos se encuentran algunos Lenovo, Dell, HP y no solo.
Найти пнкт дл abre включени esposa и отключения bluetooth при ег наличии– оно мнно на вклад ° "Configuración del sistema avanzada". Opciones de dispositivo incorporado "при это,000.
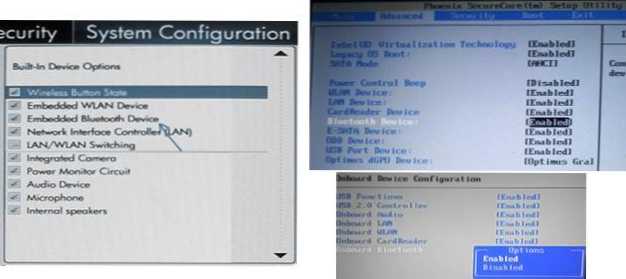
En ausencia de puntos con las palabras "Bluetooth", pague la presencia de WLAN, inalámbrica y, si están "deshabilitados", intente cambiar a "habilitados", sucede que el único punto es responsable de la inclusión y la desconexión de todas las interfaces inalámbricas para laptop.
Instalación del controlador Bluetooth en una computadora portátil
Una de las razones más comunes por las que Bluetooth no funciona o no se enciende es la falta de conductores necesarios o conductores inadecuados. Los principales signos de esto:
- El dispositivo Bluetooth en el despachador de dispositivos se llama "adaptador Bluetooth genérico", o está completamente ausente, pero la lista tiene un dispositivo desconocido.
- El módulo Bluetooth tiene una marca de exclamación amarilla en el administrador de dispositivos.
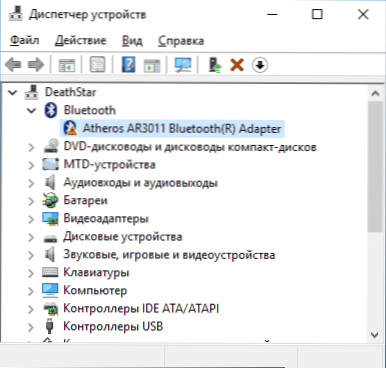
Nota: Si ya ha intentado actualizar el controlador Bluetooth utilizando el Administrador de dispositivos (el "Actualizar el controlador") debe comprender que el sistema del sistema que el controlador no necesita actualizar no dice que esto sea cierto, Pero solo informa que Windows no puede ofrecerle otro controlador.
Nuestra tarea es instalar el controlador Bluetooth necesario en una computadora portátil y verificar si esto resolverá el problema:
- Descargue el controlador Bluetooth desde la página oficial de su modelo de computadora portátil, que puede encontrar en solicitud como "Model_no -Launcher Support" o "Model_no -loop soporte"(Si hay varios controladores de Bluetooth diferentes, por ejemplo, Atheros, Broadcom y Realtek, o no uno solo, vea esta situación. Más). En ausencia de un controlador para la versión actual de Windows, descargue el controlador para el más cercano, asegúrese de estar en la misma descarga (ver. Cómo averiguar la descarga de ventanas).
- Si ya ha instalado algún tipo de controlador Bluetooth (t.mi. No es un adaptador Bluetooth geneérico), luego desconecte desde Internet, en el despachador de dispositivos haga clic en el adaptador con el botón derecho del mouse y seleccione "Eliminar", eliminar el controlador y el software, observando el punto correspondiente.
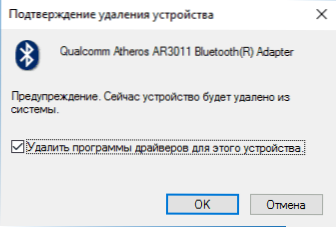
- Inicie la instalación del controlador Bluetooth original.
A menudo, en los sitios oficiales para un solo modelo de computadora portátil, varios controladores de Bluetooth diferentes o no solo. Cómo estar en este caso:
- Vaya al Administrador de dispositivos, presione el mouse Bluetooth con el botón derecho del mouse al adaptador (o dispositivo desconocido) y seleccione el elemento "Propiedades".
- En la pestaña "Información" en la pestaña "Propiedad", seleccione el elemento "Equipo" y copie la última línea del campo "Valor".
- Ir al sitio web de Devid.Información e inserte el no él en el campo de búsqueda de la búsqueda.
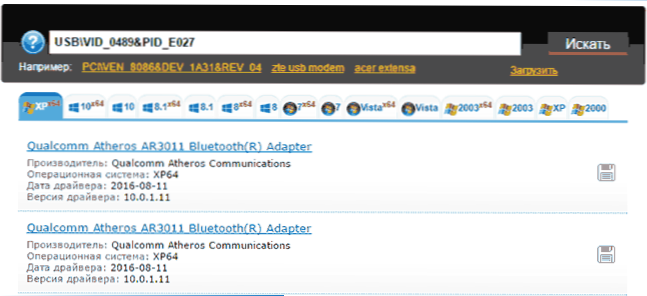
En la lista en la parte inferior de la página de los resultados de búsqueda devid.Información que verá qué controladores son adecuados para este dispositivo (no necesita descargarlos desde allí, realice la descarga en el sitio web oficial). Lea más sobre este método de instalación de controladores: cómo instalar un controlador de un dispositivo desconocido.
Cuando no hay un solo controlador: generalmente esto significa que hay un solo conjunto de controladores en Wi-Fi y Bluetooth para la instalación, generalmente se coloca bajo el nombre que contiene la palabra "inalámbrica".
Con una alta probabilidad, si el problema estaba en los conductores, Bluetooth funcionará después de su instalación exitosa.
información adicional
Sucede que ninguna manipulación ayuda a activar Bluetooth y todavía no funciona, con tal escenario, los siguientes puntos pueden ser útiles:
- Si todo ha funcionado anteriormente, tal vez debería intentar revertir el controlador del módulo Bluetooth (puede hacer que la pestaña del controlador en las propiedades del dispositivo en el administrador de dispositivos, siempre que el botón esté activo).
- A veces sucede que el instalador oficial del conductor informa que el controlador no es adecuado para este sistema. Puede intentar desempacar el instalador utilizando el programa Universal Extractor e instalar el controlador manualmente (el Administrador de dispositivos, el clic derecho en el adaptador, actualizar el controlador, buscar controladores en esta computadora, especifique una carpeta con los archivos del controlador (generalmente contiene inf, sys, dlll).
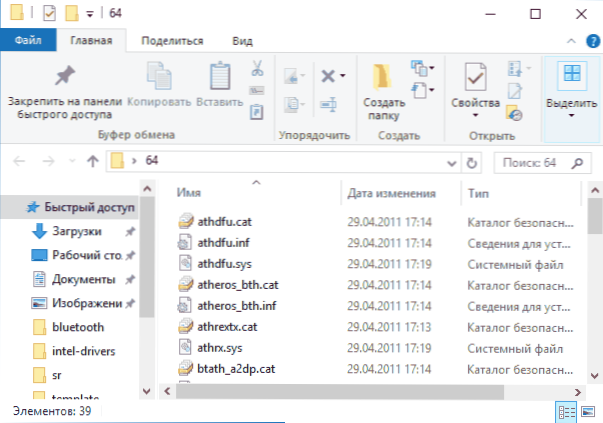
- Si no se muestran los módulos Bluetooth, pero los controladores "USB" en el despachador tienen un dispositivo desconectado o oculto (en el menú "Ver", active la muestra de dispositivos ocultos), para lo cual el error "Descriptor de el descriptor de Se indica el dispositivo ”, luego intente las acciones de la instrucción correspondiente: la falla de la descripción del descriptor del dispositivo (código 43) es la posibilidad del hecho de que este es su módulo Bluetooth, que no se puede inicializar.
- Para algunas computadoras portátiles para el trabajo de Bluetooth, es necesario no solo los controladores originales de un módulo inalámbrico, sino también los controladores del chips y la administración de energía. Instálelos desde el sitio web oficial del fabricante para su modelo.
Quizás esto es todo lo que puedo ofrecer para restaurar el rendimiento de Bluetooth en una computadora portátil. Si nada de lo indicado ayudó, ni siquiera sé si puedo agregar algo, pero en cualquier caso: escriba comentarios, solo trate de describir el problema lo más detallado posible con el modelo exacto de la computadora portátil y su sistema operativo.
- « Cómo cambiar el icono de disco o unidad flash en Windows
- Error 0x80070091 Al restaurar Windows 10 »

