Internet no funciona en una computadora en un cable desde un enrutador Wi-Fi

- 3833
- 716
- Eva Caldera
Internet no funciona en una computadora en un cable desde un enrutador Wi-Fi
Si se conecta a Internet a través de un enrutador, es más probable que sea un cable o a través de una red Wi-Fi. En comparación con Wi-Fi, la conexión de conexión es la más estable, confiable y simple. Pero, incluso a pesar de esto, muy a menudo al conectar una computadora a un enrutador usando un cable de red, Internet no funciona en la computadora. Una computadora puede simplemente no responder a conectar un cable de red desde un enrutador, mostrar el estado de una red no identificada o establecer una conexión con un enrutador, pero sin acceso a Internet.
Es en estos problemas que intentaremos resolverlo hoy. Descubriremos cuál es la razón de los problemas: en la computadora, el enrutador o el cable. Compruebe si hay un adaptador de red y si funciona bien. Mostraré todas las soluciones en el ejemplo de una computadora portátil con Windows 7. Pero, si tiene Windows 10 o Windows 8, entonces las soluciones serán exactamente las mismas. No hay diferencias significativas allí. Por cierto, si tiene Windows 10, mire este artículo: Internet no funciona en Windows 10 después de conectar el cable de red. Allí escribí sobre el problema en el ejemplo de Windows 10, cuando mi computadora portátil no respondió a conectar un cable de red.
Lo que hay que hacer primero:
- Primero, mire las instrucciones: cómo conectar Internet desde un enrutador a una computadora (computadora portátil) a través de un cable de red. Quizás estés haciendo algo mal.
- Si es posible, conecte Internet directamente a la computadora. Sin enrutador. Para que podamos averiguar cuál es el problema.
- Si hay otras computadoras, intente conectarles Internet a ellas.
- Conecte el cable a otro conector del enrutador LAN.
- Compruebe si conecta el cable de red correctamente. Debe sentarse con fuerza en el conector. En el enrutador, conectamos el cable al conector LAN (red doméstica).
- Preste atención a si el estado del icono de conexión a Internet cambia en la computadora, después de conectar el cable. Y lo que aparece el estado de conexión. Puede haber "identificación ...", "red no identificada", "sin acceso a Internet" (limitado) con una insignia amarilla, o en general, una computadora "sin conexiones disponibles" cruzadas por una cruz de la cruz roja.
- Recargar la computadora y el enrutador, apague y conecte el cable. Quizás esto ayude, y no necesitará profundizar en la configuración.
Bueno, si estos consejos simples no ayudaron, entonces veamos varias otras soluciones.
El cable de red no está conectado. Cruz Roja y sin conexiones disponibles
La situación es la siguiente. Conectamos el cable de red al enrutador y a la computadora, y la computadora no reacciona en absoluto al conectar el cable de red. Icono de conexión en el panel de notificación en forma de computadora con una cruz roja. Y si hace clic en él, veremos el estado de la conexión: "No hay conexión, no hay conexiones disponibles".

Por cierto, puede comenzar "diagnósticos" desde esta ventana. En algunos casos ayuda. Si tiene tal problema, lo más probable es que el adaptador esté deshabilitado, no hay un controlador en una tarjeta de red, o la tarjeta de red no funciona en absoluto. Ellos a menudo arden.
Ahora todos verificaremos. Vaya a "Conexiones de red". Como esto:
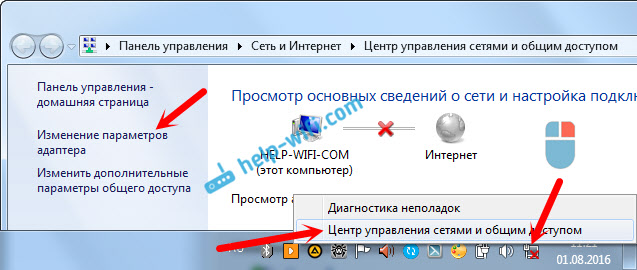
En la nueva ventana, debe ver el adaptador "conexión en la red local", o "Ethernet" (en Windiws 10). Esta es una tarjeta de red. Si está "deshabilitado" en el estado, haga clic en él con el botón derecho del mouse y seleccione "encender".
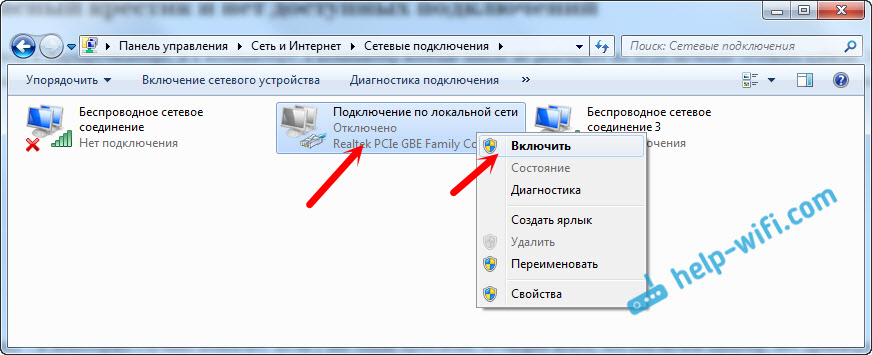
Si no ve tal adaptador allí, lo más probable es que el controlador no esté instalado en la tarjeta de red, o no funciona. En cualquier caso, intente actualizar el controlador.
Cómo verificar la tarjeta de red en el administrador de dispositivos
Vaya al Administrador de dispositivos y vaya a la pestaña "Adaptadores de red". Allí deberías ver una tarjeta de red. Su nombre será "LAN", o algo así como "Controlador de familia PCIe GBE". Vea cuál es el icono de nombre. ¿Hay algo superfluo allí?. Todo debería verse algo así:
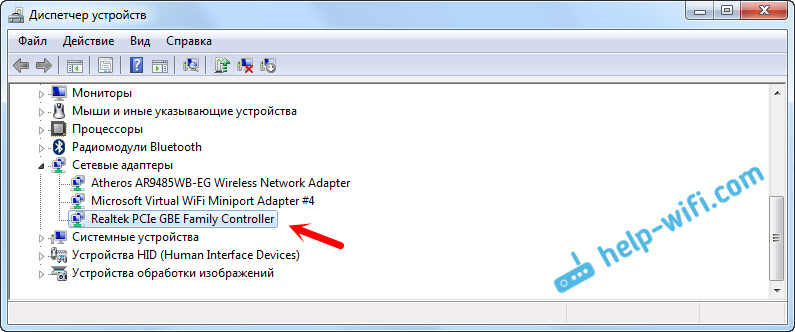
Si no encuentra una tarjeta de red, pero hay al menos un dispositivo desconocido con un icono amarillo, intente instalar los controladores. Si tiene una computadora portátil, busque al fabricante en el sitio web oficial del fabricante, para su modelo. Y si tiene una computadora estacionaria, busque su placa base en el sitio web del fabricante.
Bueno, no olvides que la tarjeta de red se puede romper. Por lo tanto, Internet no funciona en el cable. Si nada ayuda, entonces puede comprar e instalar una tarjeta de red separada. Si tienes una computadora estacionaria. Y para las computadoras portátiles hay tarjetas de red que están conectadas a un puerto USB. Pero, debe asegurarse de que el problema esté en la computadora.
Errores "red desconocida", "identificación" y "sin acceso a Internet"
Veamos otra solución que debería ayudar si ve la "identificación", "red desconocida" o "sin acceso a Internet", después de conectar el cable de red.

En este caso, necesitamos verificar la configuración de IP y DNS. Establezca su recibo automático. Lo más probable es que ya sepas cómo hacerlo. Vaya a las conexiones de red (mostradas arriba), haga clic con el botón del mouse derecho en la conexión del adaptador "a través de la red local" o "Ethernet", y seleccione "Propiedades".
Resalte el elemento "Protocolo de la versión de Internet (TCP/IPv4)" y haga clic en el botón "Propiedades". Recibo automático de direcciones.
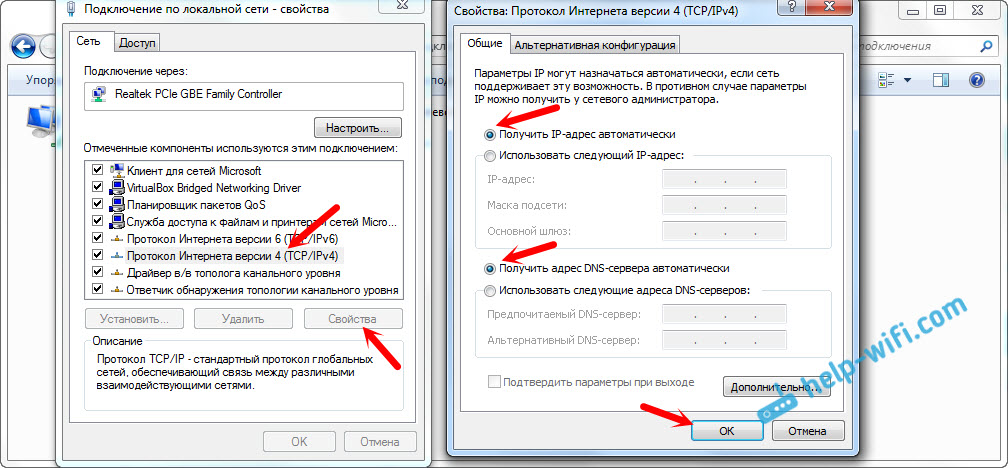
Si su error es "limitado" o "sin acceso a Internet" con un icono amarillo, consulte el artículo "Limitado" en Windows 10.
- « Eliminada Conexión a través de la red local* 4 (distribución Wi-Fi). Cómo comenzar la red nuevamente?
- Internet Beeline no funciona a través del enrutador Wi-Fi »

