Internet no funciona en Windows 10 en Wi-Fi, o cable después de actualizarse
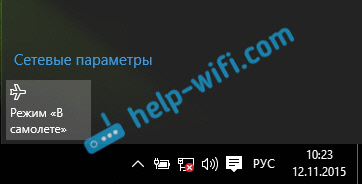
- 1176
- 73
- Arturo Jimínez
Internet no funciona en Windows 10 en Wi-Fi, o cable después de actualizarse
Hola! En este artículo intentaremos lidiar con un problema nuevo pero muy popular cuando, después de la actualización, Wi-Fi o en un cable de red, deje de funcionar para Windows 10. Yo mismo enfrenté tal problema. Mi computadora portátil en Windows 10 no reaccionó en absoluto para conectar un cable de red.
Considere los posibles problemas con Internet que pueden ocurrir después de la actualización, o limpiar la instalación de Windows 10. Como muestra la práctica, los problemas pueden ser muy diferentes:
- Internet simplemente desaparece
- No hay un adaptador inalámbrico (inalámbrico) en el administrador de dispositivos
- Sin adaptador de LAN con cable
- Conexión Wi-Fi, o cable "limitado"
- No hay un botón Wi-Fi en.
Y varios otros problemas.
Si se ha actualizado a Windows 10, ha dejado de trabajar en Internet, y realmente no le gustó la "docena", entonces puede revertir el sistema a Windows 7 o 8 (que se instaló antes de la actualización). Puede hacer esto durante un mes en el menú Inicio - Parámetros - Restauración. Bueno, si le gustó el nuevo sistema operativo, puede intentar corregir los problemas que han surgido con la conexión a Internet. Lo que haremos ahora.
Y para empezar, consejo general: sobre cualquier problema de Internet, intente apagar el antivirus. Desconecte la protección durante un tiempo para verificar si es un problema en él. Muy a menudo, el antivirus es culpable. Muchos aconsejan eliminar el antivirus en general antes de la actualización.
Windows 10: Problemas con Wi-Fi después de la actualización
Primero consideremos posibles problemas con una red inalámbrica.
1. Si, Después de instalar las "docenas", no puede encontrar Wi-Fi en su computadora portátil en absoluto (computadora estacionaria), muy probablemente el problema en el controlador de un adaptador inalámbrico. En general, el problema con los conductores es el problema más popular.
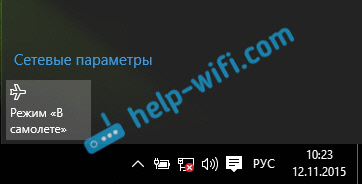
Si no puede encontrar botones para encender la red Wi-Fi, no ve una lista de redes disponibles, sino en la configuración, en la pestaña El modo "en el avión" Existe un error "No se pudo encontrar dispositivos inalámbricos en esta computadora", lo más probable es que el adaptador de "red inalámbrica" esté apagada, el controlador en el adaptador de LAN inalámbrico no está instalado o el controlador está instalado, pero funciona incorrectamente (no adecuado para el nuevo sistema).
Escribí sobre la resolución de este problema en el artículo: Cómo habilitar Wi-Fi en Windows 10, cuando no hay botón y error de Wi-Fi "no pudo encontrar dispositivos inalámbricos en esta computadora". Como regla general, todo se decide mediante la inclusión del adaptador, y aún más a menudo, instalando o actualizando el controlador de un adaptador inalámbrico.
Todo el problema es que después de la actualización, Windows 10 no siempre instala un controlador de trabajo estable en Wi-Fi. Todo depende de tu hierro. Puede ir al Administrador de dispositivos y ver si hay en la pestaña Adaptadores de red, Adaptador inalámbrico (consulte el artículo en el enlace anterior). Puede ser con una cruz roja, o en absoluto.
Como regla general, este problema se resuelve mediante la carga y el controlador de instalación del sitio del fabricante de su computadora portátil. Descargue cuidadosamente el conductor. Es necesario que sea para su modelo y para Windows 10. Muchos fabricantes aún no han lanzado los controladores para "docenas", por lo que puede intentar instalar el controlador para Windows 8 (8.1). De nuevo, todo depende del hierro, construido en un adaptador inalámbrico.
Si tiene una computadora estacionaria, con USB/PCI como adaptador, entonces debe descargar el controlador desde el sitio web del fabricante del adaptador.
Después de la instalación forzada de un nuevo controlador, Wi-Fi debería ganar.
2. Error "Limitable de conexión" y un triángulo amarillo con una marca de exclamación cerca del icono Wi-Fi.

Otro problema popular que se puede encontrar no solo después de la actualización. No escribiré sobre todas las soluciones posibles ahora, pero solo daré un enlace a un artículo detallado resolviendo el problema "conectando limitado" en Windows 10.
Otros problemas de Internet en Windows 10
1. Al conectarse a través de un cable de red desde un enrutador o proveedor de Internet.
Como ya escribí al comienzo de este artículo, si al conectar un cable de red, Windows 10 no reacciona de ninguna manera, entonces actualizamos los controladores a la tarjeta de red. Y verifique si el adaptador está encendido "Ethernet".
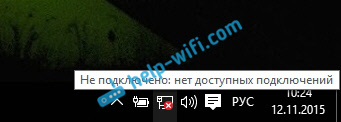
Aquí hay un artículo sobre cómo resolver este problema: https: // help-wifi.Com/reshenie-problem-iishibok/ne-rabotaet-interternet-v-wiindos-10posle-podklyucheniia-setevogoo-kabelya/
Bueno, si observas el estado "Limitado" cuando se conecta por cable, Luego, en primer lugar, debe verificar si la marca de verificación está instalada opuesta Versiones IP 4 (TCP/IPv4) En las propiedades del adaptador Ethernet. Abierto Centro de control de redes, Y elige Cambiar la configuración del adaptador.
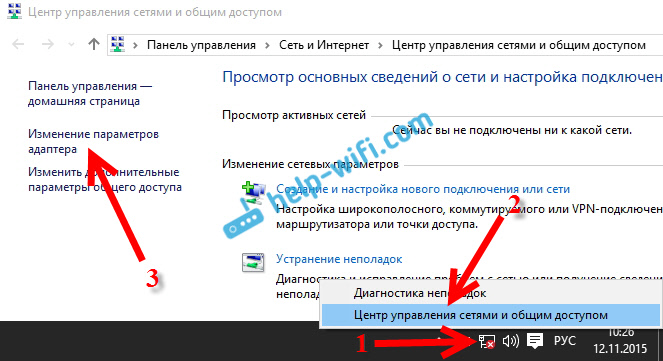
A continuación, haga clic en el adaptador con el botón derecho del mouse "Ethernet". Y en la nueva ventana, verificamos si la casilla de verificación está instalada cerca de la versión 4 (TCP/IPV4) ".
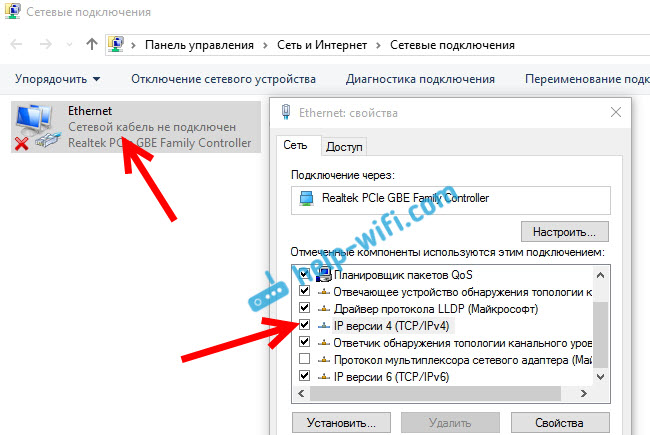
También puede asignar IP versión 4 (TCP/IPv4) Haga clic en el botón de propiedad y verifique si se han instalado las direcciones IP y DNS.
Asegúrese de que no haya problemas con el enrutador o el proveedor (por ejemplo, verifique el trabajo en otros dispositivos) y luego intente actualizar el controlador LAN del adaptador.
2. Si después de la actualización no hay conexión a través de módem 3G/4G.
En este caso, los problemas también son probablemente en el controlador para su módem USB. Debe buscar, descargar e instalar el controlador para el modelo de su módem y para Windows 10. Pero el problema puede ser que el fabricante de su módem aún no haya lanzado un controlador de este tipo. La búsqueda del controlador es mejor en el sitio web del fabricante del módem o en el sitio web del proveedor de Internet.
Quizás también sea útil para configurar diferentes conexiones a Internet en Windows 10.
Ejecutar el diagnóstico de Windows Networks
Otra forma de intentarlo con cualquier problema de Internet. Este es el lanzamiento de diagnósticos y solucionando posibles problemas con Windows.
Haga clic con el botón derecho del mouse en el icono de conexión con Internet y seleccione Diagnóstico de mal funcionamiento.

El sistema comenzará a buscar problemas, y es posible que si encuentre algo, le ofrecerá arreglarlos. Siga las instrucciones en la ventana de diagnóstico.
Quizás en los resultados del diagnóstico, verá el error "El adaptador de red no tiene configuración de IP permisible". Escribí sobre su solución en un artículo separado: https: // help-wifi.Com/Reshenie-Problem-I-Soshibok/setEvOJ-Aidapter -N-IMeet-Dopustimyx-ParamemETROV-IP-Windows-10-7/
Actualizar
En los comentarios, escribieron una forma de ayudar a resolver el problema con el acceso a Internet en Windows 10. En las propiedades de nuestra conexión a Internet, registre Google DNS.
Si tiene una conexión a través del cable, abra las propiedades de la conexión Ethernet y si Wi-Fi, entonces "red inalámbrica". Seleccione el elemento "IP versión 4 (TCP/IPv4)", haga clic en el botón "Propiedades".
En el campo "Servidor DNS preferido" escribimos 8.8.8.8. En el segundo campo, también puede registrarse 8.8.4.4.
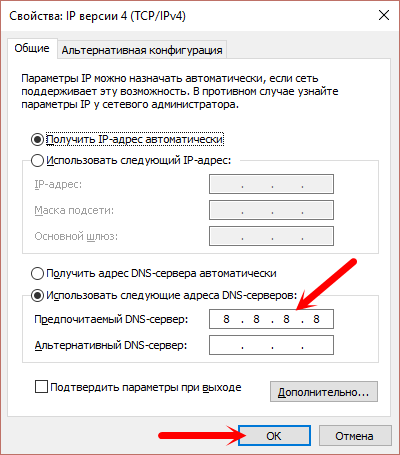
Haga clic en "Aceptar" y reinicie la computadora.
Más soluciones
Estaría muy agradecido si comparte los comentarios información útil sobre los problemas de Internet y su solución en las computadoras con Windows 10. Estaré encantado de complementar el artículo con información útil.
Además, puede dejar sus preguntas en este artículo.
- « Cómo conectar el enrutador D-Link? Por ejemplo, D-Link Dir-615
- Por qué Lan regresa en la televisión (LG, Samsung, Sony)? »

