El teclado en la computadora portátil no funciona qué hacer?
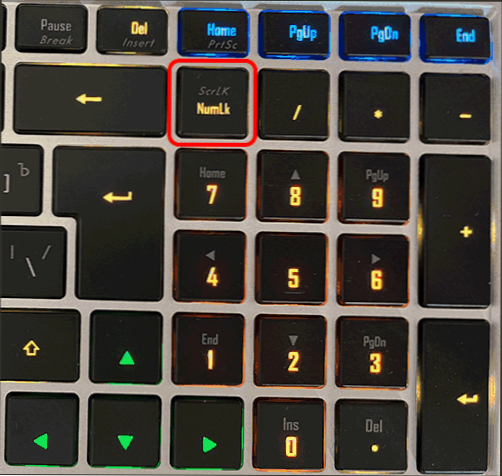
- 3376
- 14
- Agustín Llamas
Si se enfrenta al hecho de que el teclado en la computadora portátil ha dejado de funcionar, o las teclas individuales no funcionan, mientras que no se esperan cualquier razón de hardware, generalmente el problema es relativamente fácil de resolver.
En estas instrucciones, qué hacer si el teclado de la computadora portátil en Windows 11 o Windows 10 no funciona, qué hacer en esta situación e información adicional que puede ser útil. Sobre un tema cercano: cómo encender la luz de fondo en la computadora portátil del teclado y qué hacer si no funciona.
Formas simples de arreglar el trabajo del teclado
En algunos casos, la reparación de problemas con la operación del teclado de la computadora portátil es relativamente simple, consideraremos situaciones típicas:
- El teclado no funciona después de dormir o completar el trabajo, pero funciona después de usar el elemento de "reiniciar" o una desconexión completa por una larga retención del botón de encendido. En este caso, intente apagar un comienzo rápido.
- Claves separadas en lugar de letras ganan números o funcionan como flechas. En esta situación, observamos una instrucción separada qué hacer si los números se imprimen en lugar de letras.
- Los números no funcionan en el bloque digital a la derecha del teclado. Intente encontrar la tecla de bloqueo NUM (se puede contratar a NMLK o de otra manera) y presionela.
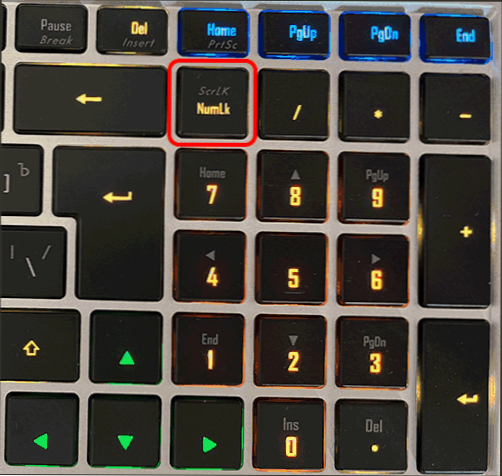
- Las teclas en la fila superior del teclado (F-Clavo) no funcionan. Prueba su trabajo combinado con una abrazadera FN. Si el problema es que las combinaciones con FN no funcionan, observamos las instrucciones: qué hacer si las teclas funcionales (FN-Clavy) en la computadora portátil no funcionan.
- En las computadoras portátiles antiguas (así como en otras nuevas después de los líquidos y el secado), es posible una situación cuando el teclado no funciona normalmente debido a la falta de función de una tecla de uso usado separado a menudo. Por ejemplo, si tenemos un cambio de "fusible" (es decir, se registra constantemente como se presiona), dejaremos de trabajar en la fila superior y las letras mayúsculas se reclutarán sin bloqueo de tapas, si CTRL está sujetado, casi todos las llaves no se cumplirán en absoluto que se esperan de ellas. En este caso, puede verificar el trabajo con la clave, para la cual se supone que el problema está (pero no en ninguna computadora portátil, es fácil y seguro disparar), pero solo entonces, dependiendo del resultado, tome decisiones sobre acciones adicionales.
- Si es posible, verifique si el teclado funciona al elegir un diseño diferente (puede hacer esto con un mouse en el campo de las notificaciones). Conocí los mensajes de que los perfiles del diseño pueden dañarse y conducir a problemas, aunque él mismo no me encontré con esto.
- Si el teclado no funciona solo en algunas aplicaciones de Windows 11 o Windows 10, estudie el material: el teclado no funciona en Windows 10 (para 11 también es relevante).
Antes de continuar, por si acaso, trate de usar la eliminación incorporada de problemas: rara vez ayuda, pero definitivamente no dañará y, tal vez, podrá señalar cualquier problema:
- En Windows 11, vaya a los parámetros, el sistema, la eliminación de los problemas, otros medios para eliminar los problemas, el teclado y haga clic en "Iniciar".
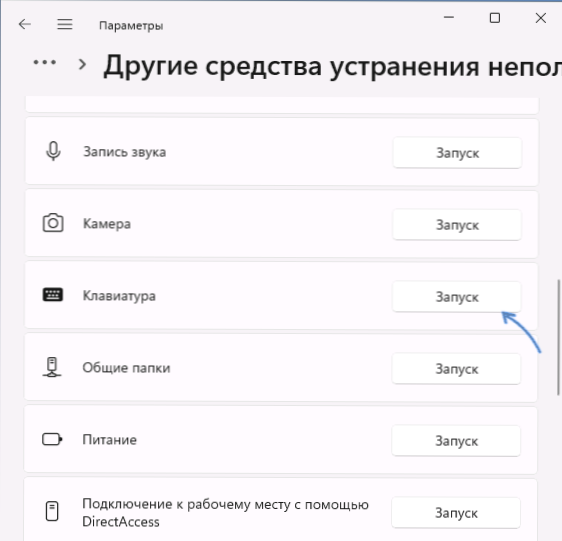
- En Windows 10, abra los parámetros - actualización y seguridad - eliminación de mal funcionamiento - medios adicionales de eliminación de mal funcionamiento y inicie el elemento de "teclado".
¿Qué puede conducir a un teclado y soluciones de portátiles no operacionales?
En ausencia de problemas de hardware, la razón más común por la que el teclado no funciona: controladores, y no es necesariamente controladores del teclado en sí, puede ser:
- Operación incorrecta de los controladores de control USB, en la mayoría de las computadoras portátiles modernas, el teclado está conectado a través de la interfaz USB, es solo "dentro" de la computadora portátil.
- Problemas con los controladores de chips y la administración de energía, especialmente para los casos en que el teclado deja de funcionar después de un modo de sueño, gibernación o "finalización del trabajo" seguido de inclusión, y al elegir un elemento de "reiniciar" en el lanzamiento o el punto de desgén por completo, Funciona correctamente.
Recomiendo la siguiente solución:
- Abra el Administrador de dispositivos: en Windows 10 y Windows 11, esto se puede hacer a través del menú contextual de acuerdo con el clic derecho en el botón "Inicio".
- Compruebe si hay errores en la lista de dispositivos (señales de exclamación amarilla). Preste especial atención a las secciones de teclado, dispositivos HID y controladores USB. Si hay errores: abra las propiedades de este dispositivo y estudie la descripción del error, busque esta descripción y código, también puede en mi sitio web para encontrar soluciones.
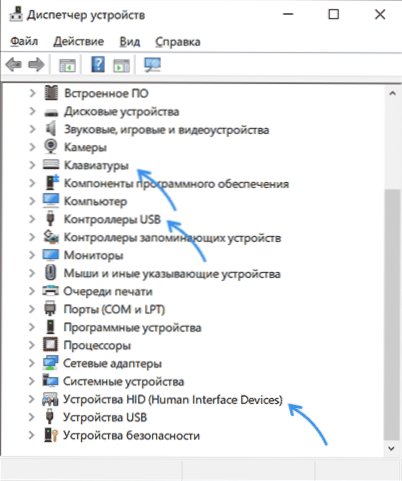
- Vaya al sitio web oficial del fabricante de su computadora portátil, en la página de soporte de su modelo e instale manualmente los controladores de chipset, si tiene controladores USB, administración de energía (administración de energía), Intel ME (interfaz de motor de gestión) y para Algunas computadoras portátiles en la teoría pueden ser controladores de teclado individuales también están disponibles (sin embargo, no he cumplido con esto). Incluso si el sitio web oficial solo no tiene los controladores más nuevos para versiones anteriores de Windows, intente instalarlos en su sistema; como regla, funcionan normalmente.
- Si hay un sistema de sistemas de software del sistema del fabricante en la página oficial de descarga (puede ser necesario para las funciones individuales, por ejemplo, para la operación del fn -clavish), descargue e instálelo también.
Los conductores no son la única razón posible para el problema bajo consideración. Si nada ha ayudado hasta ahora, preste atención a los siguientes puntos:
- La opción es posible cuando los programas y servicios de tercera parte en el sistema interfieren con el trabajo del teclado: verifique si el teclado funciona en un modo seguro (más: cómo ir al modo seguro de Windows 10). En caso afirmativo, debe prestar atención al software sistémico recientemente instalado, tal vez la razón está en él (antivirus, optimizadores, algo más) o usar el siguiente método.
- Si el problema ha ocurrido recientemente, intente usar el punto de recuperación del sistema en la fecha en que funcionó el teclado.
- Si el teclado ha dejado de funcionar después de instalar actualizaciones recientes de Windows 10 o Windows 11, intente eliminarlas (en las actualizaciones en el centro de actualización). Si, por el contrario, el sistema no se ha actualizado durante mucho tiempo, verifique si la instalación de las últimas actualizaciones de Windows resolverá el problema.
- Como señalé anteriormente en el artículo, a menudo el teclado de la computadora portátil está conectado a través de la interfaz USB y el escenario no se excluye cuando, con un mal funcionamiento de puertos USB externos (contactos de contactos, conectando dispositivos defectuosos), el teclado no funcionará y el teclado.
Si uno de los métodos propuestos ayudó en su situación, me alegrará comentar a continuación con la descripción de lo que ayudó exactamente. Si aún se requiere ayuda: deje una descripción detallada del problema con la indicación exacta del modelo de computadora portátil, es posible que haya una solución adecuada.
Atención: si el teclado ha dejado de funcionar después de derramar líquidos, o debido a las influencias físicas en la computadora portátil (soplar, otoño), entonces los métodos descritos no son adecuados; lo más probable es que el problema sea el hardware de naturaleza y se requiere reparación.
- « Cómo hacer de Android el teléfono habla quién está llamando
- Error de suma de comprobación CMOS por defecto se cargó al descargar cómo solucionarlo »

