El teclado no funciona en Windows 10
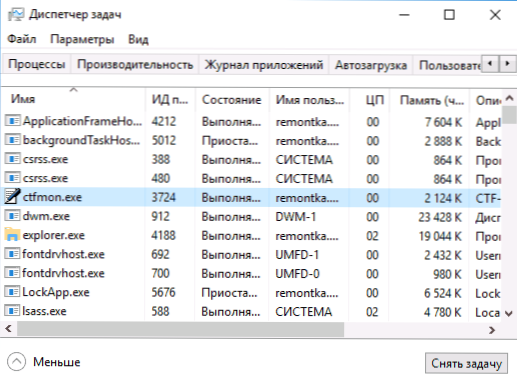
- 3712
- 685
- Samuel Méndez
Uno de los problemas de usuarios generalizados en Windows 10 es un teclado que deja de trabajar en una computadora o computadora portátil. Al mismo tiempo, la mayoría de las veces el teclado no funciona en la pantalla de entrada al sistema o en aplicaciones de la tienda.
En estas instrucciones: sobre posibles métodos para solucionar el problema con la imposibilidad de ingresar una contraseña o simplemente ingresar desde el teclado y lo que puede causarse. Antes de continuar, no olvide verificar que el teclado esté bien conectado (no seas vago). Tema cercano: qué hacer si el teclado no funciona en la computadora portátil.
Nota: Si se enfrenta al hecho de que el teclado no funciona en la pantalla de entrada del sistema, puede usar el teclado de la pantalla para ingresar la contraseña; haga clic en el botón de capacidades especiales en la parte inferior derecha de la pantalla de bloqueo y seleccione la Artículo de "teclado de examen". Si en esta etapa tampoco trabaja para su mouse, intente apagar la computadora (computadora portátil) de mucho tiempo (unos pocos segundos, lo más probable es que escuche algo como un clic al final) presionando el botón de encendido, luego habilite nuevamente.
Si el teclado no funciona solo en la pantalla de entrada y en las aplicaciones de Windows 10
Caso frecuente: el teclado funciona regularmente en BIOS, en programas ordinarios (cuaderno, palabra, etc.PAG.), pero no funciona en la pantalla de entrada en Windows 10 y en aplicaciones de la tienda (por ejemplo, en el navegador de borde, en la búsqueda en la barra de tareas, etc.PAG.).
La razón de este comportamiento suele ser un proceso de ctfmon inconsistente.exe (puede ver las tareas en el despachador: el clic derecho en el botón Inicio - despachador de las tareas - pestaña "Detalles").
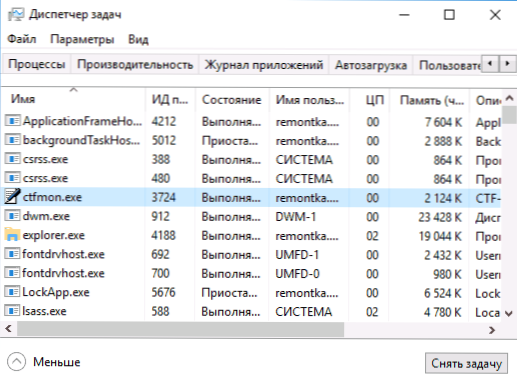
Si el proceso realmente no se inicia, puede:
- Ejecutarlo (presione las teclas Win+R, ingrese a CTFMON.exe en la ventana "Realizar" y haga clic en Enter).
- Agregar ctfmon.Exe a la carga automática de Windows 10, para la cual realizar los siguientes pasos.
- Inicie el editor de registro (Win+R, Ingrese Regedit y haga clic en Enter)
- En el editor del registro, vaya a la sección
HKEY_LOCAL_MACHINE \ Software \ Microsoft \ Windows \ CurrentVersion \ Run \
- Cree un parámetro de cadena con el nombre CTFMON en esta sección y valor C: \ windows \ system32 \ ctfmon.EXE
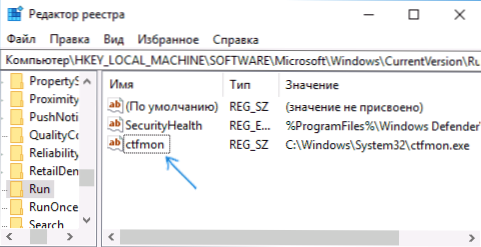
- Recargar la computadora (a saber, reiniciar y no completar el trabajo y la inclusión) y verificar el trabajo del teclado.
El teclado no funciona después de apaarse, pero funciona después de reiniciar
Otra opción común: el teclado no funciona después de completar Windows 10 y la posterior inclusión de una computadora o computadora portátil, sin embargo, si simplemente lo recarga (el elemento de "reiniciar" en el menú de inicio), entonces el problema no aparece.
Si se enfrenta a tal situación, para la corrección puede usar una de las siguientes soluciones:
- Desconecte el inicio rápido de Windows 10 y reinicie la computadora.
- Instale manualmente todos los controladores del sistema (y especialmente el chipset, Intel ME, ACPI, Power Management y lo similar) desde el sitio web del fabricante de la computadora portátil o la placa base (T.mi. No "actualice" en el despachador de dispositivos y no use el paquete de controladores, sino que coloque manualmente "parientes").
Métodos adicionales para resolver el problema
- Abra el planificador de tareas (Win+R - Taskschd.MSC), vaya a la "Biblioteca del planificador de tareas" - "Microsoft" - "Windows" - "TextServicesFramework". Asegúrese de que la tarea MSCTFMonitor esté incluida, puede realizarla manualmente (el clic derecho en la tarea es completarse).
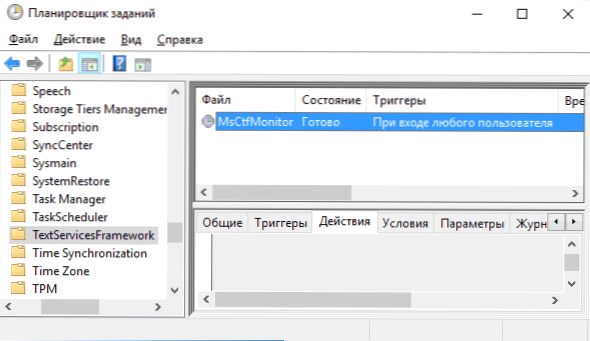
- Algunas opciones para algunos antivirus terceros responsables de la entrada segura del teclado (por ejemplo, Kaspersky tienen) pueden causar problemas con el trabajo del teclado. Intente deshabilitar la opción en la configuración de antivirus.
- Si el problema ocurre cuando se ingresa la contraseña, y la contraseña consiste en números, y usted la ingresa desde el teclado digital, asegúrese de que la tecla NUM Bloqueo esté activada (a veces una presión aleatoria de SCRLK, el bloqueo de desplazamiento puede provocar problemas. ). Tenga en cuenta que para algunas computadoras portátiles para el funcionamiento de estas teclas debe mantener FN.
- En el despachador de dispositivos, intente eliminar el teclado (puede estar en el "teclado" o en "dispositivos HID"), y luego haga clic en el menú "Acción" - "Actualice la configuración del equipo".
- Intente restablecer el BIOS a la configuración predeterminada.
- Intente desgenerse completamente la computadora: apague, apague la salida, retire la batería (si es una computadora portátil), mantenga presionada el botón de encendido en el dispositivo durante unos segundos, vuelva a encender nuevamente.
- Intente usar los elementos de solución de problemas de Windows 10 (en particular, teclado y equipos y dispositivos ").
Aún más opciones relacionadas no solo con Windows 10, sino también con otras versiones del sistema operativo, se describen en un artículo separado, el teclado no funciona al descargar una computadora, puede haber una solución allí si todavía no hay.
- « La operación solicitada requiere un aumento (código de falla 740)
- Qué archivo SwapFile.SYS en Windows 10 y cómo eliminarlo »

