Windows 10 Nightlight no funciona no se enciende y otros problemas no se apagan
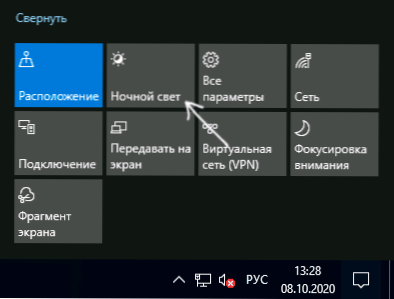
- 2426
- 565
- Beatriz Luna
El modo nocturno o la función de "luz nocturna" en Windows 10 está diseñada para reducir la cantidad de color azul (azul) en la pantalla del monitor, que, como escriben, puede suprimir la producción de melatonina e interferir con el sueño normal. Es decir, cuando se enciende el modo nocturno, la pantalla se vuelve más cálida.
Algunos usuarios de Windows 10 se enfrentan al hecho de que la inclusión y la desconexión de la luz nocturna no funciona o no siempre funciona, no es posible apagar el modo nocturno o el botón de régimen nocturno en el área de notificación no está activo. Las instrucciones en detalle sobre cómo solucionar todos estos problemas.
Cómo habilitar o deshabilitar "luz nocturna" en Windows 10
Para empezar, cómo habilitar o deshabilitar la "luz nocturna" en Windows 10 en ausencia de problemas, en caso de que no sepa esto:
- Abra el área de notificaciones de Windows 10 (presionando el botón de extrema derecha en la barra de tareas) y haga clic en el botón "Night Light" para encender o desconectar el modo nocturno.
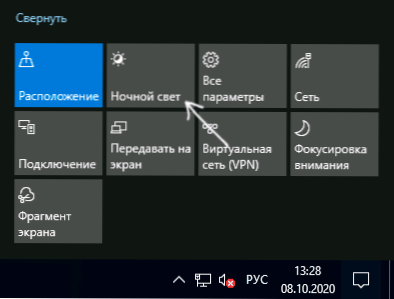
- Si el botón está ausente, puede intentar hacer clic en "Expandir" (si dicho elemento está presente ") o presione cualquier mosaico de acciones con el botón correcto, seleccione el elemento" Editar Acciones rápidas "y agregue el botón" Night Light " a la lista de acciones disponibles.
- Otro método de encender la "luz nocturna" es entrar en los parámetros (teclas Win+I) - el sistema - mostrar y habilitar o deshabilitar el punto correspondiente en la parte superior de la página de parámetros.

- Tenga en cuenta: si sigue el enlace "Parámetros de luz nocturna", puede encender o deshabilitar la inclusión automática del modo nocturno de acuerdo con el horario, y también cambiar la intensidad de bloquear la radiación azul.

Como regla, el descrito trabaja sin ningún problema, pero no siempre.
Qué hacer si la luz nocturna no funciona (modo nocturno) en Windows 10
No trabajar "luz nocturna" puede hacer de diferentes maneras, entre las opciones comunes:
- El botón de inclusión de la "luz nocturna" en el campo de las notificaciones o la inclusión de un modo nocturno en los parámetros no afecta la imagen en la pantalla.
- El botón de encendido no está activo.
- La luz nocturna a veces funciona, y a veces, no.
Considere todas las opciones en orden.
El modo nocturno no se enciende al presionar el botón
En el primer caso, la situación se explica con mayor frecuencia por controladores de tarjetas de video que trabajan o no, mientras aquí importante Nota: A menudo no estamos hablando de una tarjeta de video discreta Nvidia o AMD, sino de un video integrado, generalmente Intel.
Solución: Instale los últimos controladores oficiales para su tarjeta de video (después de haberla descargado de sitios oficiales y configurarla manualmente, y no usar la actualización del controlador en el despachador del dispositivo), y si hay un video integrado, también está en él ( Es mejor sacar al conductor de la computadora portátil de video oficial del sitio oficial del fabricante de la computadora portátil). Después de la instalación, reinicie la computadora y verifique si el problema se resolvió.
Atención:
- Por si acaso, mira los parámetros de la luz de la noche, como se describe al comienzo de las instrucciones. Si el parámetro de "intensidad" se establece en el valor extremo izquierdo, no verá las diferencias entre el régimen nocturno inclinado y desconectado.
- Si TeamViewer usa o usa su computadora o computadora portátil, preste atención a la sección en los controladores de monitor que este programa establece en el artículo qué hacer si el brillo en Windows 10 no funciona.
El botón de inclusión "luz nocturna" no está activo
En una situación en la que el botón de reproducción nocturno de Windows 10 no está activo, intente crear un archivo reg con los siguientes contenidos:
Editor de registro de Windows Versión 5.00 [HKEY_CURRENT_USER \ Software \ Microsoft \ Windows \ CurrentVersion \ Cloudstore \ Cache \ DefaultAccount $ Windows.Datos.Muelle.BluelighTreducationState] [HKEY_CURRENT_USER \ Software \ Microsoft \ Windows \ CurrentVersion \ CloudStore \ store \ defaultAcoud \ $ Windows.Datos.Muelle.BluelighTreducationState \ Current] "Datos" = Hex: 02,00,00,00,54,83,08,4a, 03, BA, D2.01,00,00,00,43,42,01,00, 10.00, \ D0.0a, 02, c6.14, b8.8e, 9d, d0, b4, c0, ae, e9,01,00
e importarlo al registro. Reiniciar la computadora y verificar si esto ha resuelto el problema.
El modo nocturno no siempre funciona: a veces se puede encender y deshabilitar, y a veces no
Si la inclusión de la función de "luz nocturna" se activa una vez, verifique: ¿Funciona el modo de "luz nocturna" inmediatamente después de reiniciar la computadora o la computadora portátil?. Un detalle importante aquí: es precisamente el reinicio, y no la finalización del trabajo y la inclusión posterior, ya que estas dos acciones en Windows 10 funcionan de manera diferente.
Si después del reinicio, todo funciona correctamente, y después de completar el trabajo con la activación posterior, no (o no siempre), intente deshabilitar la función de "inicio rápido" de Windows 10 y observe si esto ha resuelto el problema.
Y dos matices adicionales:
- Si previamente estableció algún programa de terceros que afecte cómo se muestran los colores en la pantalla (medios alternativos de encender el modo nocturno, el software del monitor), entonces teóricamente pueden interferir con la función del sistema "luz nocturna".
- La función de "luz nocturna" apareció en la versión Windows 10 1809, en versiones anteriores del sistema no la encontrará.
- « Desactivar la protección contra virus y amenazas de Windows 10 en el control del defensor
- Windows 10 se reinicia al apagar qué hacer? »

