Windows busca razones, formas de eliminar un mal funcionamiento no funciona

- 4840
- 160
- Gilberto García
OS Windows es uno de los sistemas más comúnmente instalados no solo en las computadoras, sino también en computadoras portátiles, tabletas e incluso teléfonos de Microsoft Corporation. Durante su existencia, ha pasado una serie de modernizaciones, actualizaciones, hoy ocupa una posición de liderazgo en el número de usuarios debido a la facilidad de uso, una extensa funcionalidad. A pesar de la modernización, la integración y la mejora, hay situaciones en las que el usuario se enfrenta al problema de rechazar una determinada función, lo que le hace buscar formas de resolver el problema. Una de las opciones importantes, a menudo operadas, en una PC o computadora portátil es el motor de búsqueda que le permite encontrar el archivo o utilidad deseado introduciendo el nombre en el motor de búsqueda. La negativa a su rendimiento causa muchos inconvenientes, ya que para buscar el archivo requerido tiene que "empujar" los discos, y el sistema operativo podrá implementar esta tarea en el funcionamiento correcto en unos segundos. En este artículo, consideramos qué hacer cuando la búsqueda no funciona en Windows 10, cómo resolver la tarea de reanudar el funcionamiento de una opción importante para cada usuario.

Eliminar el problema de buscar en Windows.
Causas de error en el funcionamiento de la búsqueda de Windows
A menudo, la situación en que la opción de búsqueda no funciona, los usuarios de la versión más reciente del sistema operativo de Microsoft: Windows 10, sin embargo, a menudo surgen problemas de un plan similar en otras variaciones del sistema. Para comenzar a resolver el problema, vale la pena determinar las razones que han implicado un problema. En Windows 10, la opción autoritaria se implementa de tal manera que el usuario pueda encontrar la información necesaria ingresando la información necesaria a través del menú Inicio o a través de la opción "Búsqueda" en el panel de tareas. Con la funcionalidad normal del sistema, la ventana debe iniciarse presionando la etiqueta Linza ubicada en la barra de tareas, al lado del botón Inicio, que es una visualización gráfica del servicio de búsqueda. Si la ventana no se abre, puede intentar encontrar los materiales necesarios a través del botón de inicio, que a menudo resuelve el problema.
Situaciones Cuando el servicio de búsqueda de Windows no responde: con el clic estándar, la barra de búsqueda no se inicia, o no hay información en la ventana que se abra después de introducir la solicitud, y el usuario está seguro de que el archivo deseado está disponible en el sistema, Puede surgir por varias de las siguientes razones:
- La presencia de errores al instalar un sistema operativo o al actualizarlo.
- Infección del dispositivo con virus o carga de servicios públicos no autorizados.
- Sistema operativo, configuración, fallas de indexación de archivos.
Puede resolver el problema del problema con un reinicio banal del sistema. Si el problema radica en las fallas del sistema operativo o la infección viral, después de reiniciar la computadora y eliminar los archivos infectados con utilidades antivirus, el problema con la búsqueda de autocontrol, el acceso al servicio se abrirá, la opción funcionará en modo estándar. En ausencia de un resultado positivo, la eliminación de un mal funcionamiento requiere una solución de sistema radical.
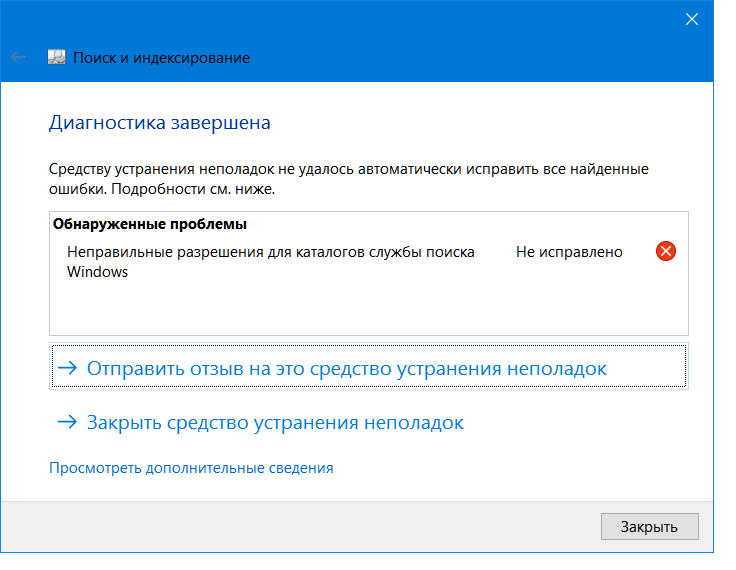
Opciones para resolver problemas con la opción "Buscar"
La cuestión de cómo configurar la búsqueda en Windows OS, relevante para cada usuario activo de una computadora que ha encontrado tal problema. De hecho, es mucho más fácil ingresar el nombre del archivo necesario para el trabajo en la barra de búsqueda, e inmediatamente comenzar a operar que tratar de buscar el elemento requerido a mano, abriendo muchas carpetas en la computadora. Windows 10 tiene un parámetros de búsqueda que no difieren de la versión anterior y más popular de Windows 7, la diferencia es que un sistema modernizado para encontrar el archivo deseado utiliza elementos de indexación, utilizando algoritmos específicos adicionales, bases de datos. En consecuencia, vale la pena eliminar las fallas del motor de búsqueda de Windows 10 de la misma manera que la opción de "búsqueda" en versiones anteriores del sistema operativo se configuró previamente.
La configuración del servicio de búsqueda es posible eliminando errores sistémicos a través de los siguientes métodos:
- A través de la línea de comando.
- Activando el servicio de búsqueda.
- El método para enmendar el registro.
Considere cada una de las opciones más populares y efectivas para resolver problemas con más detalle.
Línea de comando
Si las mal funcionamiento son causadas por un software de actualización incorrecto, los virus o los ataques de conflicto entre las utilidades establecidas, un dilema, cómo restaurar la funcionalidad del motor de búsqueda en Windows 10, se decide escaneando. Esto se puede hacer haciendo cambios a través de la "línea de comandos". Para completar la tarea, llamamos a una utilidad del sistema, que hará correcciones, eliminará problemas. Verifique la integridad de los archivos responsables de la búsqueda, hay una oportunidad a través de la utilidad SFC. Para hacer esto, llame a la utilidad después del algoritmo:
- Ejecute la línea de software "realizar". Para hacer esto, haga clic en la combinación de los botones Win+R.
- A continuación, debe abrir el intérprete de la línea de comando, ingresando el comando CMD en el campo, confirme la solicitud presionando el botón Aceptar o Enter.
- Si las acciones se realizan correctamente, el programa será causado por la consola: la línea de comando en el campo negro, donde deberá ingresar el comando adicional para escanear con una corrección paralela de errores de software.
- La recuperación de archivos del sistema, incluido el sistema de búsqueda, es responsable del equipo SFC/Scannow, después de lo cual se encontrarán y solucionarán archivos de trabajo incorrectamente.
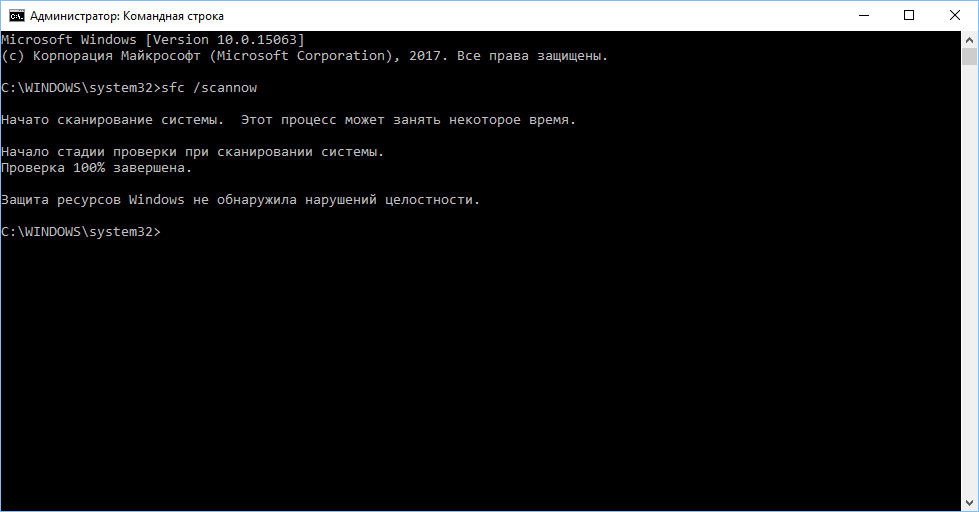
Este algoritmo también responde a la pregunta de cómo habilitar la búsqueda en Windows 7, a diferencia de las formas posteriores de resolver el problema destinado a la décima variación del sistema operativo.
Servicios
La siguiente solución al problema, cómo abrir una búsqueda en Windows 10, es activar el funcionamiento del servicio en sí, autorizando el trabajo del motor de búsqueda. Se puede ocultar un mal funcionamiento en una desconexión elemental e independiente del servicio de búsqueda posteriormente actividades incorrectas Windows 10. Puede activar el servicio de la siguiente manera:
- A través de la presión sincrónica de Win y R, deberá abrir la ventana de búsqueda.
- Línea abierta Ingrese la formulación de servicios.MSC y confirmar la directiva Ingresar clave. De esta manera, puede abrir una lista de servicios disponibles.
- En la lista que aparece, debe encontrar la configuración de búsqueda de Windows. No será fácil de hacer, ya que el registro de servicios no está sistematizado, deberá encontrar manualmente el elemento requerido.
- Después de encontrar el servicio necesario, haga clic en él con el botón derecho del mouse. En el menú de flujo, es necesario abrir el elemento "Propiedades".
- En la pestaña "General", frente a la marca de "Tipo de lanzamiento", es necesario establecer el comando "automáticamente" y luego confirmar las innovaciones presionando la tecla OK.
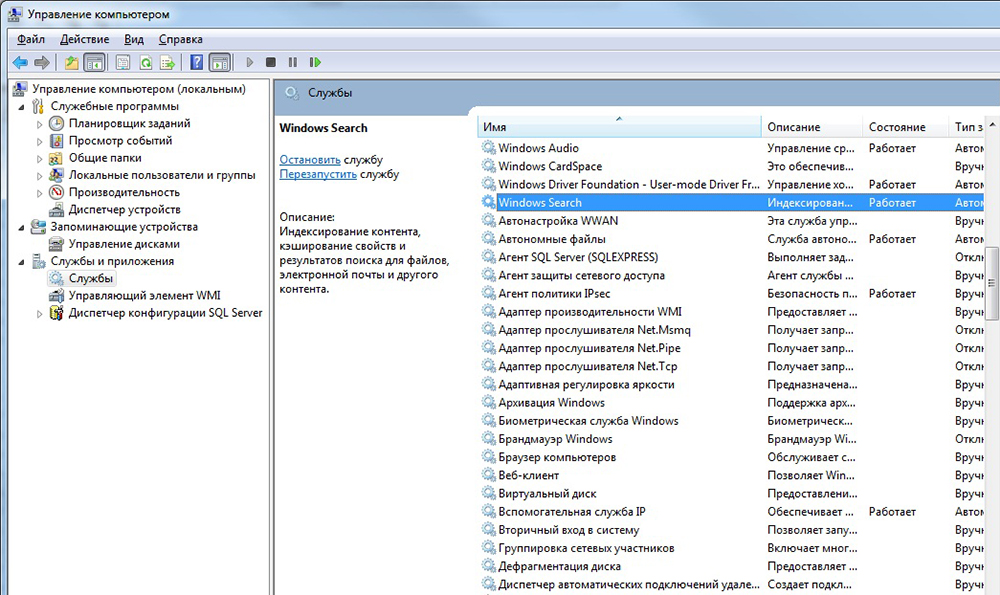
Después de que las manipulaciones y una computadora se reinicien para actualizar los datos, la búsqueda debe comenzar a funcionar en modo estándar.
Edición del registro
La tercera versión del acuerdo del problema, cuando la "búsqueda" en Windows 10, proporciona interferencia en la estructura del registro del sistema, por lo tanto, la ejecución del procedimiento para eliminar el mal funcionamiento requiere el ejecutor de habilidades básicas para garantizar y especial atención, para evitar fallas más graves. Puede lograr un resultado positivo del procedimiento siguiendo las instrucciones por paso a paso realizando los siguientes puntos:
- Entra, como en los dos casos anteriores, en el menú "realizar" por medio del comando win+r.
- Ingrese el "Editor de registro" ingresando la línea del equipo de Regedit.
- En el registro, busque una carpeta bajo el nombre HKEY_LOCAL_MACHINE y abra el software de elementos en él.
- A continuación, debe ir al punto de Microsoft y luego abrir la carpeta de búsqueda de Windows, donde necesita seleccionar el parámetro SetupCompletsuchesfly haciendo clic en él al hacer doble clic.
- Después de que se realicen los procedimientos, el usuario abrirá una ventana para cambiar los parámetros, donde en el párrafo "valor" deberá colocar el número uno y confirmar la corrección presionando la tecla OK.
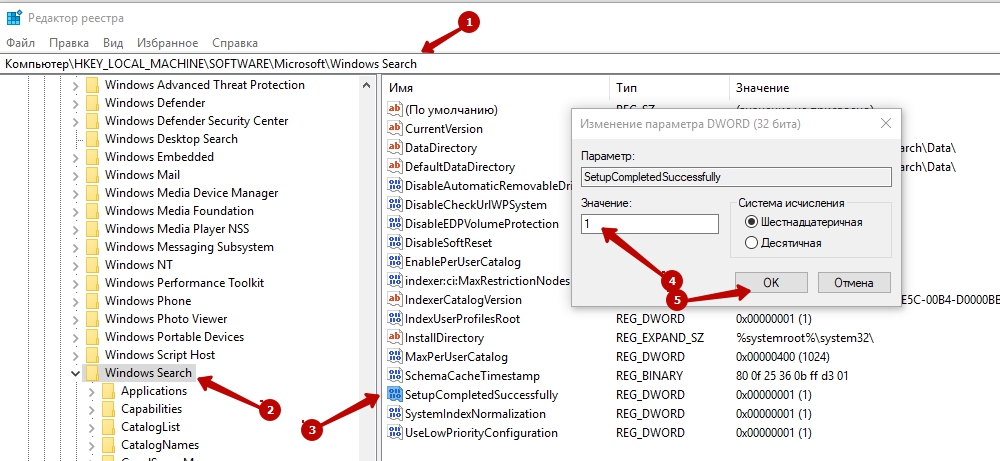
- Regrese a la carpeta de búsqueda de Windows y abra su contenido haciendo clic en la "marca de verificación" a la izquierda, seleccione el elemento fileChangeClientConfigs en la lista de carpetas de deseos, que deberá renombrarse.
- Puede cambiar el nombre del subpárrafo, presionando la tecla correcta en el nombre de la carpeta, seleccione el elemento "Cambiar nombre" de la lista, introduzca el nombre FilechangeClientConfigsbak en lugar del nombre anterior.
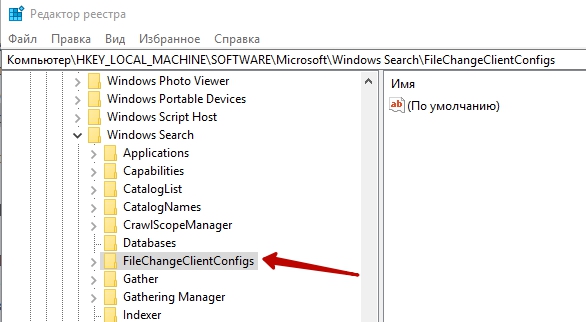
Después de reiniciar la computadora, los cambios en el registro ganarán fuerza, se restaurará la funcionalidad del motor de búsqueda de Windows.
El botón "Buscar" en el panel no funciona: una forma de restaurar el trabajo
Hay situaciones en las que el botón de búsqueda en Windows 10 no funciona directamente a través de la barra de tareas, y a través de otras formas de abrir el motor de búsqueda funciona sin obstáculos, buscando la información necesaria. Parece que este problema no es global, sin embargo, la búsqueda a través de la barra de tareas es mucho más rápida que otras manipulaciones. Puede resolver este mal funcionamiento a través de la llamada del panel de control utilizando el siguiente método:
- Llame al menú "realizar", ingrese el comando de control en la ventana. Después de confirmarlo, se abrirá una ventana con todos los elementos de control.
- En la sección "Ver", seleccione el modo "iconos" y luego encuentre la sección "Eliminación de problemas" entre los elementos de control, entra en ella.
- En el menú que se abre, desde el área izquierda de la ventana, deberá elegir la línea "Ver todas las categorías".
- Además, será necesario comenzar el trabajo del servicio "Eliminación de problemas" en el que ir a la sección "Búsqueda e indexación".
- El programa lanzará el maestro de completar tareas para eliminar los problemas, después de la sesión informativa, que elimina las mal funcionamiento en la funcionalidad de la "búsqueda" en el panel establecido.
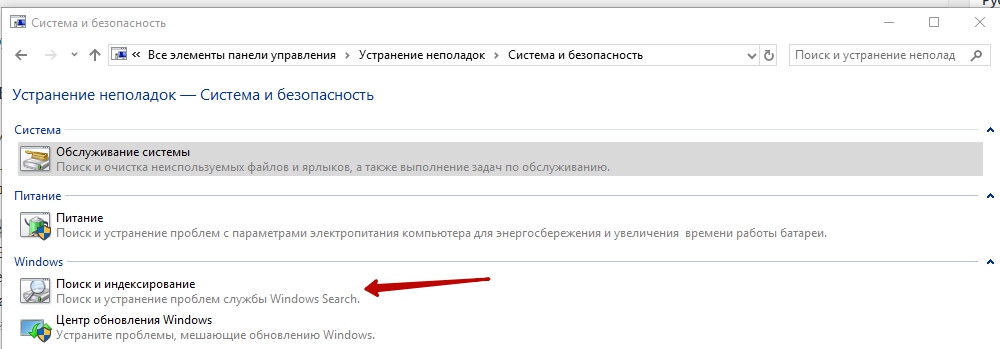
Después del trabajo del trabajo del maestro, vale la pena reiniciar el sistema para que las actualizaciones entran en vigor.
Resumiremos
El sistema de búsqueda en Windows 10 es un verdadero hallazgo en los casos en que, después de actualizar la información o el software, desaparecieron el acceso estándar a documentos y servicios públicos importantes. "Buscar" en un sistema operativo actualizado de Microsoft crea "milagros", lo que permite, con funcionalidad normal, encontrar la información requerida de inmediato y sin costos de tiempo especiales. Los problemas se pueden resolver contactando a profesionales que resuelven tales problemas a un nivel calificado, sin embargo, no gratis. Si usted es un usuario de computadora seguro, puede lidiar con problemas con un problema usted mismo y libremente, realizando acciones estrictamente, de acuerdo con los algoritmos descritos en el artículo.
- « Windows no puede iniciar la solución de error debido a un archivo malcriado o faltante \ windows \ system32 \ config \ system
- Características del soporte de enfriamiento de bricolaje y selección de componentes »

