Windows 10 no funciona cómo solucionar el problema

- 4658
- 1207
- Agustín Llamas
La búsqueda en Windows 10 es una función que recomendaría a todos en mente y usar, especialmente teniendo en cuenta el hecho de que durante las próximas actualizaciones, sucede, la forma habitual de acceder a las funciones deseadas puede desaparecer (pero es fácil de encontrar ellos buscando).
A veces sucede que la búsqueda en la barra de tareas o en los parámetros de Windows 10 no funciona por una razón u otra. Sobre formas de arreglar la situación: paso a paso en esta instrucción. Actualización: Microsoft lanzó un script especial para restablecer Windows 10, recomiendo probarlo en primer lugar, y si no funciona para usar los métodos descritos a continuación: Cómo restablecer Windows 10 Búsqueda.
Corrección del trabajo de búsqueda en el panel de la barra de tareas
Antes de continuar con otros métodos para corregir el problema, recomiendo probar la utilidad construida para la eliminación de la búsqueda e indexación de Windows 10: la utilidad verificará automáticamente la condición de los servicios necesarios para el trabajo y, si es necesario. configurarlas.
El método se describe de tal manera que funciona en cualquier versión de Windows 10 desde el comienzo de la salida del sistema.
- Presione la tecla Win+R (Win - Windows Emblem), ingrese el control en la ventana "Realizar" y presione ENTER, el panel de control se abrirá. En el punto "ver" en la parte superior derecha, coloque los "iconos" si se indican "categorías".

- Abra el elemento "Eliminación de problemas", y en el menú a la izquierda, seleccione "Ver todas las categorías".
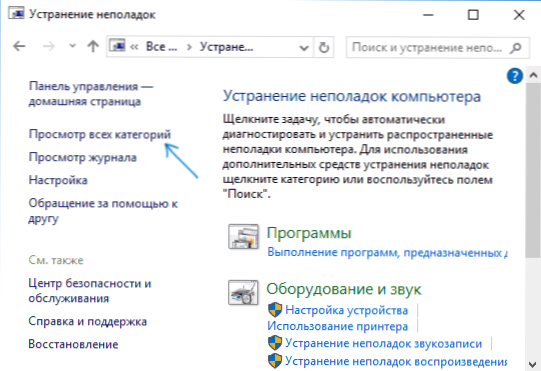
- Lanzar la eliminación de problemas para "búsqueda e indexación" y siga las instrucciones del maestro de eliminación.
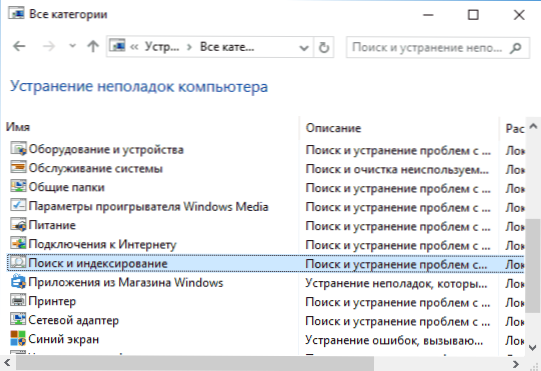
Al finalizar el trabajo del maestro, si se informa que se han eliminado algunos problemas, pero la búsqueda no funcionará, realizará un reinicio de la computadora o la computadora portátil y verificará nuevamente.
Eliminar y reconstruir el índice de búsqueda
La siguiente forma es eliminar y reconstruir el índice de búsqueda de Windows 10. Pero antes de comenzar, recomiendo hacer lo siguiente:
- Presione las teclas Win+R y la conducir Servicios.MSC
- Asegúrese de que se inicie el servicio de búsqueda de Windows y funcione. Si este no es el caso, presione dos veces, encienda el tipo de lanzamiento "automáticamente", aplique la configuración y luego inicie el servicio (esto ya puede solucionar el problema).
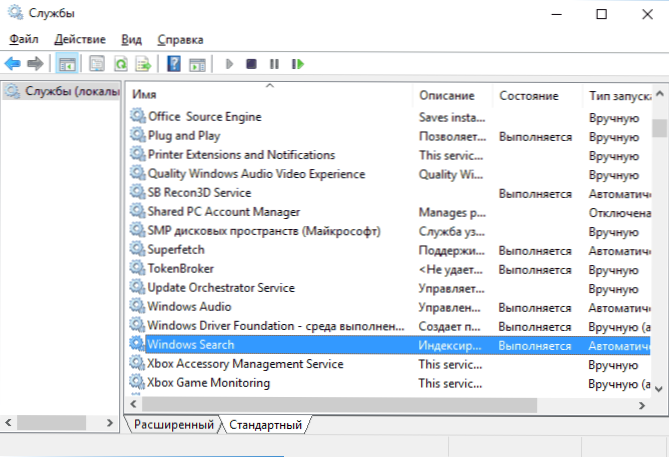
Una vez hecho esto, siga los siguientes pasos:
- Vaya al panel de control (por ejemplo, presionando Win+R y entrando en el control como se describió anteriormente).
- Abra el elemento "Parámetros de indexación".
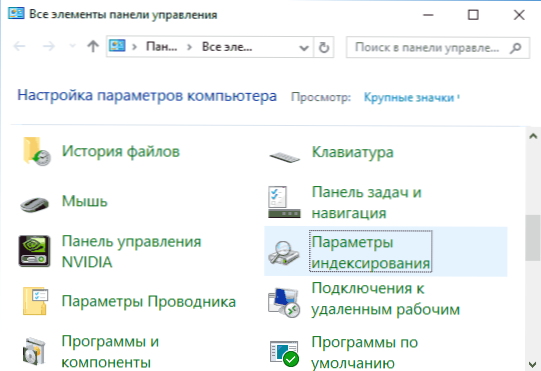
- En la ventana abierta, haga clic en "adicionalmente", y luego haga clic en el botón "Eliminar" en la sección "Eliminación de problemas".
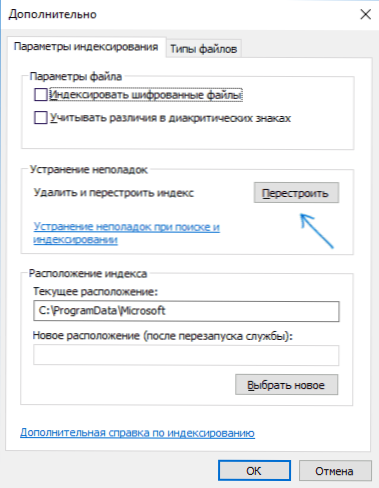
Espere el final del proceso (la búsqueda no estará disponible durante algún tiempo, dependiendo del volumen del disco y la velocidad de trabajar con él, también puede "colgar" la ventana en la que presionó el botón "reconstruir") , y después de media hora o una hora, intente usar la búsqueda nuevamente.
Nota: El siguiente método se describe para los casos cuando la búsqueda de "parámetros" de Windows 10 no funciona, pero puede resolver el problema para buscar en el panel de problemas.
Corrección del trabajo de búsqueda desconectando la integración con Bing
Este método puede ayudar, en el caso de los siguientes síntomas: se abre la ventana de búsqueda, pero al ingresar el texto, no aparece nada. La solución es posible utilizando el editor del registro. Para apagar la integración con Bing, use los siguientes pasos:
- Ejecute el editor de registro presionando las teclas Win+R en el teclado, entrando Regedit Y presionando enter.
- Ir a la sección de registro
HKEY_CURRENT_USER \ Software \ Microsoft \ Windows \ CurrentVersion \ Search \
- En el lado derecho del editor de registro, haga clic con el botón del mouse derecho y seleccione Crear: el parámetro DWORD32 (incluso para Windows 10 de 64 bits). Establecer un nombre BingeSearchEnabled para el parámetro.
- Si este parámetro ya está presente y su valor difiere de 0 (cero), presione dos veces y establezca el valor 0.
- Presione el parámetro dos veces Cortanaconsente En el lado derecho del editor de registro, configure el valor 0 para ello. En ausencia del parámetro, cree (dword32).
Después de eso, cierre el editor de registro y vuelva a cargar una computadora o computadora portátil, la búsqueda debe ganar.
Qué hacer si la búsqueda en los parámetros de Windows 10 no funciona
El Apéndice de Windows 10 tiene su propio campo de búsqueda que le permite encontrar rápidamente la configuración del sistema necesaria y, a veces, deja de funcionar por separado de la búsqueda en la barra de tareas (para este caso, el índice de búsqueda descrito anteriormente también puede ayudar).
Como corrección, la siguiente opción es más eficiente:
- Abra el conductor e inserte la siguiente línea en la línea de dirección del conductor %LocalAppData%\ paquetes \ Windows.Inmersivecontrolpanel_cw5n1h2txyewy \ localstate y luego haga clic en Entrar.
- Si la carpeta indexada está presente en esta carpeta, haga clic en ella con el botón derecho del mouse y seleccione el elemento "Propiedades" (si está ausente, el método no es adecuado).
- En la pestaña "General", haga clic en el botón Otros.
- En la siguiente ventana: si el elemento "permite indexar el contenido de la carpeta" Discabed, luego enciéndalo y haga clic en "Aceptar". Si ya está activado, retire la marca, haga clic en Aceptar y luego regrese a la ventana de atributos adicionales, encienda nuevamente el contenido y haga clic en Aceptar.
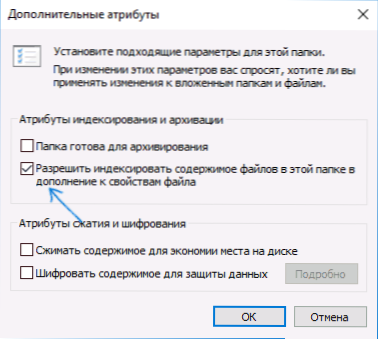
Después de aplicar los parámetros, espere unos minutos hasta que el servicio de búsqueda esté indexando el contenido y verifique si la búsqueda ha ganado en los parámetros.
información adicional
Alguna información adicional que puede ser útil en el contexto de una búsqueda de Windows 10 que no trabaja.
- Si la búsqueda no busca solo programas en el menú Inicio, intente eliminar la subsección con el nombre 0000000000-0000-0000-0000-000000000000 V
HKEY_LOCAL_MACHINE \ Software \ Microsoft \ Windows \ CurrentVersion \ Explorer \ Foldertypes \ EF87B4CB-F2CE-4785-8658-4CA6C63E38C6 \ TopViews
En el editor del registro, para los sistemas de 64 bits, lo mismo es repetir para la secciónHKEY_LOCAL_MACHINE \ Software \ wow6432node \ Microsoft \ Windows \ CurrentVersion \ Explorer \ FolderTypes \ EF87B4CB-F2CE-4785-8658-4CA6C63E38C6 \ Topviews \ 00000000-0000-0000-0000000000000000000000
, y luego reinicie la computadora. - A veces, si además de la búsqueda, las aplicaciones funcionan incorrectamente (o no se lanzan), los métodos del liderazgo no ayudan a las aplicaciones de Windows 10 no funcionan.
- Puede intentar crear un nuevo usuario de Windows 10 y verificar si la búsqueda funciona al usar esta cuenta.
- Si en el caso anterior la búsqueda no funcionó, puede intentar verificar la integridad de los archivos del sistema.
Bueno, si no es uno de los métodos propuestos, puede recurrir a la versión extrema: la descarga de Windows 10 al estado original (con preservación o sin datos).
- « Error de volumen de arranque desmontable en Windows 10 - Cómo solucionarlo
- Cómo agregar excepciones al defensor de Windows 10 »

