Windows 10 Webcam no funciona

- 4910
- 1332
- Elsa Navarro
Algunos usuarios, más a menudo después de la actualización de Windows 10 y con menos frecuencia, cuando limpian el sistema operativo, se enfrentan a la cámara web incorporada del homónimo o cámara web, conectada a través de USB a la computadora. La corrección del problema generalmente no es demasiado complicada.
Como regla general, en este caso, comienzan a buscar dónde descargar el controlador para cámaras web para Windows 10, aunque con un alto grado de probabilidad ya está en la computadora, y la cámara no funciona por otras razones. En esta instrucción, en detalle sobre varias formas de corregir el trabajo de las cámaras web en Windows 10, una de las cuales, espero que lo ayuden. Cm. también: programas para cámaras web, imagen invertida de la cámara web.
Nota importante: Si la webcam ha dejado de funcionar después de actualizar Windows 10, busque la sección Inicio - Parámetros - Confidencialidad - Cámara (en las aplicaciones de aplicaciones "a la izquierda. Si dejó de trabajar de repente, sin actualizar 10-ki y sin reinstalar el sistema, intente la opción más fácil: vaya al administrador de dispositivos (a través del clic derecho para el inicio), busque una cámara web en los "dispositivos de procesamiento de imágenes", haga clic sobre él con la derecha el botón del mouse: "Propiedades" y vea si está activo el botón "Rodear" en la pestaña del controlador. Si es así, úsalo. Además: Mire si hay alguna tecla de imagen de la cámara en la fila superior de una imagen de la cámara? Si hay, intente presionarlo o en combinación con FN.

Eliminar y redetección de una cámara web en el Administrador de dispositivos
En aproximadamente la mitad de los casos, de modo que la cámara web se ganó después de actualizarse a Windows 10, simplemente realice los siguientes pasos simples.
- Vaya al Administrador de dispositivos (haga clic derecho en el botón "Inicio": seleccione el elemento deseado en el menú).
- En la sección "Dispositivos de procesamiento de imágenes", haga clic en su cámara web con el botón derecho del mouse (si no está allí, entonces este método no es para usted), seleccione el elemento "Eliminar". Si también se le ofrece eliminar los controladores (si hay tal marca), de acuerdo.

- Después de quitar la cámara en el despachador de dispositivos, seleccione en el menú "Acción" - "Actualizar la configuración del equipo". La cámara debe instalarse nuevamente. Es posible que necesite un reinicio de la computadora.
Listo - Compruebe si su cámara web funciona ahora. Es posible que no necesite más pasos de liderazgo.
Al mismo tiempo, le recomiendo que verifique el uso de la aplicación "Camera" de Windows 10 Built (ejecutarlo con calma a través de la búsqueda en la barra de tareas).
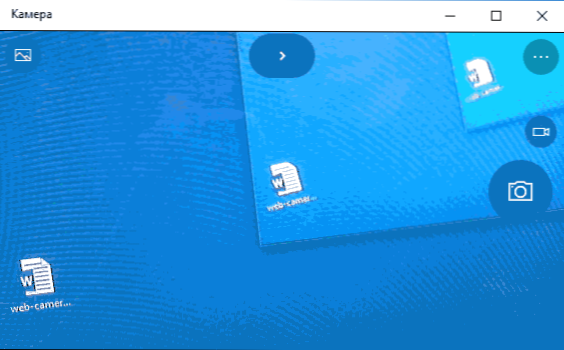
Si resulta que la cámara web funciona en esta aplicación, pero, por ejemplo, en Skype u otro programa, no hay problema, probablemente en la configuración del programa en sí, y no en los controladores.
Instalación de controladores de webcam de Windows 10
La siguiente opción es la instalación de controladores de cámaras web que difieren de los que están instalados actualmente (o, si no, solo la instalación de controladores).
Si su cámara web se muestra en el despachador de dispositivos en la sección "Dispositivos de procesamiento de imágenes", intente la siguiente opción:
- Haga clic en la cámara con el botón derecho del mouse y seleccione "Actualizar los controladores".
- Seleccione "Busque los controladores en esta computadora".
- En la ventana siguiente, seleccione "Seleccione el controlador de la lista de controladores ya instalados".
- Vea si hay algún otro controlador compatible para su cámara web que se pueda instalar en lugar del momento actual que se utiliza. Intenta instalarlo.

Otra variación de la misma manera es ir a la pestaña "Controlador" de las propiedades de la cámara web, haga clic en "Eliminar" y eliminar el controlador. Después de eso, en el despachador de dispositivos, seleccione "Acción" - "Actualice la configuración del equipo".
Si no hay dispositivos similares a la cámara web en la sección "Dispositivos de procesamiento de imágenes" o incluso existe esta sección en sí misma, primero intente en el menú del despachador de dispositivos en la sección "Tipo" "Activarse" Mostrar dispositivos ocultos y Vea si ha aparecido si ha aparecido en la lista de webcam. Si aparece, intente hacer clic en él con el botón derecho del mouse y ver si hay un elemento de "uso" allí para encenderlo.
En el caso de que la cámara no apareciera, pruebe estos pasos:
- Consulte si hay dispositivos desconocidos en la lista de administrador de dispositivos. Si lo hay, entonces: cómo instalar un controlador de un dispositivo desconocido.
- Vaya al sitio web oficial del fabricante de la computadora portátil (si se trata de una computadora portátil). Y busque en la sección de soporte de su modelo de computadora portátil: hay controladores en una cámara web (si lo están, pero no para Windows 10, intente usar controladores "antiguos" en modo de combatibilidad).
Nota: Para algunas computadoras portátiles, el chipset o utilidades adicionales (pueden ser necesarios varios tipos de extensiones de firmware y PRIK para un modelo particular del controlador del chipset.). Titular.mi. Idealmente, si se enfrenta a un problema en una computadora portátil, debe instalar un conjunto completo de controladores en el sitio web oficial del fabricante.
Instalación para una cámara web a través de parámetros
Es posible que para el funcionamiento adecuado de la cámara web necesite software especial para Windows 10. También es posible que ya se haya instalado, pero no sea compatible con el sistema operativo actual (si el problema surge después de actualizarse a Windows 10).
Primero, vaya al panel de control (presionando el botón "Inicio" del mouse y seleccionando el "Panel de control". En el campo "Ver" a la derecha, coloque los "íconos") y abra "programas y componentes". Si la lista de programas instalados tiene algo relacionado con su cámara web, elimine este programa (seleccione y haga clic en "Eliminar/cambiar".
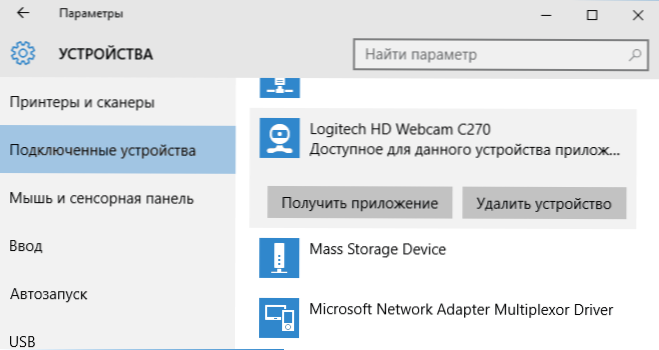
Después de la eliminación, vaya a "Inicio" - "Parámetros" - "Dispositivos" - "Dispositivos conectados", encuentre su cámara web en la lista, haga clic en ella y haga clic en el botón "Obtenga el Apéndice". Esperar a que se cargue.
Otras formas de solucionar problemas con una cámara web
Y varias formas adicionales de solucionar problemas con una cámara web que no trabaja en Windows 10. Raro, pero a veces útil.
- En Windows 10 vaya a los parámetros: confidencialidad y a la izquierda seleccione la cámara. Asegúrese de que las aplicaciones incluyan acceso a la cámara, y en la lista a continuación incluyen el acceso para las herramientas web de ver aplicaciones clásicas. Si hay un programa en la misma lista en la que la cámara no funciona, asegúrese de que el acceso esté incluido para ello.
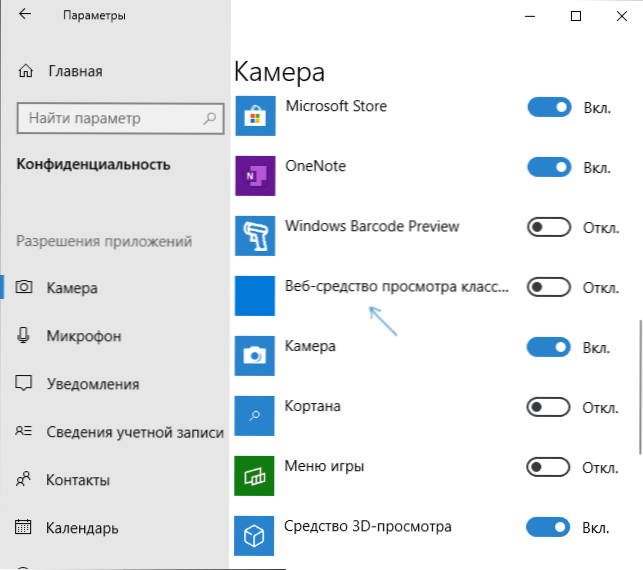
- Compruebe si la cámara web es utilizada por otra aplicación.
- Solo para cámaras construidas. Si nunca ha usado una cámara web y no sabe si funcionó antes, además no se muestra en el Administrador de dispositivos, vaya a BIOS (cómo ir a BIOS o UEFI Windows 10). Y verifique la pestaña Periférica avanzada o integrada: en algún lugar puede haber una cámara web integrada habilitada y desconectada.
- Si tiene una computadora portátil Lenovo, descargue la aplicación de configuración de Lenovo (si ya no está instalada) desde la App Store de Windows allí, en la sección Control de la cámara ("Cámara"), preste atención al parámetro del modo de privacidad (modo de privacidad). Apágalo.
Otro matiz: si la cámara web se muestra en el despachador de dispositivos, pero no funciona, entra en sus propiedades, en la pestaña del controlador y haga clic en el botón "Información". Verá una lista de los archivos del controlador utilizados para la cámara. Si hay entre ellos Arroyo.Sys, Esto sugiere que el controlador de su cámara se lanzó durante mucho tiempo y simplemente no puede funcionar en muchas aplicaciones nuevas.

