Wi-Fi no funciona en una computadora portátil

- 1176
- 231
- Arturo Jimínez
En estas instrucciones, en detalle sobre por qué la conexión Wi -Fi en una computadora portátil en Windows 10, 8 y Windows 7 puede no funcionar. Más paso a paso describe los escenarios más comunes relacionados con el rendimiento de la red inalámbrica y las formas de resolverlos.
La mayoría de las veces, los problemas con la conexión Wi-Fi, expresados en ausencia de redes disponibles o acceso a Internet después de la conexión, ocurren después de actualizar o instalar (reinstalaciones) del sistema en una computadora portátil, actualizar los controladores, instalar programas de terceros ( especialmente antivirus o calentadores). Sin embargo, otras situaciones también son posibles, que también conducen a los problemas indicados.
El material considerará las siguientes opciones principales para la situación "Wi-Fi" en Windows:
- No es posible activar Wi-Fi en una computadora portátil (una Cruz Roja en la conexión, un mensaje de que no hay conexiones disponibles)
- La computadora portátil no ve la red Wi-Fi de su enrutador, mientras ve otras redes
- La computadora portátil ve la red, pero no se conecta a ella
- La computadora portátil está conectada a la red Wi-Fi, pero las páginas y los sitios no se abren
En mi opinión, indicó todos los problemas más probables que pueden surgir al conectar una computadora portátil a una red inalámbrica, comencemos a resolver estos problemas. Los materiales también pueden ser útiles: Internet ha dejado de funcionar después de actualizarse a Windows 10, la conexión Wi-Fi es limitada sin acceso a Internet a Windows 10.
Cómo encender Wi-Fi en una computadora portátil
No en todas las computadoras portátiles, el módulo de red inalámbrica se enciende de forma predeterminada: en algunos casos, es necesario realizar ciertas acciones para que funcione. Vale la pena señalar que todo lo descrito en esta sección es completamente aplicable solo si no reinstaló Windows, reemplazando la instalada por el fabricante. Si hizo esto, entonces parte de lo que se escribe ahora puede no funcionar, en este caso: lea el artículo más, intentaré tener en cuenta todas las opciones.
Encender Wi-Fi usando teclas e interruptor de hardware
En muchas computadoras portátiles, para permitir la posibilidad de conectarse a redes Wi-Fi inalámbricas, debe presionar la combinación de teclas, una tecla o usar un interruptor de hardware.
En el primer caso, el Wi-Fi incluye solo una llave funcional en una computadora portátil o una combinación de dos teclas-FN + Botón de giro Wi-Fi (puede tener una imagen de un emblema Wi-Fi, antenas de radio, aviones).

En el segundo, solo un interruptor "encendido" - "apagado", que puede estar en diferentes lugares de la computadora y verse diferente (un ejemplo de dicho interruptor que puede ver en la foto a continuación).

En cuanto a las claves funcionales en la computadora portátil para incluir una red inalámbrica, es importante comprender un matiz: si reinstaló Windows en una computadora portátil (o se ha actualizado, reiniciaba) y no se preocupa por la instalación de todos los conductores oficiales de los fabricantes del fabricante. Sitio web (y utilizado el paquete de controladores o si el ensamblaje de Windows, que supuestamente establece todos los controladores), estas claves probablemente no funcionarán, lo que puede conducir a la imposibilidad de activar Wi-Fi.
Para averiguar si es el caso: intente usar otras acciones proporcionadas por las claves superiores de su computadora portátil (solo tenga en cuenta que el volumen y el brillo pueden funcionar sin controladores en Windows 10 y 8). Si tampoco funcionan, aparentemente la razón de solo claves funcionales, instrucciones detalladas aquí: la tecla FN en la computadora portátil no funciona.
Por lo general, ni siquiera se requieren controladores, sino utilidades especiales disponibles en el sitio web oficial del fabricante de la computadora portátil y son responsables del funcionamiento de equipos específicos (que incluyen claves funcionales), como el marco de software HP y el entorno de soporte de HP UEFI para Pavilion, ATKACPI Utilidades para el controlador y personalizado para las computadoras portátiles ASUS, una utilidad de clave funcional y una gestión de enaergy para Lenovo y otros. Si no sabe qué utilidad o controlador específico se requiere, busque en Internet sobre esto en relación con su modelo de computadora portátil (o informe al modelo en los comentarios, intentaré responder).
Inclusión de una red inalámbrica en sistemas operativos Windows 10, 8 y Windows 7
Además de encender el adaptador Wi-Fi de las teclas de la computadora portátil, puede requerir su inclusión en el sistema operativo. Veamos cómo se activa la red inalámbrica en las últimas versiones de Windows. Además, sobre este tema, puede haber instrucciones útiles de que no hay conexiones Wi-Fi disponibles a Windows.
En Windows 10, haga clic en el icono de conexión de red en el área de notificación y verifique que el botón WI -FI esté activado, y el botón responsable del modo "Plano" está apagado.

Además, en la última versión del sistema operativo, encender y apagar la red inalámbrica está disponible en parámetros, la red e Internet - WI -FI.

Si estos puntos simples no ayudan, recomiendo instrucciones más detalladas para esta versión del sistema operativo de Microsoft: Wi-Fi no funciona en Windows 10 (pero las opciones presentadas en el material actual también pueden ser útiles).
En Windows 7 (sin embargo, esto se puede hacer en Windows 10) vaya al centro de control de red y el acceso total (ver. Cómo ir a las redes de redes y el acceso total a Windows 10), seleccione el elemento "Cambiar los parámetros del adaptador" a la izquierda (también puede presionar las teclas Win + R e ingresar el comando NCPA.CPL para ingresar a la lista de conexiones) y preste atención al icono de red inalámbrica (si no está allí, puede omitir esta sección de las instrucciones y ir a la siguiente, sobre la instalación de los controladores). Si la red inalámbrica está "deshabilitada" (gris), haga clic en el icono con el botón derecho del mouse y haga clic en "activar".
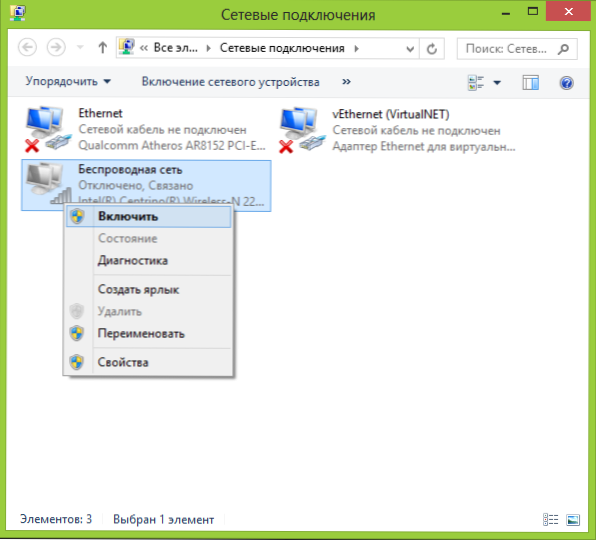
En Windows 8, es mejor actuar de la siguiente manera y realizar dos acciones (t.A. Dos configuraciones, según las observaciones, pueden funcionar independientemente el uno del otro, en un lugar, en otro, apagado):

- Seleccione "Parámetros" - "Cambio de parámetros de computadora" en el panel derecho, luego seleccione "Red inalámbrica" y asegúrese de que esté habilitado.
- Realice todas las acciones que se describen para Windows 7, T.mi. Asegúrese de que la conexión inalámbrica esté incluida en la lista de conexión.
Otra acción que puede ser necesaria para las computadoras portátiles con un sistema operativo Windows preferido (independientemente de la versión): inicie un programa para administrar redes inalámbricas desde el fabricante de la computadora portátil. Casi todas las laptop con un sistema operativo preinstalado tienen un programa que contiene inalámbrico o Wi-Fi en el nombre. En él también puede cambiar la condición del adaptador. Este programa se puede encontrar en el menú Inicio o "todos los programas", y también puede agregar un acceso directo al panel de control de Windows.
El último script: reinstaló Windows, pero no instaló el controlador desde el sitio oficial. Incluso si los conductores Wisconsin-FI se instaló automáticamente durante la instalación Windows, o los pone con un paquete de controladores, y en el despachador del dispositivo muestra "el dispositivo funciona bien" - vaya al sitio web oficial y tome los controladores desde allí - En la gran mayoría de los casos, esto resuelve el problema.
Wi-Fi está activado, pero la computadora portátil no ve la red o no se conecta a ella
En casi el 80% de los casos (por experiencia personal), la razón de este comportamiento es la falta de los controladores WI -FI correctos, que es consecuencia de que las ventanas reinstalan en una computadora portátil.
Después de reinstalar Windows, son posibles cinco opciones para eventos y sus acciones:
- Todo se determinó automáticamente, trabajas detrás de la computadora portátil.
- Instala controladores individuales que no se han decidido en el sitio oficial.
- Utiliza el paquete de controladores para instalar automáticamente los controladores.
- Algo de los dispositivos no estaba determinado, bueno, está bien.
- Todo el conductor sin excepción toma del sitio oficial del fabricante.
En los primeros cuatro casos, el adaptador puede no funcionar como sigue, incluso si la pantalla de dispositivos se muestra en el despachador de dispositivos que funciona normalmente. En el cuarto caso, es posible una opción cuando un dispositivo inalámbrico generalmente está ausente en el sistema (t.mi. Windows no sabe sobre él, aunque es físicamente). En todos estos casos, la solución es la instalación de controladores del sitio web del fabricante (por enlace, direcciones donde puede descargar controladores oficiales para marcas populares)
Cómo averiguar qué controlador en Wi-Fi se encuentra en una computadora
En cualquier versión de Windows, presione las teclas Win + R en el teclado e ingrese el comando Devmgmt.MSC, luego haga clic en "Aceptar". El despachador de Windows se abrirá.
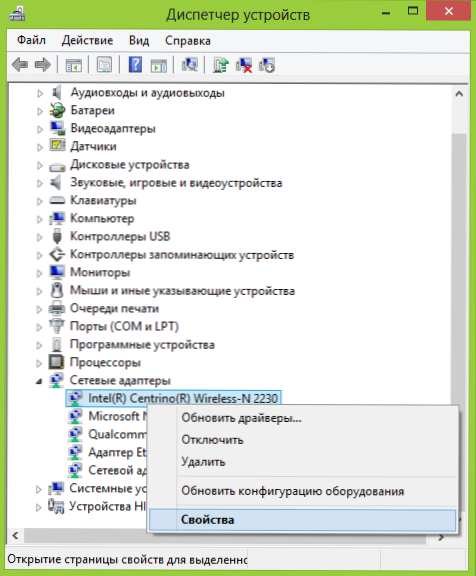
Adaptador Wi-Fi en el administrador de dispositivos
Abra el elemento "Adaptadores de red" y encuentre su adaptador Wi-Fi en la lista. Por lo general, tiene en el nombre Wireless o Wi-Fi. Haga clic en él con el botón derecho del mouse y seleccione "Propiedades".
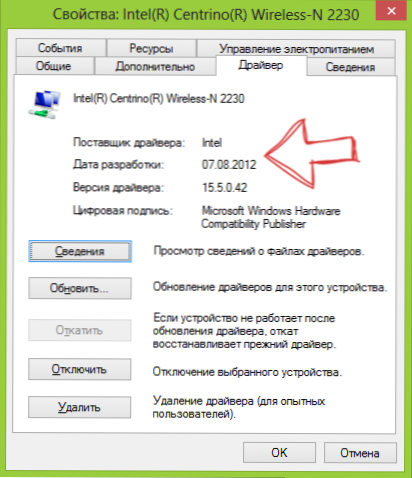
En la ventana abierta, abra la pestaña "Controlador". Preste atención a los puntos "proveedor del conductor" y "fecha de desarrollo". Si el proveedor es Microsoft, y la fecha se resuelve a partir de hoy durante varios años, con el futuro al sitio web oficial de la computadora portátil. Cómo descargar el controlador desde allí descrito por el enlace que cité anteriormente.
Actualización 2016: en Windows 10, la opción inversa es posible: instala los controladores adecuados y el sistema en sí mismo los "actualiza" por menos eficientes. En este caso, puede revertir el controlador Wi-Fi en el despachador de dispositivos (o cargándolo desde el sitio web oficial del fabricante de la computadora portátil), y luego prohibir la actualización automática de este controlador.
Después de instalar los controladores, puede ser necesario habilitar la red inalámbrica, como se describe en la primera parte de la instrucción.
Razones adicionales por las cuales la computadora portátil puede no conectarse a Wi-Fi o no ver la red
Además de las opciones propuestas anteriormente, son posibles otras razones para la ocurrencia de problemas con el trabajo de la red Wi-Fi. Muy a menudo, el problema es que la configuración de la red inalámbrica ha cambiado, con menos frecuencia, que no es posible usar un canal específico o un estándar de red inalámbrica. Algunos de estos problemas ya se han descrito en el sitio antes.
- Internet no funciona en Windows 10
- Los parámetros de red guardados en esta computadora no cumplen con los requisitos de esta red
- La conexión es limitada o sin acceso a Internet
Además de las situaciones descritas en estos artículos, otros son posibles, vale la pena intentarlo en los entornos del enrutador:
- Cambie el canal de "Auto" a específico, pruebe diferentes canales.
- Cambiar el tipo y la frecuencia de la red inalámbrica.
- Asegúrese de que los caracteres cirílicos no se usen para la contraseña y el nombre SSID.
- Cambiar la región de la red de la Federación de Rusia a los Estados Unidos.
Wi-Fi no se enciende después de actualizar Windows 10
Dos opciones más que, a juzgar por las revisiones, funcionan para algunos usuarios que tienen Wi-Fi en una computadora portátil dejó de encender después de la actualización de Windows 10, la primera:
- En la línea de comando en nombre del administrador, ingrese el comando Netcfg -s n
- Si en la respuesta que obtiene en la línea de comando hay un elemento DNI_DNE, ingrese los siguientes dos comandos y después de su ejecución, reinicie la computadora
Regelete HKCR \ CLSID \ 988248F3-A1AD-49BF-9170-676CBC36BA3 /VA /F NETCFG -V -U DNI_DNE
La segunda opción es si tiene algún software de terceros para trabajar con VPN antes de actualizarlo, retrasarlo, reiniciar la computadora, verificar Wi-Fi y, si funciona, puede instalarlo nuevamente.
Quizás todo lo que pueda ofrecer sobre este tema. Recordaré algo más, complementaré las instrucciones.
La computadora portátil está conectada a través de Wi-Fi pero los sitios no se abren
Si la computadora portátil (así como la tableta y el teléfono) se conectan a Wi-Fi, pero las páginas no se abren, hay dos opciones:
- No ha configurado un enrutador (al mismo tiempo, todo puede funcionar en una computadora estacionaria, ya que, de hecho, el enrutador no está involucrado, a pesar de que los cables están conectados a través de ella), en este caso solo necesita Para configurar el enrutador, se pueden encontrar instrucciones detalladas aquí: https: // remontka.Pro/enrutador/.
- Realmente hay problemas que se resuelven con bastante facilidad y cómo averiguar la causa y solucionarla que puede leer aquí: https: // remontka.Pro/Bez-Dostupa-K-Internetu/, o aquí: las páginas en el navegador no se abren (hay Internet en algunos programas).
Eso es tal vez todo, creo que entre toda esta información puede extraer para usted exactamente lo que es correcto para su situación.
- « Recuperación de datos en Transcent RecoverX
- Eliminar programas no deseados en la herramienta de eliminación de basura »

