Los botones F1 -F12 no funcionan en el teclado la búsqueda de la causa y la solución

- 2995
- 67
- Gilberto García
Acuerde que cualquier desviación del trabajo habitual/completo de la computadora (estacionaria o la computadora portátil) siempre causa una cierta ansiedad, ya que la sensación de que esto es solo el comienzo de una cadena de desgloses comienza a tomar forma de inmediato. Muchos usuarios son de tal opinión, y es bastante razonable. Si algo ha fallado, entonces cualquier evento o acción debería haber sido precedido por esto, y de ser así, por su repetición el usuario no es seguro. Lo anterior se aplica no solo a las desgloses graves de la computadora o mal funcionamiento del sistema operativo, sino también a pequeñas dificultades (como se acepta ahora llamadas, domésticas), que a veces son aún más difíciles de resolver. Y uno de los representantes de tales problemas "pequeños" se discutirá en este artículo.

Cita
Entonces, como ya está claro por el nombre del artículo, la esencia del problema es que en la computadora portátil o en el teclado de una computadora estacionaria, los botones de F1 a F12 se niegan a funcionar. Y, a pesar del hecho de que la mayoría de los usuarios prefieren ignorar la funcionalidad que ofrece la unidad de teclado, su inoperabilidad real hace que el desconcierto en casi todos. Para empezar, será útil recordarle que son los datos de los botones, y para una mayor conveniencia, esta lista funcional en forma de tabla debe presentarse:
| Botones | Funcionalidad (principal) |
| F1 |
|
| F2 |
|
| F3 |
|
| F4 |
|
| F5 |
|
| F6 |
|
| F7 |
|
| F8 |
|
| F9 |
|
| F10 |
|
| F11 |
|
| F12 |
|
Como puede ver, solo las habilidades funcionales anteriores ya indican la gran importancia de estas claves, y en esto la lista de su posible uso no es limitada.
Razones y soluciones
Vale la pena señalar que no hay tantas razones para la situación bajo consideración que no facilita su decisión.
Opción 1
Preste atención a las teclas disponibles en su bloque de teclado. Quizás al lado del bloque especificado hay un botón dedicado, que es responsable de encender/desconectar F1-F12. En las computadoras portátiles modernas, esto se puede encontrar extremadamente raramente, pero en los modelos ya anticuados había botones anteriormente, que se llamaban "bloqueo f" y "modo F". Por lo tanto, si su modelo tiene una funcionalidad similar, intente hacer clic en el botón deseado. Todo es simple.
opcion 2
La segunda opción es una acción estándar y familiar en el caso de la mayoría de los problemas en la computadora. Esta es una verificación de los controladores de software, en particular el dispositivo de entrada/salida en consideración. Para verificar la relevancia, haga lo siguiente:
- Haga clic con el botón derecho del mouse en la etiqueta "Esta computadora" (mi computadora) y seleccione "Administración";
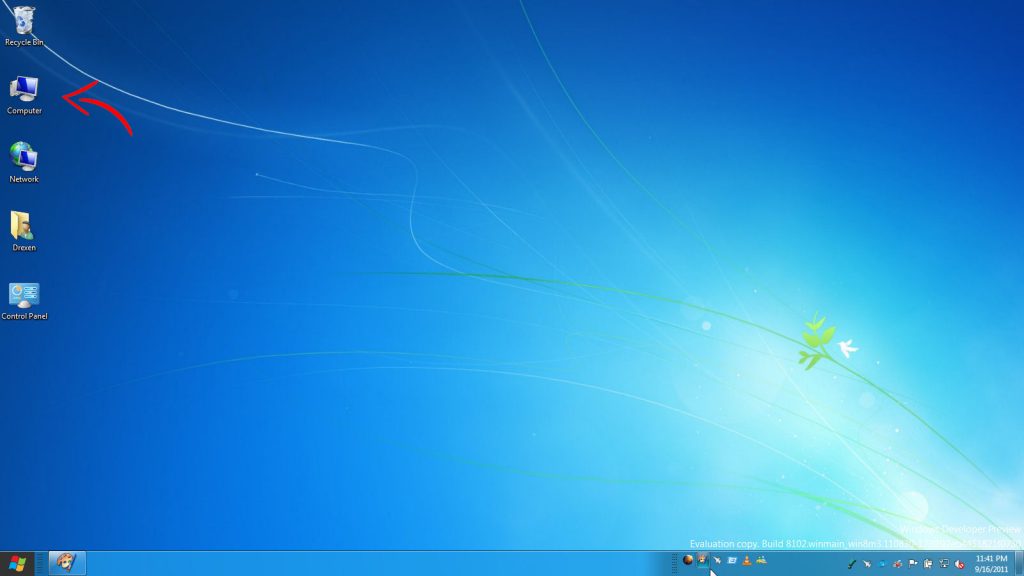
- Abra la sección "Administrador de dispositivos" y expanda el catálogo del teclado;
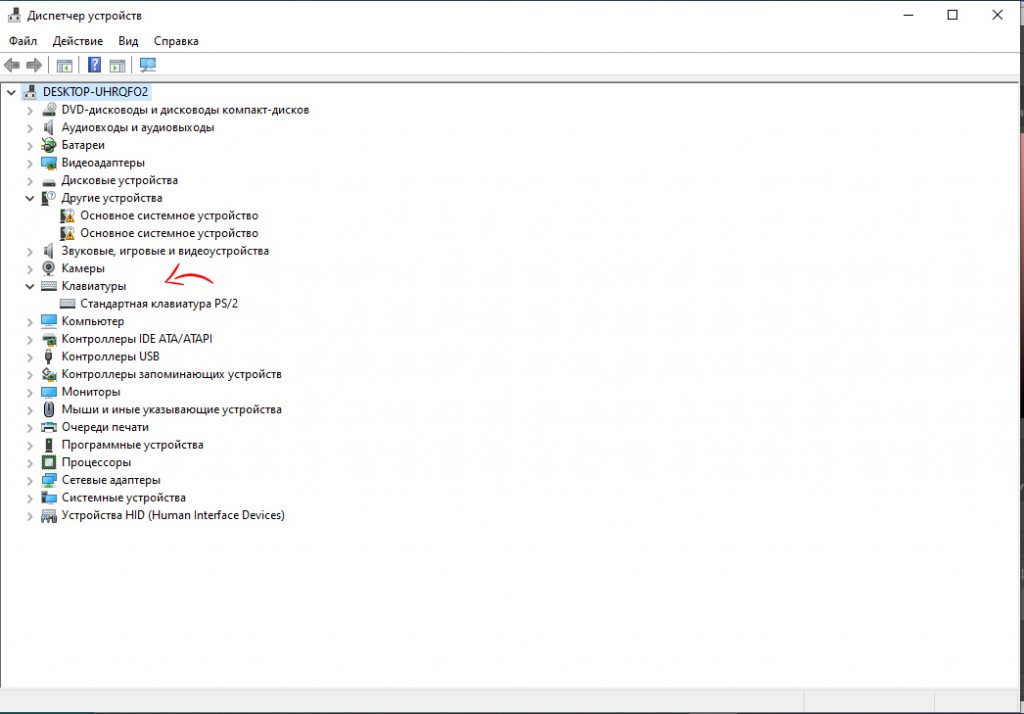
- Abra las propiedades de cada dispositivo que estén disponibles en esta categoría y vaya a la pestaña "Controlador";
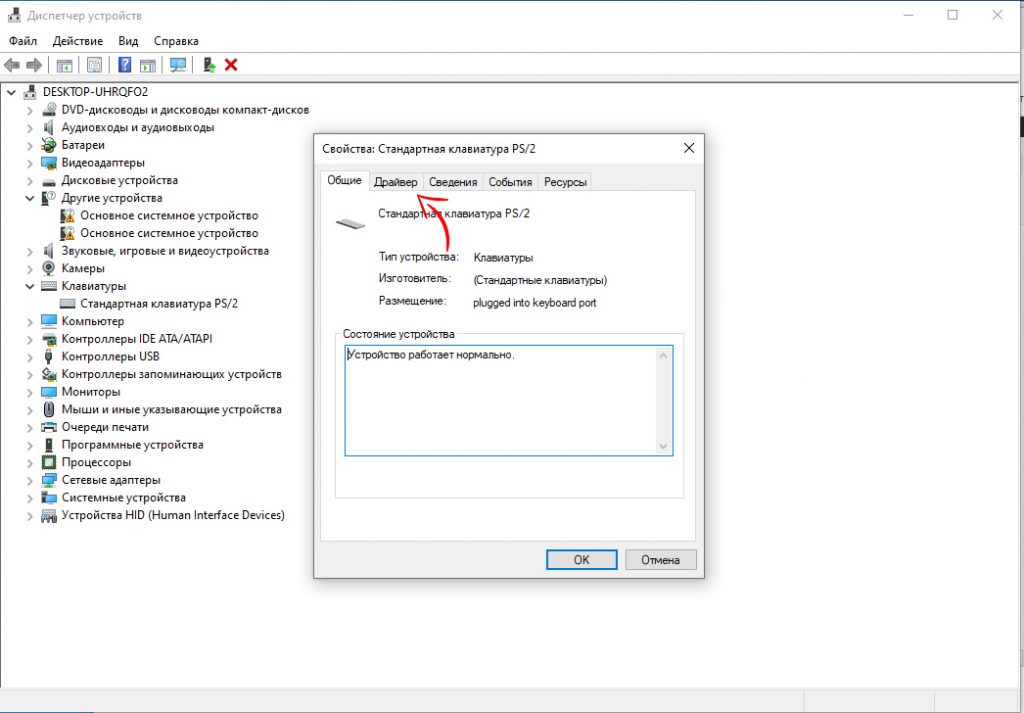
- Preste atención al bloque de "versión y fecha" y compare la información con los datos oficiales que se pueden encontrar en el sitio web del desarrollador de su computadora o un dispositivo separado.
Si es necesario, realice su descarga y establezca la última versión actual.
3 opción
La tercera opción, es la más difícil en su rendimiento, implica actualizar los controladores de BIOS. Por razones obvias, esta Ley debe tomarse extremadamente cuidadosamente, ya que las manipulaciones precipitadas pueden conducir a un rechazo real de trabajo, pero en general una computadora. Por lo tanto, esta opción debe dejarse como la última alternativa, especialmente si el usuario no tiene ciertas habilidades. Quizás la mejor opción sería comprar un nuevo teclado (externo). Y el archivo de actualización del BIOS se puede encontrar en el sitio web oficial del desarrollador.
Resolver el problema para diferentes fabricantes de computadoras portátiles
La negativa de las claves funcionales para algunos usuarios puede ser completamente discreto. Otros sufrirán significativamente esto.
Dadas las oportunidades y las tareas que cumplen, la mejor solución sería establecer la razón e intentar corregirla.
Para diferentes marcas, hay decisiones.
Dichas computadoras portátiles se considerarán aquí:
- Asus;
- Dell;
- Lenovo;
- HP;
- Acer.
Ahora para cada marca por separado.
Asus

Puede comenzar con cómo resolver el problema en la computadora portátil ASUS, si las teclas funcionales no funcionan en el dispositivo. Para el funcionamiento de las teclas FN, así como F1-F12 en las computadoras portátiles ASUS, es responsable un conjunto especial de software y controladores. El paquete se llama controlador Atkacpi y tecla de acceso rápido.
Se pueden descargar directamente del sitio oficial del fabricante. Se recomienda utilizar recursos de tercera parte para este.
Después de instalar controladores, es importante asegurarse de que una utilidad especial con el nombre HControl.EXE se encuentra en la lista de cargas de automóviles. En general, al instalar atkpackage, debería llegar automáticamente.
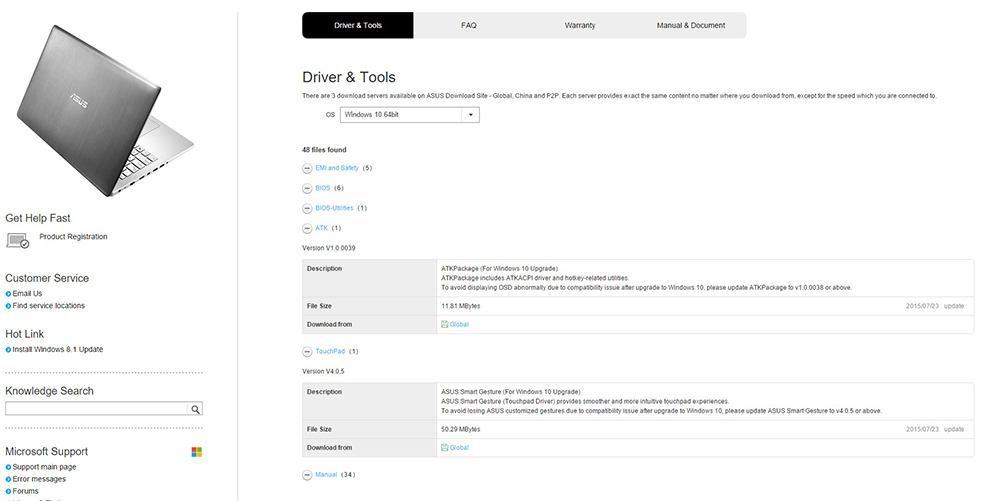
Habiendo ingresado al sitio web oficial de ASUS, vaya a los conductores y la sección de utlits. Encuentre las soluciones que necesita allí, seleccione la versión del sistema operativo y su descarga.
A continuación, el paquete de actualización se descarga e instala de acuerdo con el algoritmo estándar. En conclusión, solo queda para reiniciar la computadora portátil. Después de eso, las teclas deben ser restauradas.
HP
También sucede que las teclas funcionales tampoco funcionan en la computadora portátil HP. Y el deseo regular del usuario corregirá este problema.
En el caso de las computadoras portátiles de HP, este problema no es infrecuente. Pero tú también puedes resolverlo. Esto requerirá un cierto conjunto de componentes cargados e instalados desde el sitio oficial. Se recomienda descargar lo siguiente:
- Soporte de tecla hot;
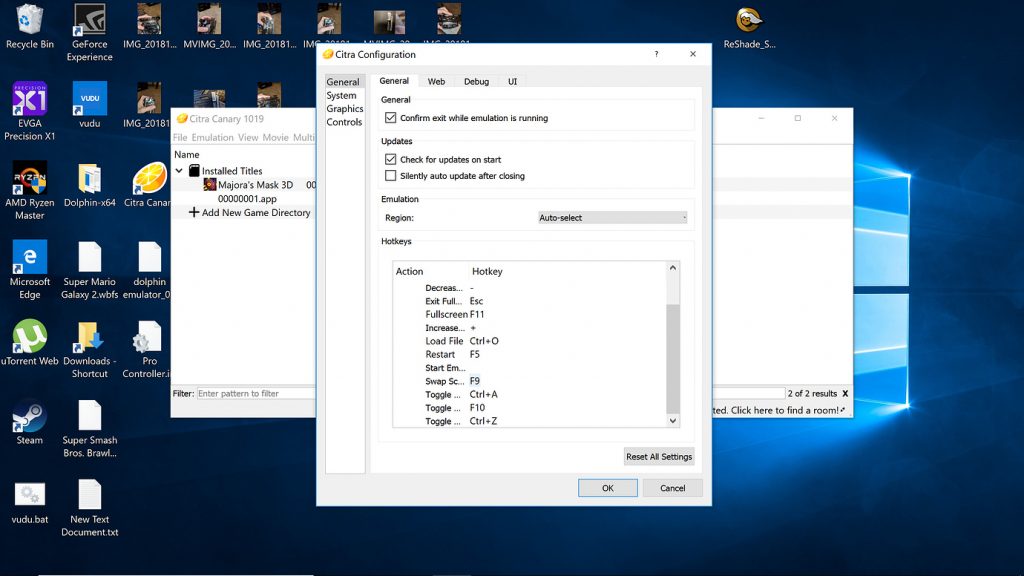
- Comida rápida;
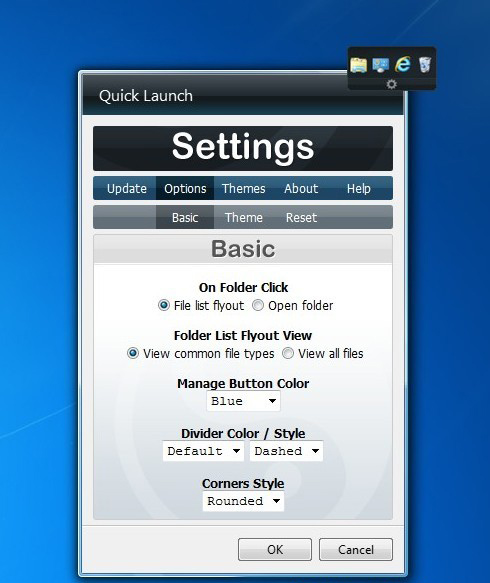
- Marco de software;
- Visualización en pantalla.
Además, se recomienda cargarlos e instalar todo a la vez. Sí, la principal solución al problema del rechazo de las claves funcionales será precisamente la tecla de acceso rápido, pero los controladores y utilidades auxiliares no le afectarán. También resuelven el problema de la falla de la clave FN.
Se selecciona un conjunto de controladores y utilidades en función de un modelo de computadora portátil específico, así como la versión del sistema operativo utilizado. Solo es necesario completar los campos necesarios, después de lo cual el usuario recibirá un enlace para descargar. Instalar, reiniciar la computadora portátil HP y la funcionalidad se restaurará.
Lenovo
Si las teclas funcionales no funcionan, también puede resolver este problema en la computadora portátil Lenovo. No es tan difícil.
La forma principal de eliminar el mal funcionamiento será la descarga de los controladores de características de la tecla de acceso de acceso rápido.
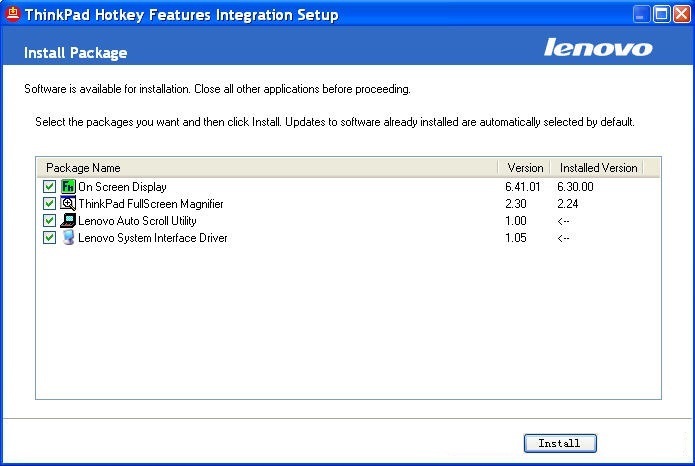
Es importante considerar que el controlador está disponible para ciertas versiones de sistemas operativos, y tampoco funciona con todos los modelos de computadoras portátiles. La lista completa está disponible en el sitio web del desarrollador.
Si en su caso, este controlador no es relevante, intente usar el componente Power Manager. Está disponible para la mayoría de las computadoras portátiles de producción de Lanovo modernas.
Además, todo está de acuerdo con el esquema estándar. Cargado, instalado, reiniciado una computadora portátil y convencido de restaurar el rendimiento de las teclas funcionales.
Dar a luz
Para que las teclas funcionales funcionen normalmente en las computadoras portátiles de Dell, definitivamente debe instalar varios controladores y aplicaciones en una computadora portátil. A saber:
- Servicios de Fundación;
- Vivo;
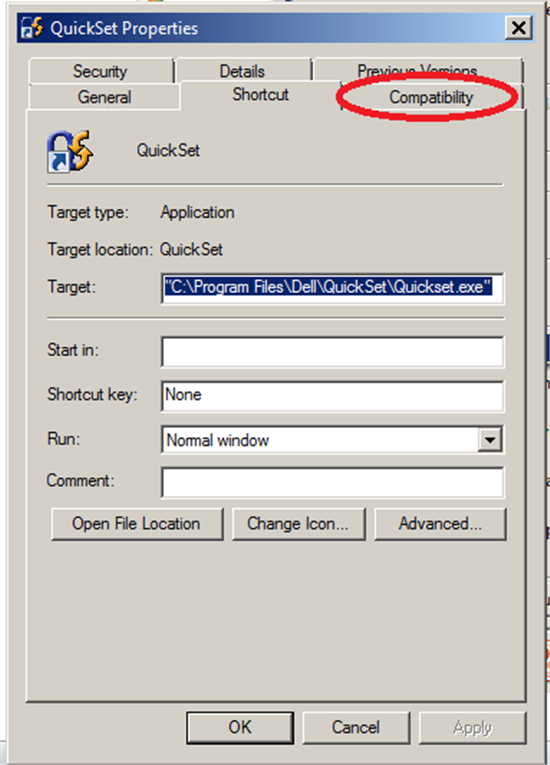
- Power Manager Lite;
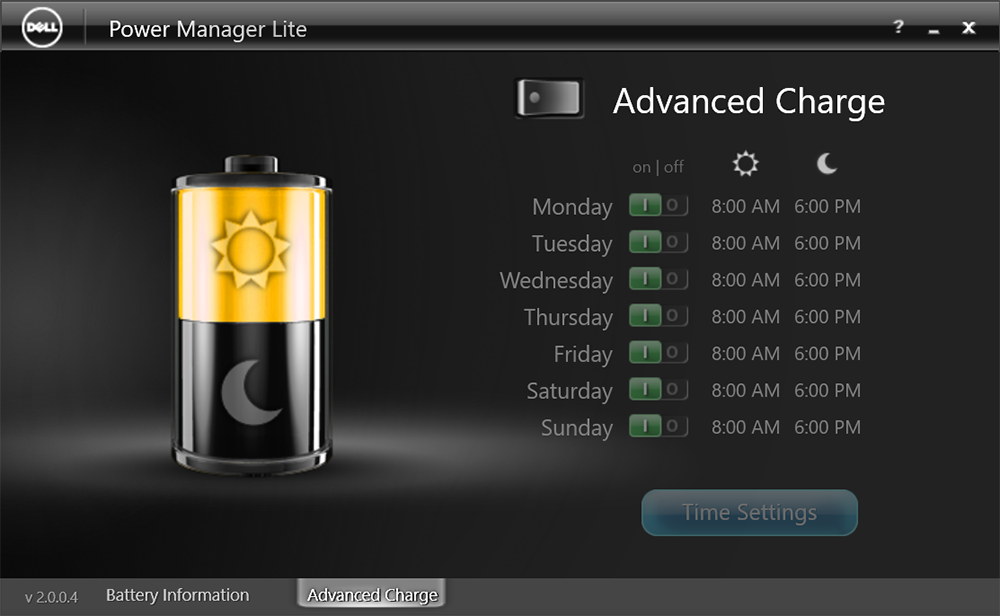
- Teclas de función.
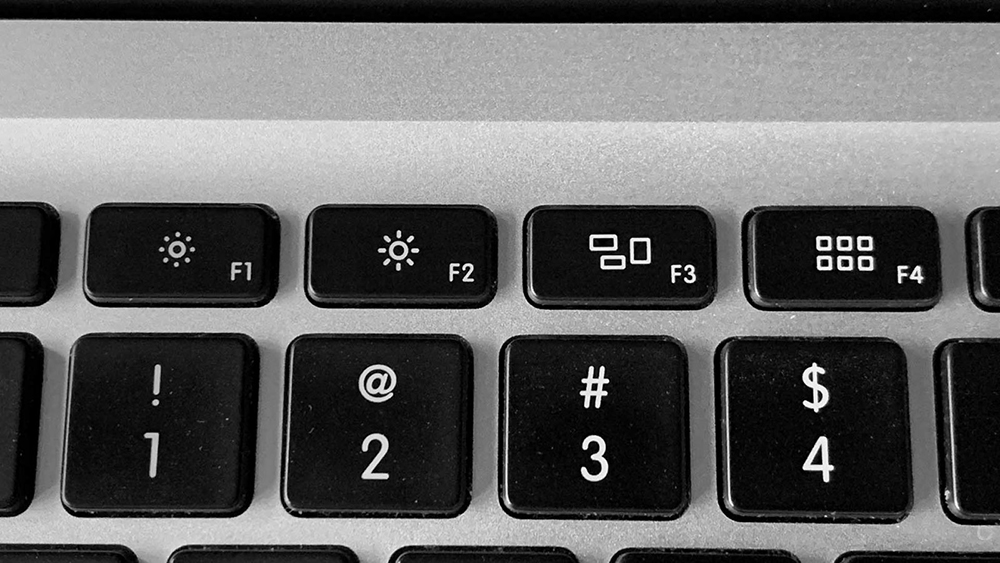
La última incorporación será relevante para aquellos usuarios que trabajan con una computadora portátil que ejecuta Windows Vista o Windows XP.
Incluso si estos controladores y aplicaciones ya se han instalado, úselos nuevamente. Esto seguramente corregirá todos los errores, y las claves funcionales comenzarán a funcionar normalmente nuevamente.
Acer
Otro fabricante de computadora portátil popular.
En el caso de Acer, resuelva el problema de las teclas funcionales que no funcionan, como los botones FN, es fácil. Para hacer esto, es suficiente para instalar el controlador de Manager de lanzamiento disponible para descargar en el sitio web oficial. Además, puede descargar y usar Power Manager y Acceso rápido.
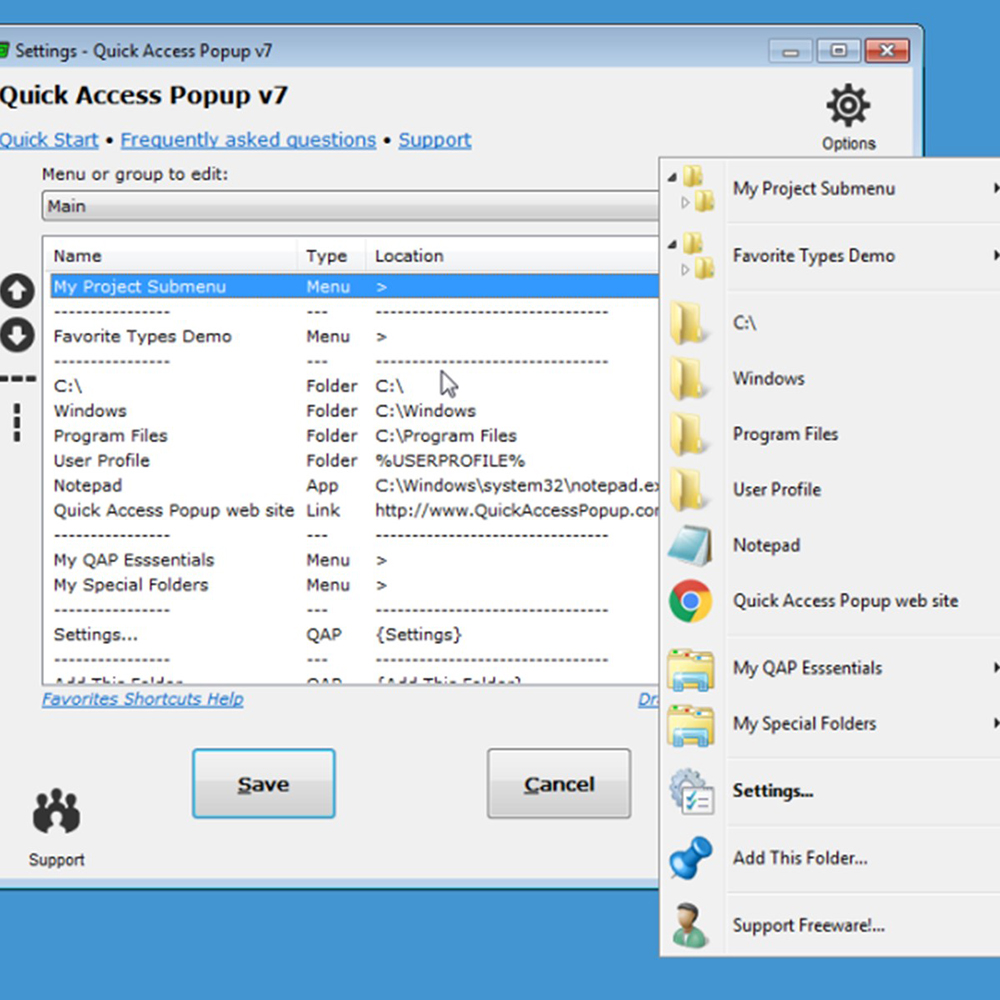
Debe cargar el software bajo su modelo de computadora portátil y debajo de la versión usada del sistema operativo. Después de la instalación y el reinicio, la funcionalidad debe devolver. Si no es así, asegúrese de que el Manager de lanzamiento esté en la lista de encuestas de automóviles de Windows.
Conclusión
Algunos usuarios señalan que el problema bajo consideración se asoció con la adhesión de una de las claves, y también decidió después de la presentación repetida en F11 y F12. Qué tan efectivo se puede verificar para todos por su cuenta.
- « Error 0x80070666 en Microsoft Visual C ++ Razones y solución
- ¿Qué sistema operativo elegir para una computadora portátil? »

