Las aplicaciones de Windows 10 no se descargan
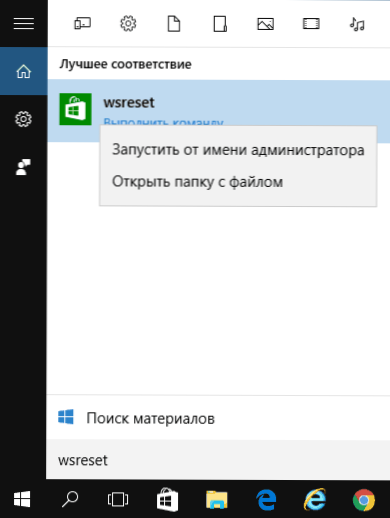
- 4826
- 548
- Elsa Navarro
Uno de los problemas relativamente comunes de Windows 10: errores al actualizar y descargar aplicaciones desde la tienda Windows 10. Los códigos de error pueden ser diferentes: 0x80072eFd, 0x80073cf9, 0x80072ee2, 0x803f7003 y otros.
En estas instrucciones: varias formas de corregir la situación en la que las aplicaciones de la tienda Windows 10 no están instaladas, no se descargan ni se actualizan. Al principio, métodos más simples que tienen poco efecto en el sistema operativo en sí (y por lo tanto, seguro), y luego, si no ayudan, más afectando los parámetros del sistema y, en teoría, capaz de conducir a errores adicionales, así que tenga cuidado.
Antes de continuar: Si repentinamente los errores al descargar aplicaciones de Windows 10 comenzaron después de instalar algunos antivirus, intente desconectarlo temporalmente y verificar si esto ha resuelto el problema. Si, antes de los problemas de los problemas, desconectó las "funciones de espía" de Windows 10 utilizando programas de tercera parte, verifique que los servidores de Microsoft no estén prohibidos en su archivo de hosts (consulte. Aloja el archivo Windows 10). Por cierto, si aún no ha reiniciado la computadora, haga esto: tal vez el sistema debe actualizarse, y después de reiniciar, la tienda volverá a funcionar. Y el último: verifique la fecha y la hora en la computadora.
Restablecimiento de la tienda de Windows 10, salga de la cuenta
Lo primero que debe probar es descargar la tienda Windows 10, así como salir de su cuenta y volver.
- Para hacer esto, después de cerrar el almacén de aplicaciones, marque la búsqueda Wsreset y ejecute el comando en nombre del administrador (ver. captura de pantalla). Lo mismo se puede hacer presionando las teclas Win+R y entrando Wsreset.
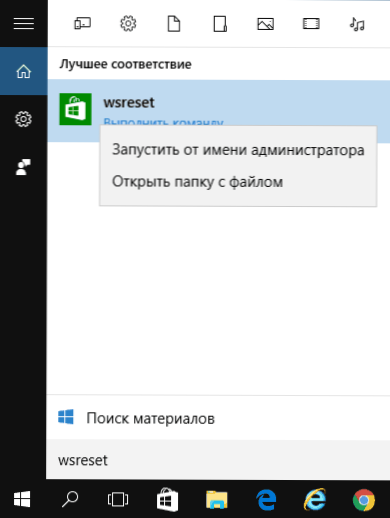
- Después de la finalización exitosa del equipo (el trabajo parece una tienda abierta, a veces durante mucho tiempo, una ventana de la línea de comandos), se iniciará automáticamente las aplicaciones de Windows
- Si las aplicaciones no han comenzado a descargar después Wsreset, Salga de su cuenta en la tienda (haga clic en el icono de la cuenta, selección de la cuenta, presionando el botón "Salir"). Cierre la tienda, comience una y otra vez inicie sesión con su cuenta.
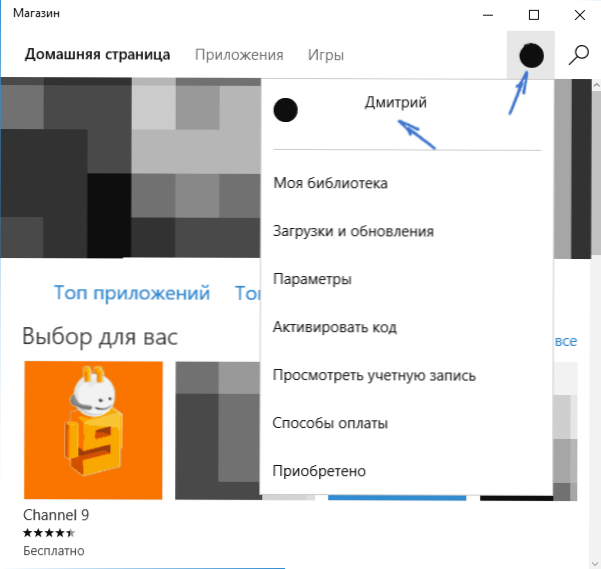
De hecho, el método no es tan a menudo un trabajador, pero recomiendo comenzar con él.
Eliminación de Windows 10
Otra forma simple y segura de probar es las herramientas de diagnóstico y eliminación construidas para Windows 10.
- Ir al panel de control (ver. Cómo abrir un panel de control en Windows 10)
- Seleccione "Búsqueda y corrección de problemas" (si tiene una "categoría" en el campo "Visualización") o "Eliminación de problemas" (si "iconos").
- En el clic izquierdo, "Ver todas las categorías".
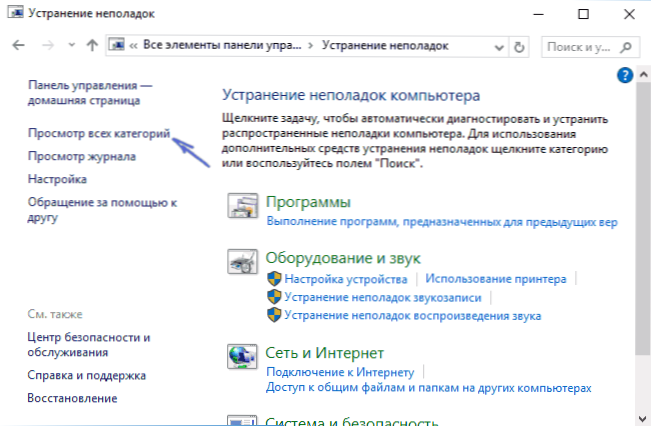
- Busque y elimine los problemas de "Windows Update" y "Aplicaciones desde la tienda Windows".
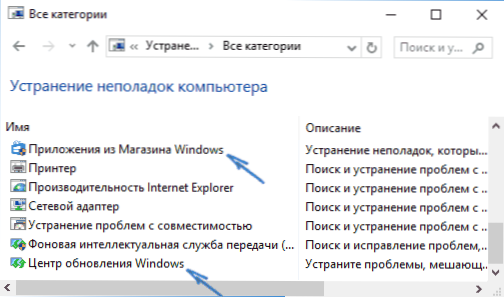
Después de eso, por si acaso, reinicie la computadora y verifique nuevamente si las aplicaciones están instaladas desde la tienda ahora.
Restablecer el centro de actualizaciones
El siguiente método debe comenzar con la desconexión de Internet. Después de que esté desconectado, tome los siguientes pasos:
- Ejecute la línea de comando en nombre del administrador (a través del menú de clic derecho por el botón "Inicio", después de lo cual los siguientes comandos están en orden.
- Net stop wuauserv
- Mover C: \ Windows \ SoftwareDistribution C: \ Windows \ SoftwareDistributation.Bak
- Inicio neto wuauserv
- Cierre la línea de comando y reinicie la computadora.
Compruebe si las aplicaciones comenzaron a descargarse desde la tienda después de estas acciones.
Reinstalación de la tienda Windows 10
Ya escribí sobre cómo hacer esto en las instrucciones sobre cómo instalar la tienda Windows 10 después de eliminar, traeré más brevemente (pero también efectivo) aquí.

Primero, ejecute la línea de comando en nombre del administrador, luego ingrese el comando
PowerShell -SexecitationPolicy sin restricciones -Command "& $ manifest = (get -appxpackage Microsoft.Windowsstore).InstallLocation + '\ AppXManifest.Xml '; Agregar -appxpackage -disableDeelovelopmentMode -Register $ manifest "
Haga clic en ENTRAR y al finalizar el comando, cierre la línea de comando y reinicie la computadora.
Por el momento, estas son todas las formas en que puedo ofrecer para resolver el problema descrito. Si aparece algo nuevo, agregaré al liderazgo.

