El panel de tareas en el modo de pantalla completa Windows 11 no está oculto - soluciones
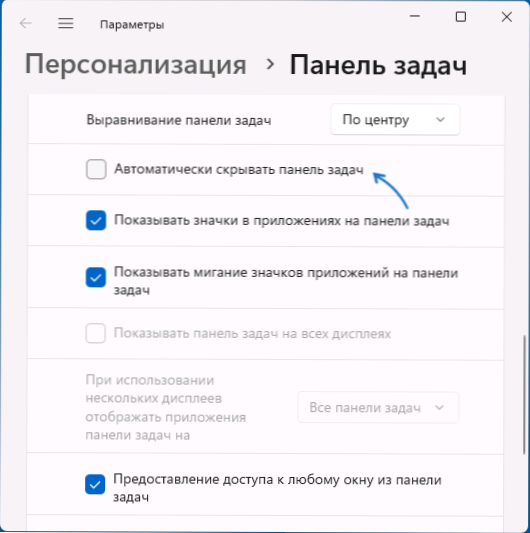
- 2880
- 353
- Sra. Inés Vázquez
Durante el juego, ver el video o realizar otras tareas en el modo de pantalla completa de Windows 11, algunos usuarios pueden encontrar el hecho de que la barra de tareas no desaparece, pero continúa mostrando.
En estas instrucciones sobre lo que se puede hacer si la barra de tareas no se oculta automáticamente cuando se usa un modo de pantalla completa y cómo se puede causar esto.
La barra de tareas no desaparece: formas simples de resolver el problema
Al principio, algunas soluciones simples que a veces pueden funcionar si la barra de tareas se ha detenido automáticamente de escondirse desde la pantalla:
- Mientras esté en su aplicación de pantalla completa, intente presionar la tecla Ganar (Emblema de Windows en el teclado (se abre el menú de inicio) y luego presione nuevamente: si el problema fue causado por una falla aleatoria del conductor de Windows, tal vez después de que el segundo presione, el panel de tareas desaparecerá.
- Puede encender el escondite automático de la barra de tareas en la configuración de personalización. Sin embargo, en este caso, se ocultará no solo en aplicaciones de pantalla completa, sino también todo el tiempo cuando no se usa. Para habilitar la opción: haga clic en el botón del mouse en un lugar vacío de la barra de tareas, seleccione el elemento "Parte Pararts Parts" y en la sección "Panel de tareas" active la opción "Ocultar automáticamente el panel de tareas".
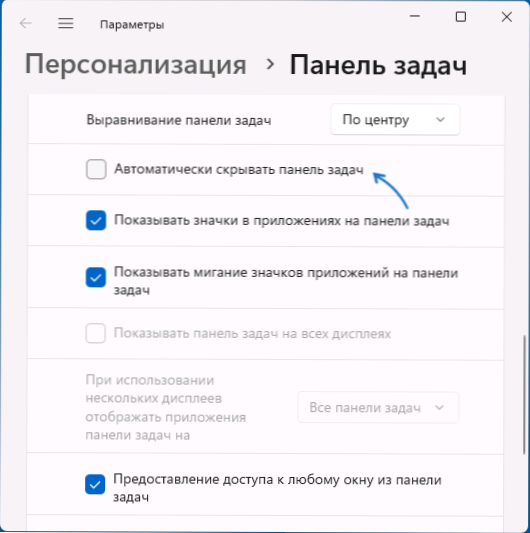
- Si se encuentra por primera vez con un problema (antes en el mismo juego o programa en la misma computadora, la barra de tareas estaba oculta), simplemente puede reiniciar la computadora o reiniciar el conductor. Para reiniciar el conductor, abra el "despachador de tareas" (puede hacer el botón de inicio a través del menú contextual), encontrar el "conductor" en la lista de procesos en ejecución, seleccionarlo y luego usar el elemento de menú "reiniciar" ".
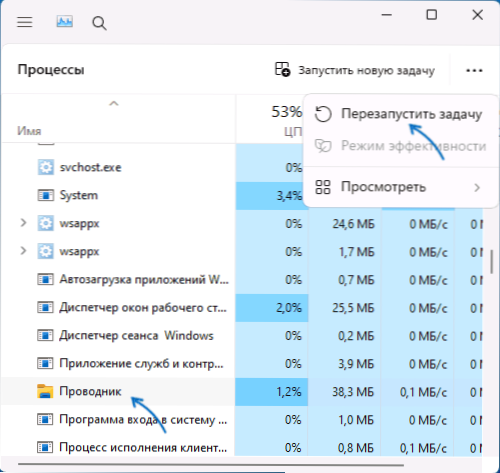
- Tenga en cuenta que la barra de tareas se puede mostrar si alguna otra aplicación requiere su atención y notifica al respecto. En tal situación, es suficiente ver las notificaciones en la aplicación o cerrarla.
- Si el motivo es una notificación con precisión de las aplicaciones, puede habilitar el modo "No molestar" cuando los juegos y la operación de aplicaciones en modo de pantalla completa en parámetros - Sistema - Notificación o notificaciones completamente desconectadas. Sin embargo, tenga en cuenta que algunas aplicaciones cuyas notificaciones no son implementadas por Windows 11, pueden continuar causando la apariencia de la barra de tareas.
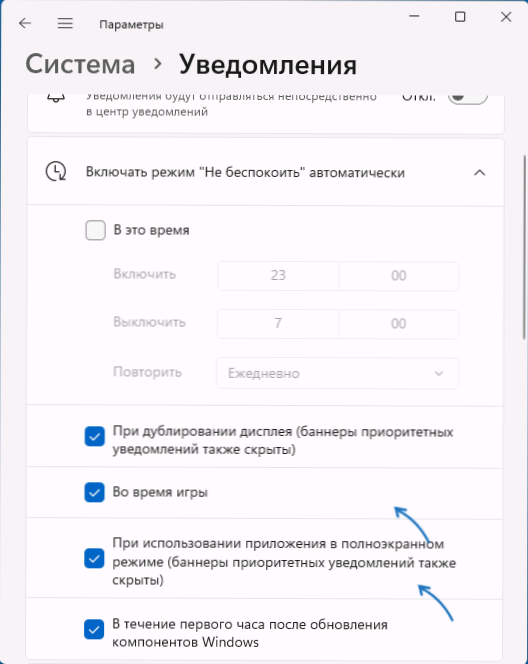
- A veces, el problema puede ser causado por aplicaciones que están en las ventanas de trey: puede intentar salir de sus programas correspondientes (generalmente esto se puede hacer a través del menú en el clic derecho en el icono) y ver si esto cambiará la situación para el mejor.
- Intente instalar las actualizaciones disponibles de Windows 11 si su instalación no se ha realizado durante mucho tiempo.
Tenga en cuenta: si el problema surge solo en un juego o programa en particular, mientras que en otros programas de pantalla completa, la barra de tareas está oculta, la razón debe buscarse en el programa en sí: tal vez en la configuración de su trabajo en pantalla completa o algunos Otros parámetros.
Métodos adicionales
Si las opciones anteriores no ayudaron, varias soluciones posibles adicionales:
- Vaya al editor de la Política del Grupo Local (Win+R - Gpedit.MSC, No disponible en Windows 11 Inicio) y verifique si alguna política en la sección "Configuración de la computadora" - "Plantillas administrativas" - "Inicie el menú y la barra de tareas" y en la sección similar en la "Configuración del usuario" se establecen. Por defecto, todos los políticos en estas secciones deberían tener un estado "no establecido".
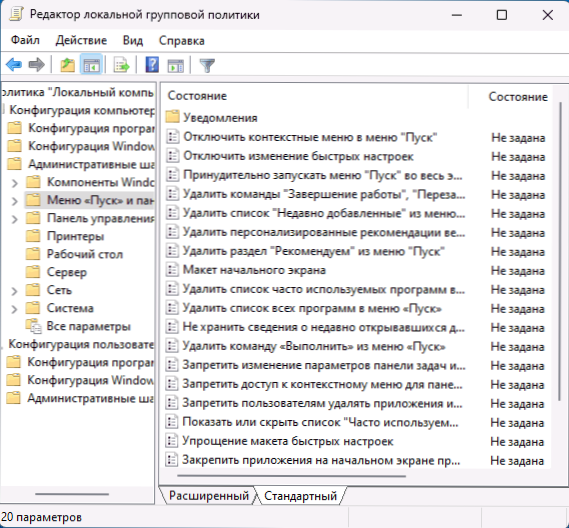
- Ejecute la línea de comando en nombre del administrador y complete el siguiente comando para restablecer la configuración de la barra de tareas (atención: la computadora se reiniciará, automáticamente, guardará datos importantes):
Regelete HKCU \ Software \ Microsoft \ Windows \ CurrentVersion \ irisservice /f &&& shutdown -r -t 0
- Si utiliza servicios de terceros para cambiar el diseño del panel de inicio estándar y el panel de tareas en Windows 11, pueden conducir al problema en consideración.
- Si el problema ha ocurrido recientemente, por ejemplo, después de instalar cualquier actualización, puede eliminar actualizaciones de Windows 11 o usar los puntos de recuperación del sistema.
En un caso extremo, puede usar la tercera barra de tareas de ocultación de utilidad, que funciona en segundo plano y oculta o muestra la tarea de presionar las teclas CTRL + ESC, inicialmente el programa se desarrolló para Windows 7, pero también funciona en Windows 11, puede descargar la utilidad de esta página
https: // www.The Windowsclub.Com/hide-taskbar-windows-7-hotkey
- « PARSEC - Escritorio remoto con FPS y resolución altas
- El servicio de nodo SysMain carga un procesador, disco o memoria opciones de solución »

