No hay conexiones disponibles en Windows 7. Wi-Fi perdido, una red con una cruz roja
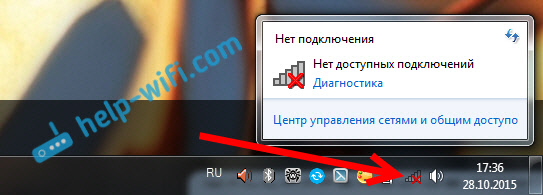
- 794
- 180
- Gilberto García
No hay conexiones disponibles en Windows 7. Wi-Fi perdido, una red con una cruz roja
Enciendo la computadora portátil ayer, abro el navegador, pero Internet no funciona. Miro el estado de conexión de Internet, y allí la red Wi-Fi está tachada con una Cruz Roja. Hago clic, veo el estado en él "No hay conexiones disponibles".
Miramos la captura de pantalla: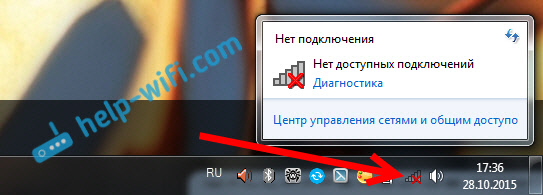
Fui inmediatamente a Panel de control \ Network e Internet \ Network Connections adaptador, La conexión de red inalámbrica se enciende, pero nuevamente no hay conexiones disponibles. Revisado, en el teléfono y la tableta, se muestra mi red Wi-Fi. Situación extraña. Todo incluido, todo parece funcionar, y Windows 7 no quiere ver una red inalámbrica. Además, Wi-Fi desapareció de repente. Cuando la computadora se apagó, todo funcionó.
Creo que lanzaré diagnósticos, y de repente ayuda. Lanzado:
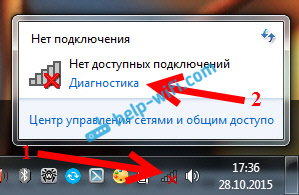
El sistema había algo allí, y me dio una ventana con una propuesta "Encienda la capacidad de usar una red inalámbrica". Acordé eligiendo "Trae esta corrección".
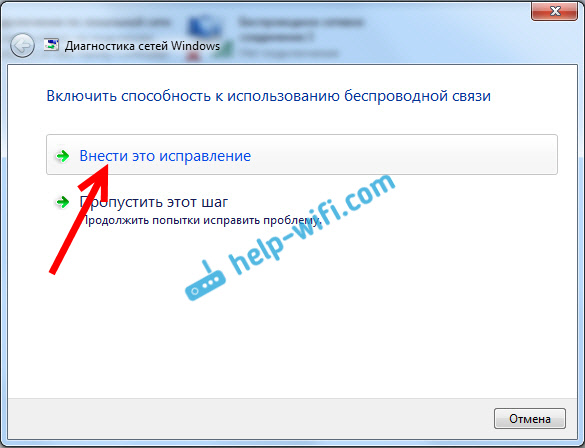
Por extraño que parezca, Wi-Fi inmediatamente se ganó. La computadora portátil en sí conectada a la red Wi-Fi. Queda solo para cerrar la ventana de diagnóstico.
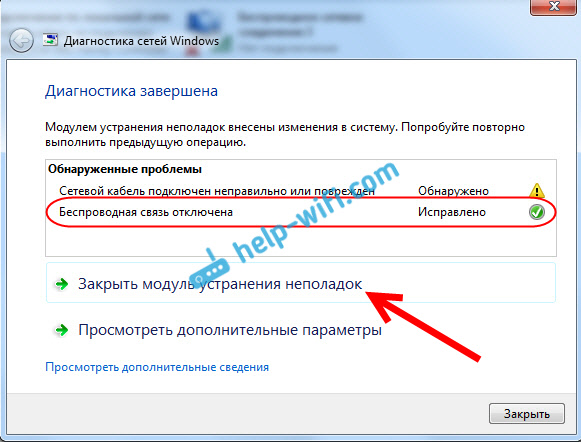
Eso es todo, se resuelve el problema con "sin conexiones disponibles". Simplemente no está claro por qué al final, el diagnóstico del sistema emitió "la comunicación inalámbrica está deshabilitada", y como si Windows lo corrigiera si el adaptador Wi-Fi se encendió. Y también, me gusta el estado en la ventana de diagnóstico: "Buscar problemas adicionales ..." :). Hay suficientes en las ventanas.
Si tiene un mensaje como resultado de que el problema "no se soluciona", consulte el artículo La comunicación inalámbrica está deshabilitada, no se soluciona. O intente aplicar las soluciones que se describen a continuación.
Activamos el módulo Wi-Fi con una combinación de teclas o interruptor en una computadora portátil
Actualizar: Como muestra la práctica cuando aparece una Cruz Roja en el icono Wi -Fi y el estado de "Sin conexión - Sin conexiones accesibles", esto puede significar que el módulo inalámbrico simplemente está deshabilitado en Windows 7.
Por lo tanto, decidí complementar este artículo y mostrar cómo habilitarlo. Un agradecimiento especial a Ole, quien compartió esta decisión en los comentarios, y a juzgar por las revisiones, fue útil para muchos y ayudó.
Si tiene una computadora portátil, entonces Wi-Fi se puede encender de dos maneras: una combinación de teclas en el teclado o un interruptor (botón) separado en la carcasa de la computadora portátil en sí. Como regla general, tales interruptores individuales se instalaron solo en modelos antiguos.
Por lo tanto, si ya tiene una computadora portátil vieja, entonces miramos a los lados, en la cara delantera, sobre el teclado, ¿hay un interruptor allí?. Por lo general, se dibuja una antena de una red inalámbrica cerca de ella. Se ven así:

Si no hay tal interruptor en su computadora portátil, intente acomodar el módulo inalámbrico con una combinación de teclas. Por lo general, para esto, la tecla FN se usa emparejada con una llave de una fila F1, F2 ... también debe tener un icono de red inalámbrica.
En la computadora portátil Asus, por ejemplo, estas son las teclas FN + F2.

Presione estas teclas juntas y mire el icono que muestra el estado de conexión. La computadora portátil debe ver redes inalámbricas disponibles.
Si esta decisión no ayudó, y el servicio WLAN (que escribí a continuación) funciona, intente descargar e instalar la utilidad responsable de administrar redes inalámbricas (inalámbricas), claves funcionales o alimentos. Casi todos los fabricantes de computadora portátil tienen una utilidad así, puede descargarlo desde el sitio oficial del fabricante, en la página de carga para su modelo de computadora portátil. En el mismo lugar donde los conductores. Quizás en la sección "utilidad". Después de la instalación, puede intentar nuevamente activar Wi-Fi con teclas funcionales.
Más información en el artículo: Wi-Fi no funciona en una computadora portátil. Qué hacer?
"No hay conexiones disponibles": verificar si se incluye el servicio de construcción automática de WLAN
Si el servicio de construcción automática WLAN está deshabilitado, entonces Windows simplemente no podrá encontrar una red Wi-Fi. Por lo tanto, el icono Wi-Fi se tachará con una Cruz Roja, con el estado "Sin conexiones disponibles".
Vamos a revisar. Abra el menú Inicio, presione el botón derecho del mouse encendido Computadora Y seleccione el artículo Control.
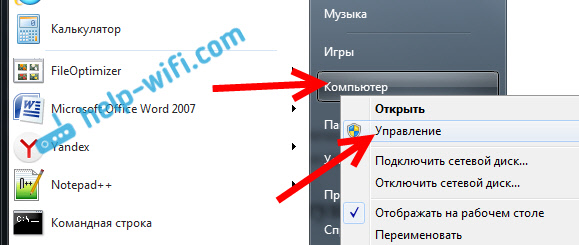
En la nueva ventana, vaya a la pestaña Servicios, y encontrar en la lista "Servicio de construcción automática de automóviles". La condición debe ser "Obras", Y el tipo de lanzamiento - "Automáticamente".
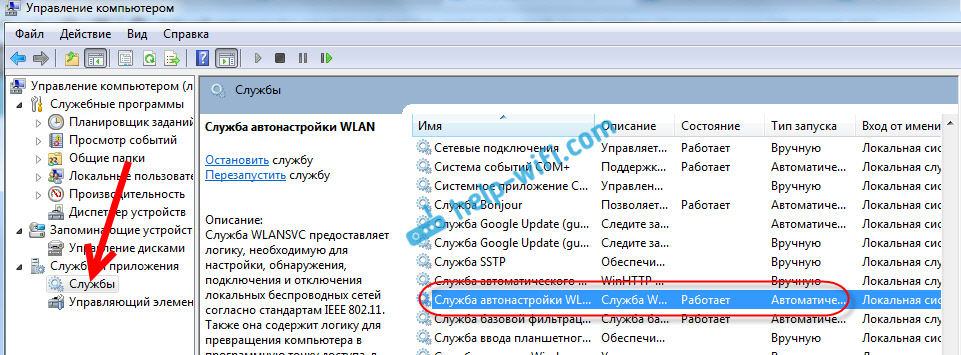
Si lo tiene mal, presione el botón correcto para el servicio y seleccione Lanzamiento. Y aún mejor, abra las propiedades, instale el tipo de lanzamiento allí, automáticamente y reinicie la computadora.
Actualizar: Si en Windows 7, haga clic en el teclado una combinación de teclas Win + X, aparecerá el Centro de movilidad de Windows. Donde hay un elemento separado "Comunicación inalámbrica". Haga clic en el "Botón inalámbrico" Habilitar ".
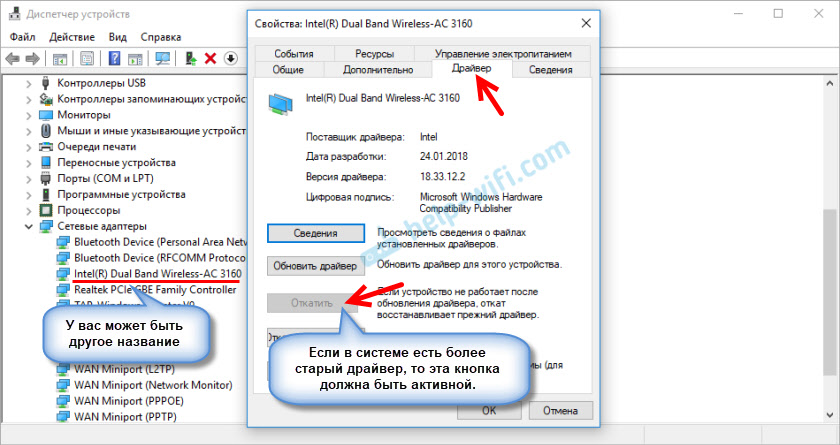
Quizás después de ese wifi funcionará.
ACTUALIZACIÓN: Rollback del controlador, eliminación del adaptador Wi-Fi
En los comentarios, Vladislav provocó la solución de trabajo con la que se deshizo de este problema.
Al principio hizo una reversión del conductor de un adaptador inalámbrico en el despachador de dispositivos (pero creo que esto no fue ayudado).
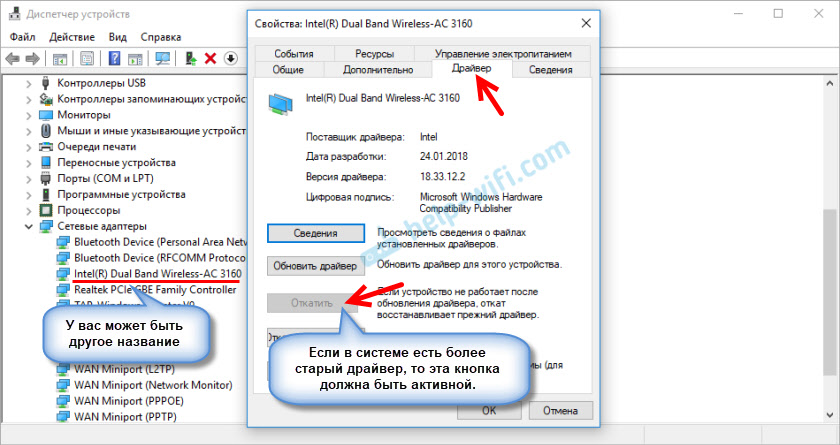
Pero la eliminación del adaptador Wi-Fi del administrador de dispositivos a menudo resuelve una variedad de problemas asociados con la conexión inalámbrica.
Importante! Antes de eliminar, es recomendable descargar un controlador adecuado para su adaptador en una computadora. Quizás, después de reiniciar, el sistema no podrá instalar el controlador en sí, y la instalación deberá realizarse manualmente.
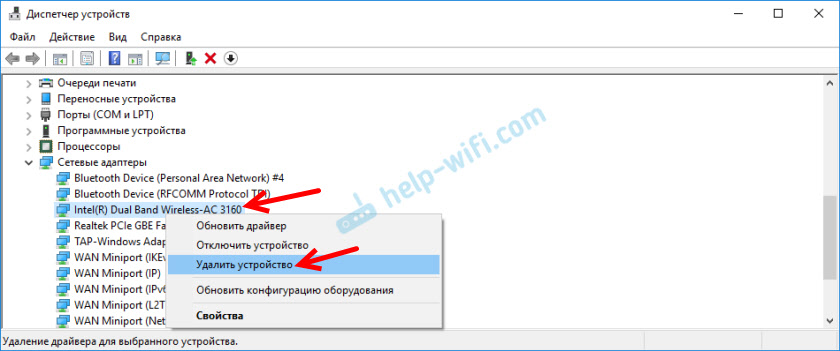
Confirme la eliminación y reinicie la computadora.
De hecho, tal problema puede aparecer debido a diferentes razones, y no siempre el diagnóstico ayudará. Pero, en mi caso, todo funcionó, se puede decir sin mis acciones. De lo contrario, ahora comenzaría a revisar los controladores y todo eso. Más tarde intentaré escribir sobre otras razones y soluciones al estado de "sin conexión accesible" en Windows 7. Y sin embargo, antes de comenzar el diagnóstico, y hacer algo, verifique si tiene una red cercana Wi-Fi. Después de todo, exactamente el mismo estado de conexión será en ausencia de una red inalámbrica cercana.
- « Problemas de Internet Wi-Fi en Windows 10
- Cómo conectar el enrutador D-Link? Por ejemplo, D-Link Dir-615 »

