No hay conexiones WI -FI disponibles para Windows - Soluciones

- 1209
- 31
- Germán Ballesteros
Un problema bastante común para los propietarios de computadoras portátiles con Windows 10, Windows 7 u 8 (8.1) - En un punto, en el campo de notificaciones, en lugar del icono WI -Fi inalámbrico habitual, se muestra una Cruz Roja, y cuando se guía por él, hay un mensaje de que no hay conexiones disponibles.
Al mismo tiempo, en la mayoría de los casos, esto sucede en una computadora portátil completamente en funcionamiento, ayer, tal vez se conectó con éxito al punto de acceso en casa, y hoy, esta situación. Las razones de este comportamiento pueden ser diferentes, pero en términos generales: el sistema operativo cree que el adaptador WI -FI está desactivado y, por lo tanto, informa que no hay conexiones disponibles. Ahora sobre formas de arreglarlo.
Si Wi-Fi no se ha utilizado anteriormente en esta computadora portátil, o reinstaló Windows
Si nunca ha utilizado capacidades inalámbricas en este dispositivo antes, y ahora instaló un enrutador Wi-Fi y desea conectarse y tiene el problema especificado, entonces le recomiendo que se familiarice con el artículo Wi-Fi en una computadora portátil.

El mensaje principal de las instrucciones mencionadas: instale todos los controladores necesarios en el sitio oficial del fabricante (no del controlador Pak). No solo directamente al adaptador Wi-Fi, sino también para garantizar el funcionamiento de las claves funcionales de la computadora portátil, si el módulo inalámbrico se enciende con ellos (por ejemplo, FN+F2). La clave se puede representar no solo el ícono de la red inalámbrica, sino también la imagen de la aeronave, activando y desconectando el modo de vuelo. Este contexto también puede ser una instrucción útil: la tecla FN no funciona.
Si la red inalámbrica ha funcionado, y ahora no hay conexiones disponibles
Si todo ha estado funcionando recientemente, y ahora ha aparecido el problema, pruebe los métodos que se enumeran a continuación en orden. Si no sabe cómo realizar los párrafos 2-6, todo se describe con gran detalle aquí (se abrirá en una nueva pestaña). Y si estas opciones ya se han probado, vaya al séptimo punto, comenzaré a describir en detalle (porque no es tan simple para los usuarios de computadoras novatos).
- Apague el enrutador inalámbrico (enrutador) de la salida y vuelva a encenderlo nuevamente.
- Pruebe la eliminación de los problemas de Windows que ofrece el sistema operativo si hace clic en el icono Wi-Fi con una cruz.
- Verifique si el encendido de hardware Wi-Fi en la computadora portátil está encendido (si lo hay) o lo encendió usando el teclado. Busque la utilidad de marca de una computadora portátil para administrar redes inalámbricas, si hay.
- Compruebe si la conexión inalámbrica está incluida en la lista de conexiones.
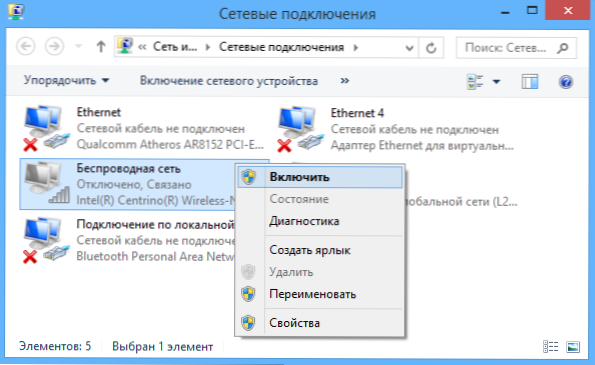
- En Windows 8 y 8.1, además, vaya al panel correcto - "Parámetros" - "Cambio en los parámetros de la computadora" - "Red" (8.1) o "comunicación inalámbrica" (8), y mira que se encienden los módulos inalámbricos. En Windows 8.1 Eche un vistazo al punto "modo en el plano".
- Vaya al sitio web oficial del fabricante de la computadora portátil y descargue los últimos controladores en el adaptador Wi-Fi, instálelos. Incluso si tiene la misma versión del controlador, puede ayudarlo, pruébelo.
Retire el adaptador Wi-Fi inalámbrico del Administrador de dispositivos, instálelo nuevamente
Para iniciar el despachador de Windows, presione las teclas Win+R en el teclado de la computadora portátil e ingrese el comando Devmgmt.MSC, y luego haga clic en Aceptar o ingresar.
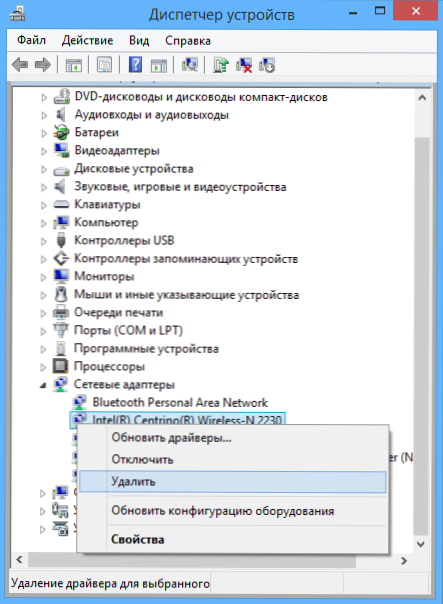
En el despachador de dispositivos, abra la sección "Adaptadores de red", haga clic en el WI -FI por el adaptador con el botón derecho del mouse, preste atención si hay un elemento de "habilitar" (si corresponde, active y no haga todo de lo contrario, que se describe aquí, la inscripción no tiene ninguna conexión disponible) y si no es así, seleccione el elemento "Eliminar".
Una vez que se elimina el dispositivo del sistema, en el menú del Administrador de dispositivos, seleccione "Acción" - "Actualizar la configuración del equipo". El adaptador inalámbrico se encontrará nuevamente, los controladores se instalarán en él y, tal vez, todo funcionará.
Vea si el servicio automático automático Wlant Auto está incluido en Windows
Para hacer esto, vaya al Panel de control de Windows, seleccione el elemento "Administración" - "Servicio", busque en la lista de servicios "Auto -Wlant Auto" y, si ve "deshabilitado" en sus parámetros, haga clic en It y en el campo "establecer" el tipo de lanzamiento "automáticamente, así como haga clic en el botón" Iniciar ".

Por si acaso, mire la lista y, si encuentra servicios adicionales que tengan Wi-Fi o Wireless a su nombre, enciéndalos. Y luego, preferiblemente, reinicie la computadora.
Espero que uno de estos métodos lo ayude a resolver el problema cuando Windows escriba que no hay conexiones Wi-Fi disponibles.
- « Pantalla mate o brillante cuál elegir si va a comprar una computadora portátil o monitor?
- 2 formas de cambiar la dirección MAC de la tarjeta de red de computadoras »

