Reparación de NetAdapter un programa para resolver problemas con la conexión a Internet

- 4013
- 951
- Arturo Jimínez
Reparación de NetAdapter: un programa para resolver problemas con la conexión a Internet
Raramente hablo de algún programa útil que se relacione con el tema de este sitio y de alguna manera puedo ser útil para los visitantes, pero hoy es solo ese caso. Accidentalmente me topé en Internet en la reparación gratuita de NetAdapter de servicios públicos, sobre el cual hablaré hoy. Un programa simple y pequeño que ni siquiera necesita instalarse. Las funciones principales de este programa son la solución de diferentes problemas con la red y la conexión a Internet. Así como el diagnóstico de la red y ver la base de la información. En estratos separados, le dije cómo limpiar el archivo de hosts, restablecer la configuración de la red, limpiar el caché DNS, registrar DNS de Google, etc. D. Los usuarios ordinarios que no entienden las computadoras, no siempre de acuerdo con las instrucciones pueden aplicar estas soluciones. Y en el programa de reparación de NetAdapter, todo esto se puede hacer presionando un botón.
Creo que esta instrucción no se volverá popular, ya que pocas personas buscan un programa que pueda resolver un problema específico con la conexión a Internet. Básicamente, todos buscan instrucciones para resolver problemas y errores específicos. Pero respondiendo a los comentarios de los visitantes, puedo dejar un enlace a este artículo. Y estoy seguro de que este programa será útil para muchos.
Para que este artículo sea más comprensible, lo dividiré en dos partes. En la primera parte, le diré cómo usar las funciones de los diagnósticos de la red (puede ser útil para alguien), y en el segundo, cómo y qué funciones se pueden usar para resolver esos u otros problemas con Internet Conexión en Windows. Además, en la forma, dejaré enlaces a instrucciones más detalladas con decisiones si hay tales en este sitio.
Enlace de carga de reparación de Netadapter desde el sitio oficial - https: // SourceForge.Net/proyectos/netadapter/
Información y diagnóstico de la red en la reparación de Netadapter
Descargue el programa en el enlace de arriba y ejecutarlo. Habrá diferentes botones a la izquierda. No le aconsejo que los presione todavía. A la derecha, se mostrará información sobre la conexión actual. Veamos los puntos principales:
- La dirección IP pública es nuestra dirección IP externa que emitió el proveedor de Internet.
- Nombre de host de computadora: el nombre de la computadora en la red local.
- Adaptador de red: este campo indica el nombre del adaptador de red, a través del cual actualmente tenemos una conexión de red y para la cual se muestra información. Podemos elegir otro adaptador de la lista y ver información al respecto. Pero generalmente esto no es necesario.
- La dirección IP local es una dirección IP que se asigna a nuestra computadora Wi-Fi por un enrutador o un módem. Es decir, la dirección IP interna.
- Dirección MAC: el adaptador actual se indica aquí. Al hacer clic en el botón "SPOF", puede cambiar la dirección MAC.
- Puerta de enlace predeterminada - puerta de enlace básica.
- Servidores DNS - Servicio DNS.
- Servidor DHCP - dirección del servidor DHCP.
- Máscara de subred: subred de máscara.
Por conveniencia, pongo los números cerca de cada elemento (que se corresponden a la lista anterior).

Hay dos herramientas de diagnóstico disponibles:
- Ping IP - Verificar la posibilidad de conexión a Internet. Pinging ping al sitio web de Google va. Más precisamente a su dirección IP.
- Ping DNS - Verificación de la conexión con los servidores Públicos DNS Google.
Los botones de lanzamiento de diagnóstico están en la parte superior, y los resultados se muestran en un campo separado desde abajo.
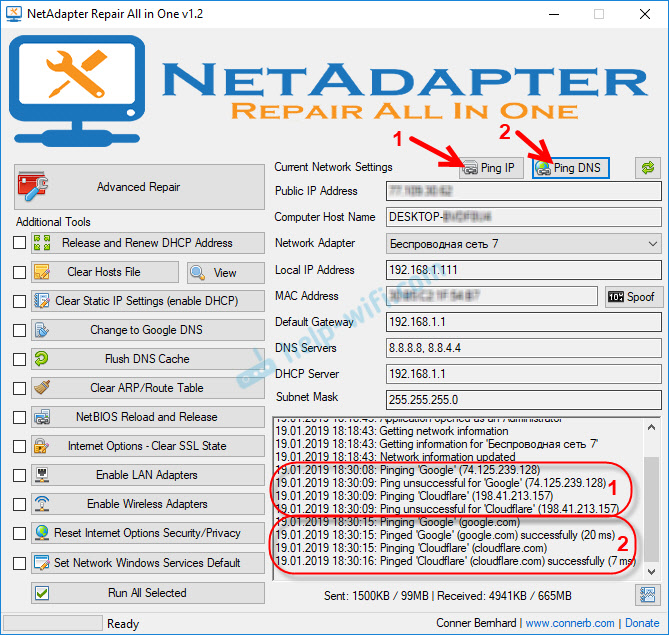
Por supuesto, todo esto se puede hacer sin la reparación de NetAdapter: a través de las ventanas de la línea de comando. Pero debe admitir que trabajar con el programa es mucho más fácil que prescribir algunos comandos en la línea de comandos.
Cómo arreglar la conexión a Internet utilizando la reparación de NetAdapter?
Me moveré un poco del tema del artículo, y te daré un pequeño consejo. Asegúrese de que el problema con la conexión a Internet que haya surgido en su computadora, o con el funcionamiento de la red local no sea la causa de la mal funcionamiento del lado del enrutador/módem (si corresponde), o el proveedor de Internet (puede Llame al soporte y descubra todo). Compruebe si Internet funciona en otros dispositivos a través de la misma conexión, conecte Internet directamente (sin un enrutador), apague el enrutador durante varios minutos, reinicie la computadora. No aplique inmediatamente algunas soluciones directamente en la computadora (para no empeorarlo aún más) si la causa del problema no está del lado de su computadora.
Volvamos a la reparación de NetAdapter y consideremos las funciones presentadas en este programa, utilizando las cuales podemos resolver los problemas con la conexión de red.
En la parte superior hay un gran botón "Reparación avanzada". Al presionar este botón, puede realizar correcciones básicas y avanzadas a la configuración de la red de Windows (restablecer la configuración principal). Después de hacer clic en él, aparecerá una ventana, donde debe confirmar el rendimiento de las siguientes acciones:
- Reparación de IP Winsock/TCP - Restablecimiento de configuración TCP/IP. Cómo hacerlo manualmente, escribí aquí (para Windows 7/8/10) y aquí (para Windows 10).
- Borrar todas las configuraciones de proxy/VPN - Configuración de limpieza Proksi y VPN. Por cierto, muy a menudo precisamente debido a estas configuraciones, los sitios en los navegadores no se abren. A pesar del hecho de que la conexión a Internet es. Manualmente también se puede verificar y limpiar mediante la configuración del proxy.
- Reparación de firewall de Windows - Restauración de la configuración de fábrica de Brandmauer Windows.
Para confirmar, haga clic en Aceptar. Las ventanas negras comenzarán a aparecer más. Luego, una ventana con el botón de reinicio y el recuento posterior aparecerá en el programa. Haga clic en este botón y espere hasta que se reinicie la computadora.
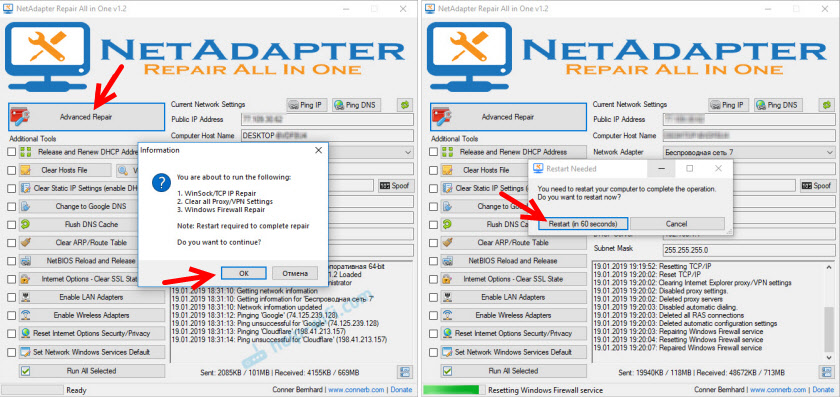
Es posible que no tenga que hacer una descarga ampliada, pero será suficiente para aplicar ciertas soluciones utilizando botones individuales que están a continuación.
Herramientas adicionales:
- Liberar y renovar la dirección DHCP - Actualización de la dirección IP. Conexión repetida al servidor DHCP.
- Borrar el archivo hosts - Hosts Limpieza de archivos. Vista - Ver el archivo de hosts. Esta función puede ser útil cuando todos han dejado de abrir, o algunos sitios específicos. Esto está sucediendo principalmente después de la infección de la computadora con virus, o malicioso en.
- Borrar configuración de IP estática - Limpieza de la configuración estática de las direcciones IP. Una herramienta muy útil. Después de hacer clic en este botón, se instalará la recepción automática de las direcciones IP. Lea más sobre esto que escribí en el artículo recibo automático de direcciones IP en Windows.
- Cambiar a Google DNS - Para la conexión actual, Google DNS Surver se explicará (que 8.8.8.8/8.8.4.4). Esto se puede hacer manualmente de acuerdo con las instrucciones sobre cómo reemplazar DNS con Google Public DNS. Pero en el programa de reparación de NetAdapter, todo esto se hace presionando un botón.
- Cache DNS FLUSH - Lanza la limpieza del DNS de caché. Puede resolver el error "DNS Server" no responde "al abrir sitios en el navegador. Después de eso, puede prescribir DNS de Google (ver. Punto anterior).
- Tabla de ARP/Ruta despejada - Cumple la limpieza completa de la mesa de enrutamiento.
- Netbios recarga y lanzamiento - Reiniciar el protocolo Netbios.
- Estado SSL claro - Función de limpieza SSL.
- Habilitar adaptadores LAN - Inclusión de adaptadores de red (tarjetas de red).
- Habilitar adaptadores inalámbricos - Inclusión de adaptadores inalámbricos Wi-Fi. Puede ser útil: cómo habilitar Wi -fi en Windows 7, o red inalámbrica, deshabilitada en Windows 10.
- Restablecer opciones de Internet Seguridad/privacidad - Restablecer la configuración de seguridad y la confidencialidad de los navegadores a los valores predeterminados.
- Establecer servicios de red Windows predeterminados - Instalación de configuraciones de fábrica para servicios de Windows Network.
Se pueden presionar, y realizar ciertas acciones por separado, o es necesario asignar/todos los puntos con garrapatas y comenzar la corrección presionando el botón "Ejecute todo seleccionado".
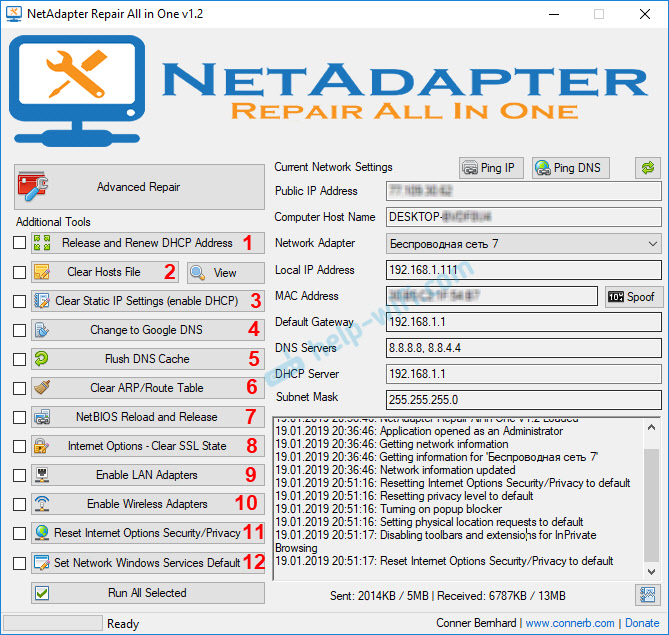
Muchas herramientas útiles que son muy fáciles de usar. Sí, todo esto se puede hacer manualmente, pero es difícil y durante mucho tiempo. Y con la ayuda de la reparación de NetAdapter, puede resolver el problema con la conexión a Internet literalmente unos pocos clics. Al menos puedes intentar. A menos que, por supuesto, la causa de algunas configuraciones de Windows Network.
Si no comprende cómo usar la reparación de Netadapter, pregunte en los comentarios. Si probó diferentes opciones, pero el problema permanece, describa su caso en los comentarios. Definitivamente responderé e intentaré ayudar.
- « ¿Por qué el modo de puente inalámbrico para D-Link Dir-320 no funciona??
- Revisión y configuración del enrutador Wi-Fi Tenda FH456 »

