La computadora portátil no ve dispositivos Bluetooth (auriculares, columna, mouse). Qué hacer?

- 3160
- 738
- Luis Miguel Porras
La computadora portátil no ve dispositivos Bluetooth (auriculares, columna, mouse). Qué hacer?
El problema más popular que muchos enfrentan en el proceso de conectar diferentes dispositivos Bluetooth: cuando la computadora portátil no ve el dispositivo Blutuz. Windows simplemente no encuentra auriculares, un mouse, un teclado, una columna u otro dispositivo que queremos defender. Ya escribí varias instrucciones en las que mostré cómo conectar los mismos auriculares o una columna a una computadora a través de Bluetooth. Y en los comentarios sobre estos artículos, los visitantes dejan muchas preguntas relacionadas con el problema cuando la computadora no encuentra dispositivos en el proceso de conexión. Habiendo estudiado comentarios y varios casos específicos, decidí escribir un artículo separado para compartir posibles soluciones.
Dado que estamos hablando del problema en la PC y las computadoras portátiles que funcionan en Windows, en la mayoría de los casos todos los problemas debido al hecho de que Bluetooth no está configurado o generalmente está ausente. Si, por ejemplo, el sistema no está instalado en el controlador Bluetooth, el módulo está deshabilitado o está completamente ausente en su computadora, entonces, por supuesto, la computadora no podrá detectar el dispositivo que desea conectar. Por lo tanto, lo primero que debe asegurarse de que su computadora portátil/PC tenga un módulo Bluetooth, todos los controladores necesarios están instalados, todo incluido y configurado. Cuando todo está bien a este respecto, luego en Windows 7, Windows 8 y Windows 10 debe haber un icono azul Bluetooth.

Si hay este icono en su computadora portátil en la bandeja, entonces todo debería funcionar. Y si la computadora portátil no ve auriculares Bluetooth (o qué está tratando de conectar allí), entonces lo más probable es que el problema esté en el lado de los auriculares mismos. Sucede que el módulo en sí está deshabilitado o los controladores no están instalados (entonces no habrá iconos en la bandeja). Para la verificación, recomiendo investigar el administrador de dispositivos. Debe haber nuestro adaptador (módulo), que es responsable del trabajo de Blutus. No debe haber ningún íconos cerca de él (marca de exclamación, flecha). Si hay una flecha cerca del icono, entonces está desconectado. Presione con el botón derecho del mouse y encienda.
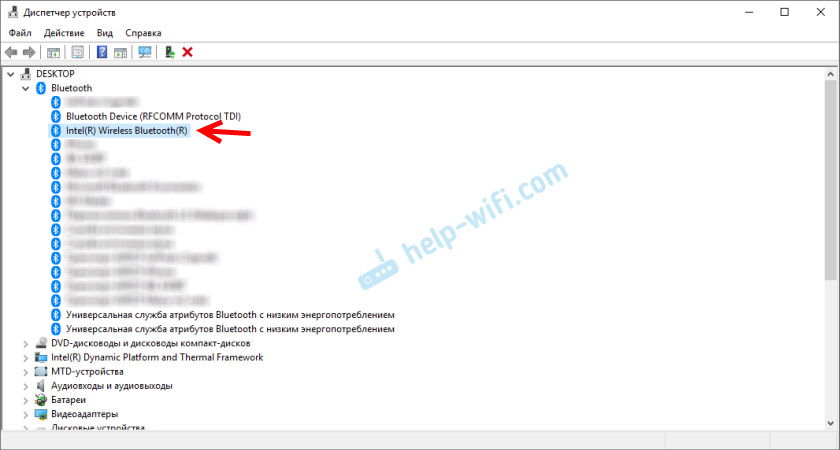
Cómo incluir y configurar todo, ya escribí en artículos separados:
- No hay icono Bluetooth en el árbol, Windows 10 Notifications Center, en el Administrador de dispositivos
- Cómo habilitar y configurar Bluetooth en una computadora portátil con Windows 10
- Cómo habilitar Bluetooth en una computadora portátil?
- Y si tiene una configuración de PC - Bluetooth en una computadora (PC). Conectando el adaptador Bluetooth y la instalación del controlador.
Estas instrucciones deberían ayudarlo a resolver todos los problemas (si los hay) con Bluetooth en el costado de la computadora.
Quizás no todos saben y entienden cómo conectar adecuadamente el mismo mouse blutus, altavoces, auriculares, etc. D. Y debido a esto, surgen preguntas relacionadas con el hecho de que la computadora portátil no encuentra el dispositivo Bluetooth correcto. Por lo tanto, varias instrucciones que muestran cómo ejecutar correctamente la conexión:
- Cómo conectar auriculares Bluetooth a una computadora o computadora portátil
- Cómo conectar una columna Bluetooth a una computadora portátil o computadora
- Cómo conectar un mouse inalámbrico a una computadora portátil o computadora
Bueno, si hace todo de acuerdo con las instrucciones, la computadora portátil está buscando dispositivos pero no encuentra, entonces necesita verificar otras soluciones.
Qué hacer si Windows no encuentra el dispositivo Bluetooth correcto?
La mayoría de las veces el sistema no ve solo un dispositivo específico que queremos conectar. Sucede que ningún dispositivo encuentra. Al mismo tiempo, por ejemplo, un teléfono, tableta u otra computadora detecta un dispositivo Bluetooth y se conecta a él. En Windows 10, esto se ve como sigue:
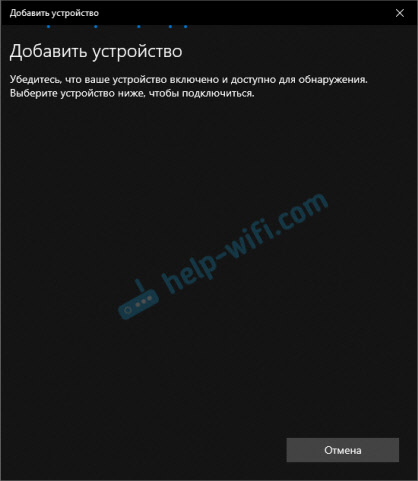
Búsqueda sin fin de dispositivos. Preste atención al mensaje, en la foto de arriba: "Asegúrese de que su dispositivo esté incluido y esté disponible para la detección."Y este es un muy buen consejo.
1 para que nuestra computadora portátil o PC puedan detectar el dispositivo necesario, por supuesto, debe activarse y estar en modo de búsqueda. Casi todos los dispositivos (auriculares, mouse, columna) tienen un botón que convierte el dispositivo en modo de conexión. Lo hace visible para otros dispositivos. Este suele ser un botón separado con icono Bluetooth. Que debe presionar y mantener durante unos segundos (hasta que el indicador comience a parpadear).
A veces, el botón realiza esta característica para encender el dispositivo. En mi mouse, por ejemplo, este botón está firmado "Conectar". Después de activar el modo de conexión, el indicador debe parpadear activamente en el dispositivo.

Esto significa que el dispositivo en sí está disponible para la detección.
Consulte las instrucciones para su dispositivo. Dice exactamente cómo transferirlo al modo de conexión.
2 Quizás el dispositivo ya esté lleno de la computadora. Pero por alguna razón no funciona. En este caso, en la configuración de Windows debe encontrar este dispositivo (estará en el estado de "tenso") y eliminarlo.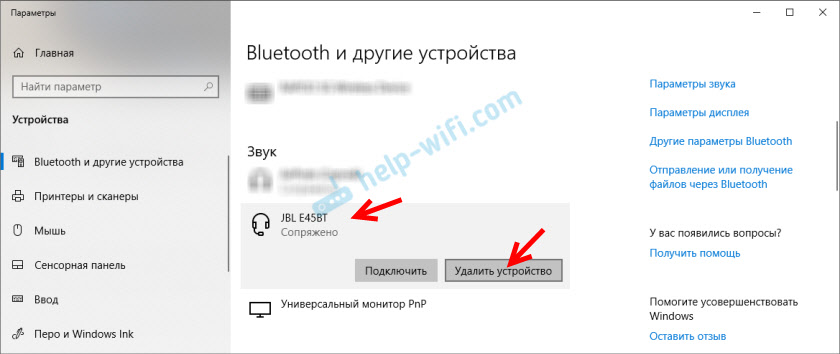
Luego debe activar el modo de conexión en el dispositivo (en mi caso en los auriculares Bluetooth) y conectarlo nuevamente.
3 No todos lo saben, pero en los mismos auriculares Bluetooth (creo que en todos) puedes restablecer la configuración. Se desconectan de todos los dispositivos con los que estaban cargados y tendrán que estar conectados nuevamente. A veces esto ayuda a resolver el problema con la detección de auriculares inalámbricos en la computadora. En mis auriculares JBL, según tengo entendido, el reinicio de la configuración se realiza de la siguiente manera:- Encendemos los auriculares.
- Activamos el modo de conexión (para comenzar a mostrar el indicador).
- Haga clic y 5 segundos, mantenga presionado el botón para aumentar y disminuir el volumen. Varias veces en lugar de un indicador azul, un blanco.
En los auriculares de Sony, por ejemplo, puede restablecer la configuración con dos botones: botones de alimentación y botones de pausa/inicio. Necesitan ser sujetados y mantener 7 segundos.
Por supuesto, en diferentes dispositivos, diferentes fabricantes, etc. D., Este procedimiento se puede realizar de diferentes maneras. Por ejemplo, botones de retención a largo plazo (segundos de 30) para conectar el modo de conexión. Necesita ver las instrucciones y la información de Google.
4 En los comentarios, Alexander escribió sobre el problema cuando la nueva computadora portátil en Windows 10 no ve el mouse blutuz, y luego compartió su solución. Las siguientes acciones lo ayudaron (puedes intentar ejecutar inmediatamente el segundo punto. Si no funciona, entonces 1 y 2.)- Debe hacer clic en la combinación de teclas Win + R, ingrese el comando de servicios.MSC y presione OK. Luego busque el servicio de soporte Bluetooth, abra sus propiedades y establezca el tipo de lanzamiento: "automáticamente". Presione "Aplicar".
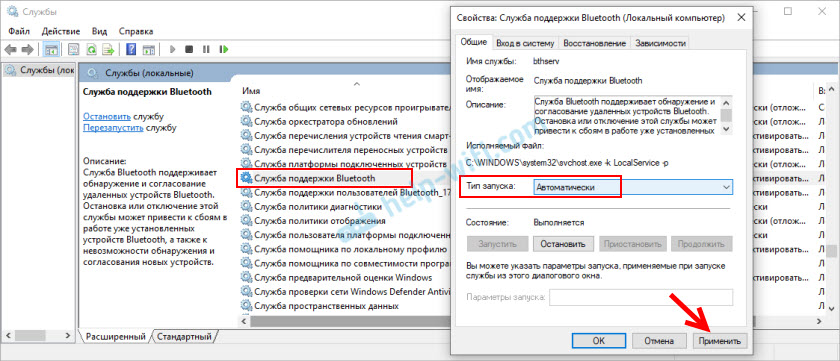 Recargar la computadora.
Recargar la computadora. - Vamos a los "parámetros", en la sección "Bluetooth y otros dispositivos" y vamos a los parámetros adjuntos "Otros parámetros Bluetooth". Se abre una ventana en la que debe colocar una marca de verificación cerca "Permitir dispositivos Bluetooth para detectar esta computadora" y haga clic en "Aplicar".
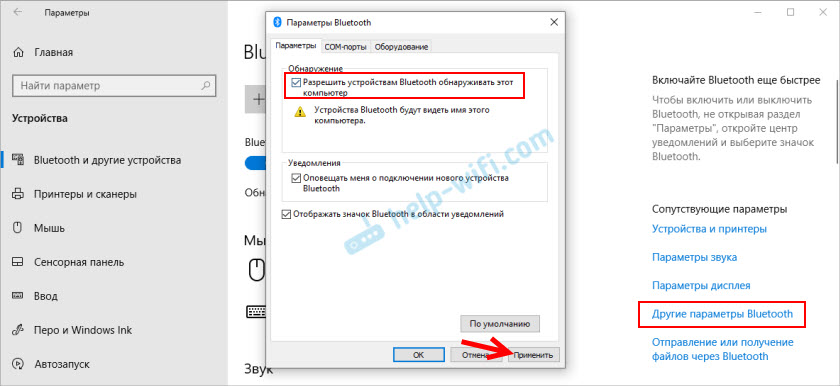 Intenta conectar tu dispositivo.
Intenta conectar tu dispositivo.
Después de conectar el dispositivo, elimine esta marca de verificación en la configuración. Para que otros dispositivos no vean su computadora. Esto se refiere a nuevos dispositivos que aún no se han conectado.
Error "No funcionó. Asegúrese de que el dispositivo Bluetooth todavía esté disponible para la detección, y luego repita el intento "
Yo mismo me encontré con este error al conectar AirPods a Windows 10. La primera vez que la computadora portátil los vio sin problemas y se conectaron. Al día siguiente necesitaba conectarlos nuevamente. Activé el modo de conexión en AirPods, pero la computadora portátil no los encontró. Lo que simplemente no hice: los eliminé en el administrador de dispositivos, hice un reinicio de configuración, reinicié la computadora portátil; los auriculares no se encontraron en absoluto. Entonces vi que no desaparecieron de la lista de dispositivos conectados en Windows 10.
Se mostraron allí con el estado de "tenso". Y al hacer clic en el botón "Conectar", apareció el mensaje: "Agregue el dispositivo - Tráigelo para configurar ...", luego la ventana "... intenta crear una pareja con este dispositivo con Windows. Permitir?". Después del permiso, apareció el siguiente error: "No funcionó. Asegúrese de que el dispositivo Bluetooth todavía esté disponible para la detección, y luego repita el intento ".

Resolví el problema muy rápidamente. Acabo de quitar los auriculares. Haga clic en "Eliminar el dispositivo" y confirme la eliminación.
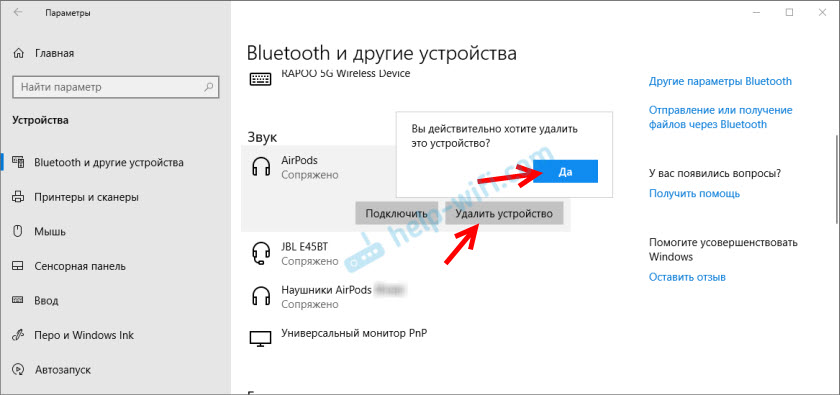
Después de eso, lanzé la búsqueda de dispositivos Bluetooth y los auriculares aparecieron inmediatamente en la lista disponible para la conexión. Los conectó y todo funcionó!
Si se enfrenta a tal problema y pudo resolverlo, cuéntanos sobre esto en los comentarios. Agregaré otras nuevas, las decisiones de trabajo al artículo. Si no puede resolver, también escriba. Solo antes de eso, intente seguir las recomendaciones del artículo. Describa en detalle su caso y escriba qué dispositivos tiene.
- « Cómo conectar y configurar el enrutador Wi-Fi TP-Link Archer C2300?
- Revisión del enrutador TP-Link Archer C2300 »

