Nueva versión del programa para crear una unidad flash Boot Rufus 2.0
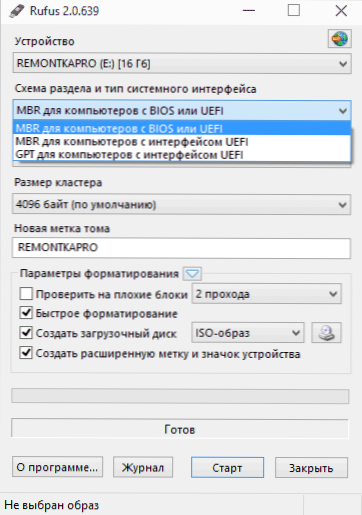
- 5024
- 1085
- Ariadna Arevalo
Ya he escrito más de una vez sobre una variedad de formas de hacer unidades de arranque de arranque (así como sobre su creación sin usar programas), incluso sobre el programa Rufus gratuito, que es notable para la velocidad del trabajo, el idioma ruso del interfaz y no solo. Y luego la segunda versión de esta utilidad con innovaciones pequeñas pero interesantes salió.
La principal diferencia entre RUFUS es que el usuario puede grabar fácilmente la unidad de instalación USB para descargar en computadoras con UEFI y BIOS, instalaciones en discos con secciones GPT y MBR, seleccionando la opción deseada directamente en la ventana del programa. Por supuesto, esto se puede hacer de forma independiente, en el mismo winsetupfromusb, pero esto ya requerirá algún conocimiento sobre qué y cómo funciona. Actualización 2018: Se lanzó una nueva versión del programa: Rufus 3.
Nota: a continuación se tratará de usar el programa con respecto a las últimas versiones de Windows, sin embargo, al usarlo, puede hacer que la carga de las distribuciones USB Ubuntu y otras distribuciones de Linux, Windows XP y Vista, así como una variedad de recuperación del sistema y el sistema, y la recuperación del sistema y contraseñas, etc.D.
¿Qué hay de nuevo en Rufus 2?.0
Creo que para aquellos que decidieron probar en el trabajo o instalar en una computadora que recientemente lanzó la vista previa técnica de Windows 10, Rufus 2.0 será un excelente asistente en este asunto.
La interfaz del programa no ha cambiado demasiado, como antes, todas las acciones son primarias y comprensibles, firmas en ruso.
- Elija una unidad flash USB en la que se realizará la grabación
- Esquema de la interfaz del sistema - MBR + BIOS (o UEFI en modo de combinabilidad), MBR + UEFI o GPT + UEFI.
- Habiendo establecido la marca "Crear un disco de arranque", seleccione una imagen ISO (y también puede la imagen de un disco, por ejemplo, VHD o IMG).
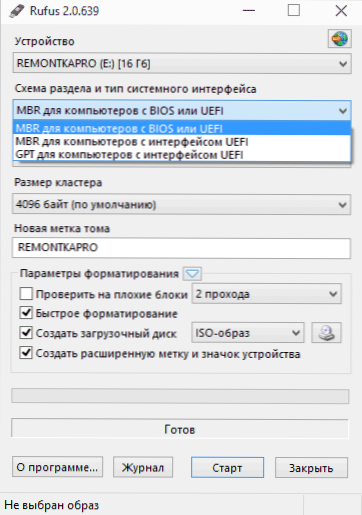
Quizás, para algunos de los lectores, el párrafo 2 del esquema de secciones y el tipo de interfaz del sistema no dice nada y, por lo tanto, explicaré brevemente: explicaré:
- Si instala Windows en una computadora antigua con un BIOS regular, necesita la primera opción.
- Si la instalación ocurre en una computadora con UEFI (una característica distintiva es una interfaz gráfica en la entrada a la BIOS), entonces para Windows 8, 8.1 y 10 probablemente la tercera opción sea adecuada para usted.
- Y para instalar Windows 7: el segundo o tercero, dependiendo de qué esquema de secciones estén presentes en el disco duro y si está listo para convertirlo en el GPT, que es preferible hoy.
Es decir, la opción correcta le permite no encontrar un mensaje de que la instalación de Windows es imposible, ya que el disco seleccionado tiene el estilo de secciones GPT y otras opciones para el mismo problema (y si se encuentra, resuelva rápidamente este problema).
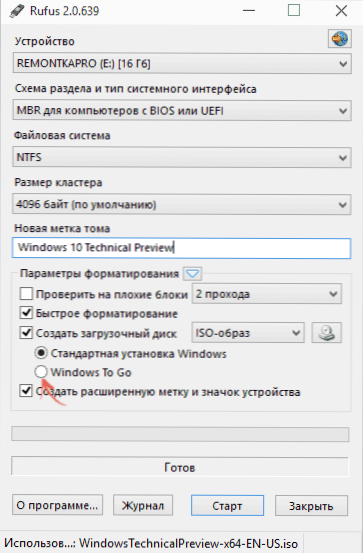
Y ahora sobre la innovación principal: en Rufus 2.0 Para Windows 8 y 10, puede hacer no solo la unidad de instalación, sino también la unidad flash de Windows to Boot Boot, con la cual simplemente puede iniciar el sistema operativo (arrancando desde él) sin la instalación en una computadora. Para hacer esto, después de elegir la imagen, solo marque el elemento apropiado.
Queda hacer clic en "Inicio" y esperar la finalización de la preparación de la unidad flash de carga. Para la distribución convencional y Windows 10 original, el tiempo es un poco más de 5 minutos (USB 2.0), si se requiere la unidad Windows to Go, entonces ya es más: el tiempo comparable al sistema operativo necesario para instalar el sistema operativo (porque de hecho, Windows está instalado en la unidad flash).
Cómo usar Rufus - Video
También decidí grabar un video corto que muestra cómo usar el programa, dónde descargar Rufus y describe brevemente dónde y qué elegir crear una instalación u otra unidad de bota.
Puede descargar el programa Rufus en ruso desde el sitio web oficial https: // rufus.Es decir, en el que están presentes tanto el instalador como la versión portátil. No hay programas potencialmente indeseables adicionales al momento de escribir este artículo en Rufus.
- « Cómo habilitar el teclado de la pantalla Windows 8 y Windows 7
- Cómo agregar Windows 8 seguro al menú Descargar »

