Tijeras en Windows una solución simple y funcional para crear capturas de pantalla

- 1018
- 103
- Agustín Llamas
Snipping Tool (Scissors) es un programa que forma parte de Windows Vista, Windows 7 y Window 8. La herramienta de recorte le permite capturar las ventanas o escritorio que ha elegido y guardarlas como fragmentos o tomas de la pantalla en su computadora. En el pasado, si desea una pantalla completa de las capturas de pantalla, necesitaba gastar algo de dinero para comprar una copia comercial de la aplicación.

Para qué sirve
Si necesitaba la posibilidad básica de una imagen de pantalla, en versiones anteriores de Windows puede tomar fotos de la pantalla presionando el botón PrintScreen para tomar una foto de toda la pantalla, o alt-Printscreen para tomar una imagen de la pantalla solo con una ventana activa. Esta imagen de la pantalla se colocará en el portapapeles, que luego se puede insertar en otro programa para trabajar con imágenes desde su elección.
¿Qué hace la herramienta de tijeras?
- Su precio es gratis.
- Su funcionalidad.
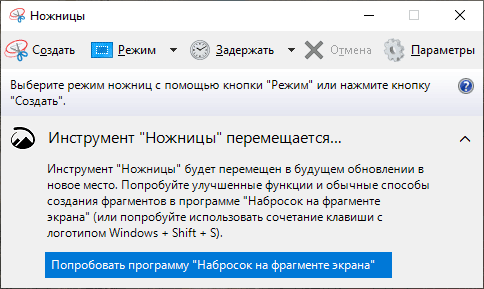
Esto le permite tomar capturas de la pantalla solo desde ciertas secciones de la pantalla, y no con toda la ventana o pantalla. Este liderazgo lo llevará a través de los pasos necesarios para usar la herramienta de recorte para guardar las capturas de pantalla de sus programas en ejecución, fragmentos de otras imágenes y su escritorio como imágenes en su computadora.
Donde encontrar la utilidad
Tenga en cuenta que si Windows Vista no incluye la función de componentes adicionales de la tableta PC, la herramienta de recurrencia no estará disponible en su computadora. La herramienta de recorte se instala automáticamente en Windows 7 y Windows 8. Antes de profundizar en los detalles sobre cómo usar la herramienta y sus opciones, vale la pena explicar la atención de cómo funciona la herramienta. La herramienta de reducción de la herramienta de recorte le permite capturar partes de la pantalla utilizando cuatro métodos, y luego guardar estos fragmentos en forma de archivo JPG, GIF, PNG o MHT. Métodos de captura que se pueden usar para disparar fragmentos: arbitraria, rectangular, ventana y pantalla completa. Consideraremos estos diferentes métodos en detalle.
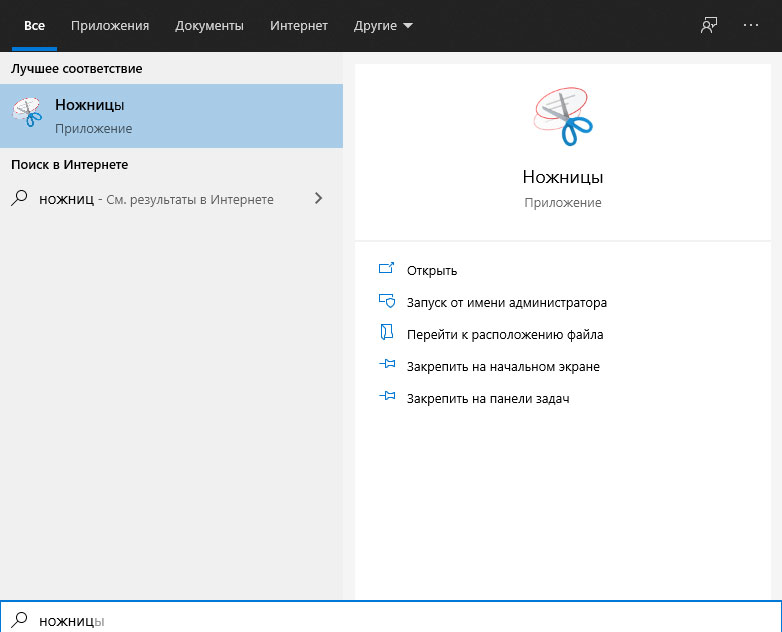
Sin embargo, es importante saber que al comenzar la herramienta de recorte, se destina automáticamente al modo de captura utilizando el último tipo de opción seleccionado. Esto significa que si bien la herramienta de recorte está en modo de captura, normalmente no puede usar Windows si no cancela la captura presionando el botón Captura o Tabing ALT. Ahora que entendemos esto, pasemos a la búsqueda y el lanzamiento de la herramienta de recorte. Las tijeras en las ventanas (incluidas 10) están en el mismo lugar que el resto de las herramientas construidas. Para comenzar a recortar la herramienta, siga las siguientes acciones:
- Haga clic en el botón "Inicio" para abrir el menú "Inicio".
- Luego seleccione el elemento del menú "Todos los programas".
- Luego haga clic en un grupo de accesorios.
- Finalmente, haga clic en el icono de tijeras.
Si trabaja en Windows 8, puede encontrar la herramienta de recorte en la pantalla de inicio Windows 8. Ahora pasemos a estudiar varios tipos de elección disponibles para nosotros. Cuando inicia las tijeras, puede hacer clic en el botón "Parámetros" para especificar cómo debería funcionar el programa. A continuación explicaremos qué hace cada uno de estos parámetros y cómo afectan los fragmentos o imágenes de la pantalla que crea. Los parámetros se dividen en grupos "aplicaciones" y "elecciones". Las teclas calientes también están disponibles.
Opciones de apéndice:
- Ocultar el texto de las instrucciones: si se incluye, oculta el texto de las instrucciones en la herramienta de recompra de ventana principal.
- Siempre copie fragmentos al búfer de Exchange: si se incluye este parámetro, copia todos los fragmentos en el búfer de intercambio de Windows para que pueda insertarlos en otra aplicación, como procesadores de texto u otros programas para trabajar con imágenes.
- Encienda la URL debajo de los fragmentos (solo HTML): si se incluye este parámetro si guarda el fragmento como un documento HTML con un archivo o un documento MHT, y el fragmento se tomó de la ventana del navegador de Internet Explorer, se mostrará en la página de la página donde se encontraba el fragmento.
- Ofrezca para guardar fragmentos antes de salir: si este parámetro se enciende, al dejar la herramienta de "recorte", ofrecerá guardar todos los restos creados.
- El icono de la insignia en el panel de inicio rápido: cuando esta opción se enciende, la herramienta "tijeras" se colocará en el panel de lanzamiento rápido.
- Muestre la captura de pantalla Cuando la herramienta de recorte esté activa: si este parámetro está activado, al crear una captura de pantalla, la interfaz de la herramienta de recorte desaparecerá.
Opciones de elección:
- Color de la tinta: cambia el color del borde de descarga al crear un fragmento.
- Muestre la tinta resaltada después de la captura de fragmentos: cuando se enciende esta opción, el borde de descarga se mostrará utilizando el color seleccionado en la opción Color de tinta alrededor del fragmento.
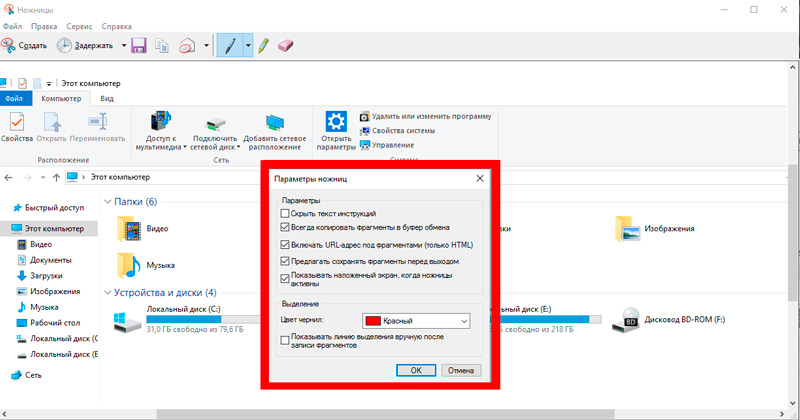
Le recomendamos que habilite todos los parámetros de la aplicación, excepto "Encienda la URL a continuación fragmentos" (solo HTML) y "Mostrar la guión" con la herramienta activa de "tijeras". Para los parámetros de elección, puede deshabilitar el parámetro "Mostrar la tinta resaltada después de la captura para una mejor visualización de fragmentos". Ahora que entendemos las opciones, aprendamos sobre los diversos tipos de fragmentos que se pueden usar.
Cómo configurar la herramienta de tijeras
Hay cuatro tipos diferentes de elección que puede usar para tomar una captura de pantalla usando tijeras de pantalla. Para cambiar el tipo de descarga que utiliza la herramienta de recorte para crear una captura de pantalla, debe hacer clic en un pequeño menú con una flecha hacia abajo al lado del botón de noticias. La descripción de cada tipo de elección y un ejemplo de un fragmento se dan a continuación:
- Poda de forma arbitraria: este método le permite dibujar una figura alrededor del área seleccionada con un mouse o lápiz óptico. Tan pronto como se dibuja el formulario de selección, y cerrará el formulario para que no haya lados abiertos, la captura de pantalla se creará y se le mostrará.
- Un fragmento rectangular: este método le permite simplemente crear un área rectangular seleccionada alrededor de la parte de la pantalla, y todo en este rectángulo se usará para crear una pantalla de pantalla.
- Corte de ventanas: al usar este método, la herramienta de recorte captura el contenido de toda la ventana seleccionada.
- Captura de pantalla en modo de pantalla completa: este método le permite capturar toda la pantalla en su computadora.
Ahora que sabemos todo lo que necesitamos saber sobre la herramienta de recipiente, descubramos cómo usarla.
Cómo trabajar con tijeras
En esta parte del artículo, aprenderá cómo hacer una captura de pantalla rectangular utilizando la aplicación Windows 10 y otras versiones. Así que elige una imagen y comienza! El primer paso es la apertura de la imagen que queremos cortar, y luego comenzar la herramienta de recorte, como se describió anteriormente. Una vez abierto el programa, seleccione el tipo de corte rectangular, presionando la flecha hacia abajo al lado del botón "Nuevo" y eligiendo una incisión rectangular. Después de seleccionar la opción "Pasaje rectangular", presione la imagen y extraiga el área seleccionada rectangular alrededor del objeto, haga clic en algún lugar de la imagen y, manteniendo presionado el botón del mouse izquierdo, arrastre un marco rectangular alrededor del área que desea crear. Después de hacer la elección, suelte el botón del mouse izquierdo, y el área rectangular ahora se enviará a la herramienta de tijeras. Cuando se crea el fragmento, la herramienta mostrará un fragmento en una pequeña ventana donde puede guardarlo como una imagen, escribir un texto en él con un mouse o lápiz óptico, seleccione las áreas de fragmento.
Ahora que se crea el fragmento si desea dibujar una imagen con un mouse o lápiz óptico, puede hacer clic en el menú "Herramientas" y luego elegir un bolígrafo que desee dibujar. Si desea resaltar ciertas partes de la imagen, puede hacer clic en el menú "Herramientas" y seleccionar "Selección con color". Y el último, pero no menos importante: si desea eliminar cualquier cosa pintada con un bolígrafo o aislado, puede hacer clic en el menú "Herramientas" y elegir "E Lastik" para hacer esto.
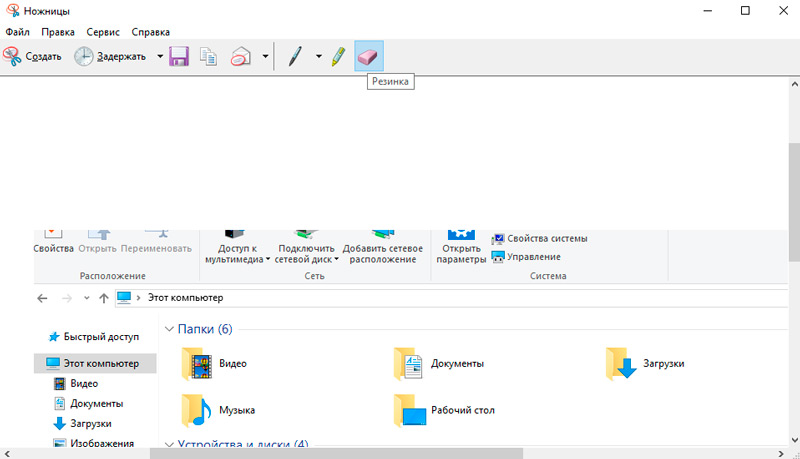
Finalmente, cuando esté satisfecho con cómo se verá el fragmento, puede:
- Envíelo por E -Mail en forma de una imagen o inversión construida, haciendo clic en el icono de correo o haciendo clic en el menú "Archivo" y seleccionando el elemento "Enviar".
- Guarde el fragmento como un archivo en su computadora haciendo clic en el menú "Archivo" y seleccionando "Guardar cómo". Cuando se guarda el fragmento, los siguientes parámetros están disponibles: JPG, GIF, PNG o HTML con un archivo (MHT). Para fotos, es mejor usar siempre "Guardar su fragmento como JPG".
Terminaste tu primera captura de pantalla. Ahora comience a enviar sus fragmentos a sus amigos y familiares o inserte en tales sitios! El programa funciona tanto en las últimas versiones del sistema operativo como en Windows XP.
Una alternativa a una herramientas construidas -Aplicaciones de tercera parte
Si es un usuario de Windows, sabe que MS Windows tiene su propia herramienta de eliminación de capturas de pantalla. Sin embargo, esta herramienta tiene posibilidades relativamente limitadas para capturar y editar la imagen requerida. Probablemente tengas que usar otro editor gráfico para hacer todo el trabajo. No importa si escribe una publicación sobre la base de un libro de texto o instruye a su amigo o colega que complete una tarea que él o ella no sabe. Las capturas de pantalla son muy útiles! También hay varios otros casos en que las capturas de pantalla serán útiles, por ejemplo, cuando tiene quejas sobre el software o necesita confirmar algo para su uso posterior. Para hacer todo esto, necesita una herramienta para capturar una pantalla de pantalla! Por defecto, Microsoft Windows 7 y arriba viene con la herramienta Snipping, que es la herramienta principal para capturas de pantalla que puede usar. Sin embargo, hay casos en los que la herramienta de recorte de Windows se vuelve un poco ineficaz, por ejemplo, cuando necesita funciones construidas de edición de capturas de pantalla o funciones de acceso generales. Además, no está disponible para Macintosh o Linux, que es en gran medida el motivo de la búsqueda de alternativas.
Picapea
Picpick se recomienda encarecidamente para PC por muchas razones. Esta es una herramienta de captura de pantalla funcional completa. Picpick fue llamado una navaja suiza para eliminar capturas de pantalla en las ventanas. Esta es una herramienta muy poderosa y brillante con un rendimiento increíble. Picpick está lleno de funciones y conveniente para el usuario. Crea imágenes adecuadas para usuarios domésticos, diseñadores gráficos y desarrolladores de software.
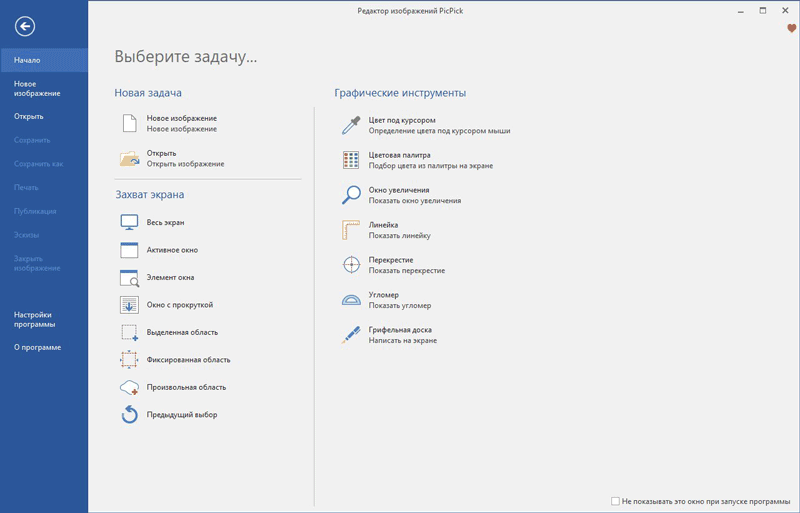
Características:
- El estándar de esta aplicación es tres veces mayor que la herramienta Built -in.
- También puede tomar capturas de pantalla de pantalla completa, desplazamiento de ventanas, ventanas activas, áreas fijas y a mano.
- Mejora las imágenes con efectos como mosaicos, marcas de agua, desenfoque y tiene herramientas de edición.
- Puede configurar teclas calientes, nombres de archivos, calidad de imagen y muchos otros aspectos de acuerdo con sus necesidades.
El programa es una gran oportunidad para compartir su creación en las redes sociales, Google Drive, Dropbox, el almacenamiento en la nube y otros.
PicPick es una pantalla completa para capturar la pantalla y una herramienta alternativa para eliminar imágenes que muestran aspectos de edición a un nuevo nivel! Cuando necesite una captura de pantalla con una imagen gráfica rica, puede elegir Picpick. La herramienta de captura de pantalla le permite hacer esto con una variedad de métodos, como una pantalla completa, ventana activa o ventana de desplazamiento, etc. D. Por otro lado, cuando pasamos a la sección de accesorios gráficos de PicPick, hay parámetros como Lupa, Pixel Line, Crosshair y Whiteboard; cada uno de ellos será útil en varios casos. El editor también incluye todos los elementos necesarios para crear una pantalla de pantalla efectiva. Además, PicPick le permite exportar la imagen de la pantalla a varios formatos, como imágenes y archivos PDF, así como integración web. Picpick está disponible solo para Microsoft Windows.
Precio: gratis para uso personal. $ 21.99 para una licencia de un solo usuario.
Enlojado
Snagit tiene un gran poder cuando se trata de crear capturas de pantalla. Snagit se ha incluido durante mucho tiempo en las cinco mejores herramientas de Windows. Snagit es una herramienta Mac popular. Para Windows, esto es más o menos lo mismo. Tiene un gran potencial cuando se trata de la captura de capturas de pantalla y imágenes de edición, y fueron recomendados por millones de usuarios. Snagit no solo toma imágenes de pantalla, sino también:
- Complementa la captura de pantalla con figuras, notas y flechas.
- Agregar elementos visuales al documento tiene lugar en solo un par de clics.
- Fácil de crear imágenes de alta calidad e ir más allá de la captura de pantalla habitual.
- También sirve como una utilidad de grabación de video para Windows y es adecuada para la mayoría de las versiones de Windows (7, 8, 10 y XP).
- También le permite capturar todo en uno, desplazarse por la pantalla y capturar el texto.
- Él puede proporcionarle una pantalla completa, a mano, todo en uno, página web en formato PDF, y puede copiar el texto al buffer de Exchange.
- Hay configuraciones de usuarios en el perfil, con la que puede hacer capturas de pantalla a partir de video y juegos.
- Incluye un editor Built -in, que puede usar para comentar y agregar efectos adicionales al crear imágenes de pantalla.
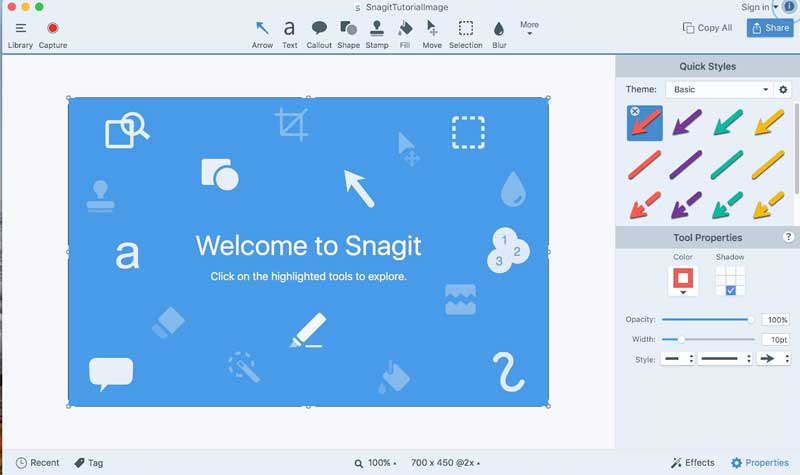
Sangit le permite agregar fácilmente video a sus correos electrónicos, documentación, blogs, materiales de capacitación y redes sociales. El editor de Snagit tiene opciones de texto y luz de fondo. Además, puede usar los parámetros de desenfoque, corte, límites y sombras para crear el mejor efecto. Snagit es una de las mejores y más profesionales herramientas de pantalla que puede encontrar y es proporcionada por TechSmith, uno de los desarrolladores de software líderes en la industria. El software le permite filmar las capturas de pantalla y el video. Después de instalar Snagit, puede configurar una tecla caliente y presionarla para iniciar una captura completa de la pantalla Snagit; también hay muchos aspectos de la configuración.
Otras funciones incluyen la captura de desplazamiento, que le permite tomar fotos de la pantalla con toda la página, incluso cuando parte de ella es visible (por ejemplo, una página web). Además, Snagit tiene una sección de edición construida, en la que hay todas las formas y otras cosas que debe tomar una captura de pantalla realmente útil. Hablando de accesibilidad, Snagit está disponible para Mac y Windows - Snagit 12 para Windows y Snagit 3 para Mac. Por lo tanto, cuando necesite una alternativa profesional a las tijeras de Windows, Snagit será la mejor opción.
Precio: $ 49.95 para una licencia de un solo usuario. La versión de prueba gratuita está disponible en 15 días.
Captor de captura de pantalla
Captor de captura de pantalla se parece a Superman, porque así es como funciona. Además: esta es una herramienta de corte libre. Esta es la mejor oferta en el mercado cuando se trata de capturas de manipulación, anotación, captura e intercambio. Captor de captura de pantalla admite la mayoría de las versiones de Windows, a partir de XP a 7, 8 y 10.
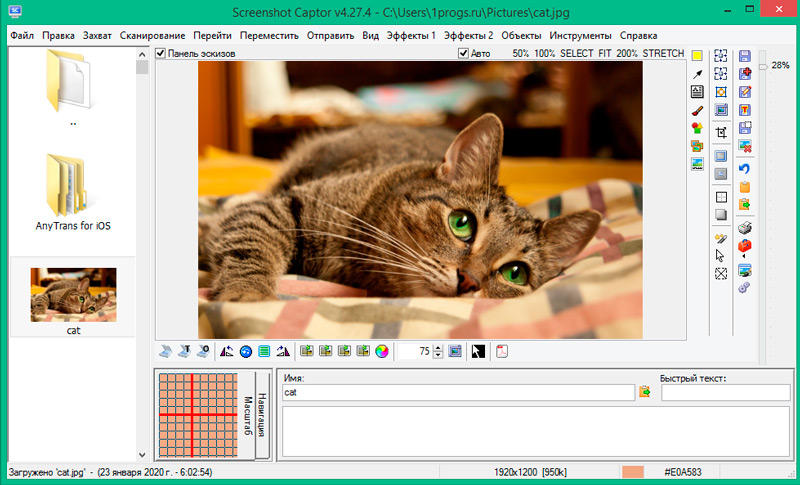
Hay versiones portátiles que se pueden descargar haciendo clic en un enlace a una página con cremallera portátil en la página de inicio de Screnshot Captor. Se enumeran las siguientes funciones:
- Un conjunto completo de herramientas de escáner junto con la corrección de la imagen del escáner.
- Tiene un excelente apoyo para varios monitores.
- Esta herramienta de corte tiene una barra de herramientas con varias opciones de captura, que pueden ser muy útiles para usted.
- Tiene los parámetros de captura más estandarizados, como la ventana activa, el modo de escritorio, la región y el objeto de la ventana.
- Esto permite al usuario capturar imágenes usando una cámara web e importar imágenes utilizando un escáner.
Gracias a su edición, excede otros programas que se pueden usar para agregar sombras, campos de texto, desenfoque y brillo de la imagen. E incluso tiene su propia galería para capturas de pantalla.
Compartir
ShareX es una aplicación de código abierto funcional completo, una captura de pantalla gratuita y una captura de pantalla para Windows. Sus herramientas de captura GIF y video son muy convenientes. Sharex no es solo un programa de captura de pantalla. Ella también te ayudará a capturar el video. Y esto es absolutamente gratis, así que hace felices a sus usuarios. Todas estas funciones hacen de Sharex una opción ideal para aquellos que aman los diferentes tipos de edición.
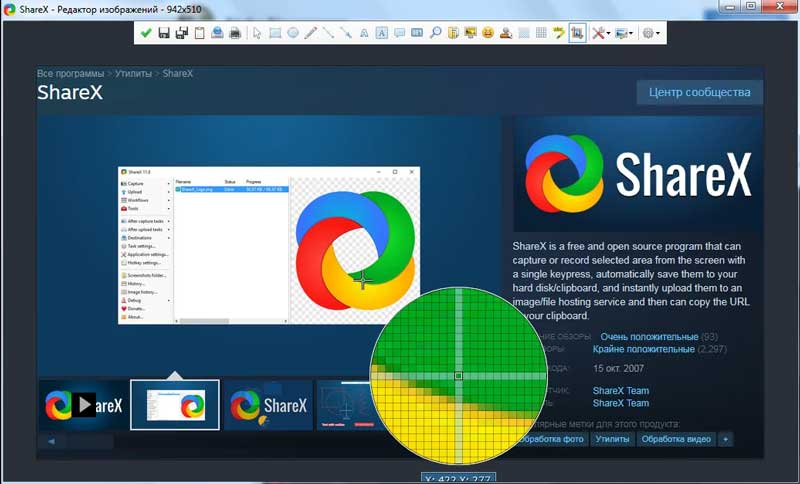
Características del programa:
- ShareX es un extenso programa posterior a las Alas que le brinda la oportunidad de tomar fotos.
- Su editor principal ayuda a agregar texto, límites, flechas y selecciona la imagen.
- Las funciones de esta súper herramienta incluyen una pantalla completa, áreas de ventana, escritura a mano, incautación de páginas web, desplazamiento y mucho más.
- Puede usarlo para crear imágenes de pantalla con formas alternativas como rombo, triángulo, rectángulo y círculo.
- Puede aplicar el filtro a las imágenes para agregar el efecto de una marca de agua.
- ShareX incluye la captura de páginas web, la captura de desplazamiento y anotaciones de imágenes.
Tiene combinaciones de claves personalizadas y puede determinar los límites para una captura conveniente.
Lámpara
Lightshot: favorito, cuando se trata de la captura de capturas de pantalla, probablemente porque el programa es gratuito y conveniente! Este es un procedimiento de instalación extremadamente simple, después del cual puede reemplazar la herramienta de tijeras con algunas funciones excelentes. Una de las cosas más importantes que encontramos en Lightshot es una interfaz simple que aún incluye una opción de edición incorporada, cargando de un solo clic y un método para buscar imágenes similares.
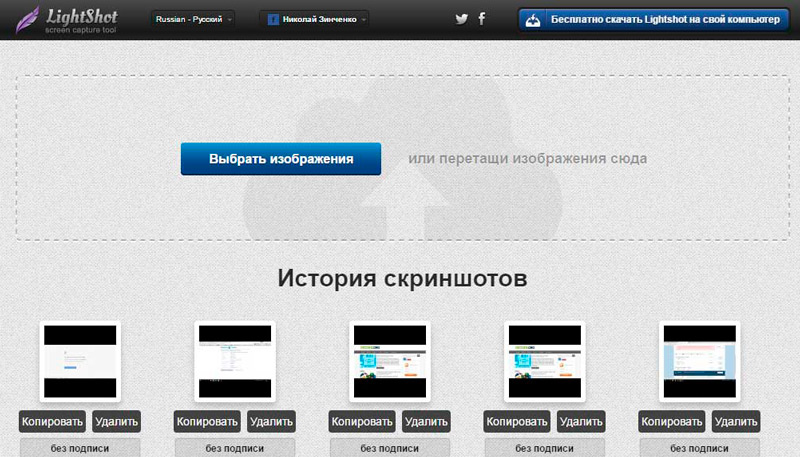
Lightshot realmente funciona cuando presiona la tecla Scrn PRT, pero puede establecer una tecla caliente específica de acuerdo con sus requisitos y conveniencia. Además, existen varias opciones para configurar la salida de enchufes, por ejemplo, el formato del archivo de salida, si el cursor es necesario en la trama, etc. D. El programa es gratuito para Windows y Mac, además hay una extensiones del navegador. Otro factor es que no necesita abrir un editor especial para la edición: todo esto sucede en una pantalla.
Precio: gratis.
Greenshot
Greenshot es otra herramienta completa para capturar capturas de pantalla que puede obtener gratis! Aunque Greenshot está disponible solo para PC que funcionan en Windows, es gratuito y de código abierto y se encuentra en SourceForge. Cada parte de la sección Greenshot de capturas de pantalla, editor de imágenes y exportación - contiene posibilidades impresionantes.
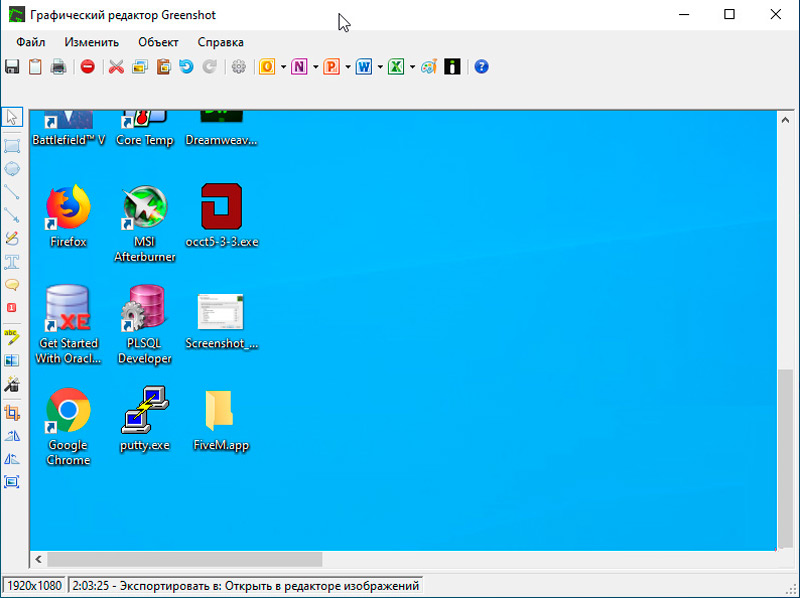
Por ejemplo, puede hacer muchas capturas de pantalla utilizando diferentes métodos, mientras que el editor de imágenes le permite agregar anotaciones y descargar a una captura de pantalla específica para que sea más informativo y efectivo al final. Por otro lado, la sección de exportación será útil si desea mantener una captura de pantalla para uso posterior. Greenshot es maldito en el sentido de que puede tener teclas calientes especiales para ciertos modos de captura. Por lo tanto, una herramienta de código abierto también incluye algunas funciones muy impresionantes y adecuadas que el desarrollador u usuario ordinario espera.
Precio: GRATIS, con código de código abierto.
Pato
DuckCapture es una solución completa para capturar capturas de pantalla que puede encontrar cuando no tiene suficiente herramienta de tijeras! Tiene todas las funciones necesarias para las imágenes de pantalla de captura, edición e intercambio que hace. En la sección de convulsiones, tiene la oportunidad de hacer capturas de pantalla basadas en ventanas, capturas de pantalla basadas en regiones y capturas de pantalla de desplazamiento en las que puede cubrir una página web completa. La sección de edición es impresionante, ya que DuckCapture se suministra con un número suficiente de herramientas de anotaciones, así como con la posibilidad de aclarar varias imágenes.
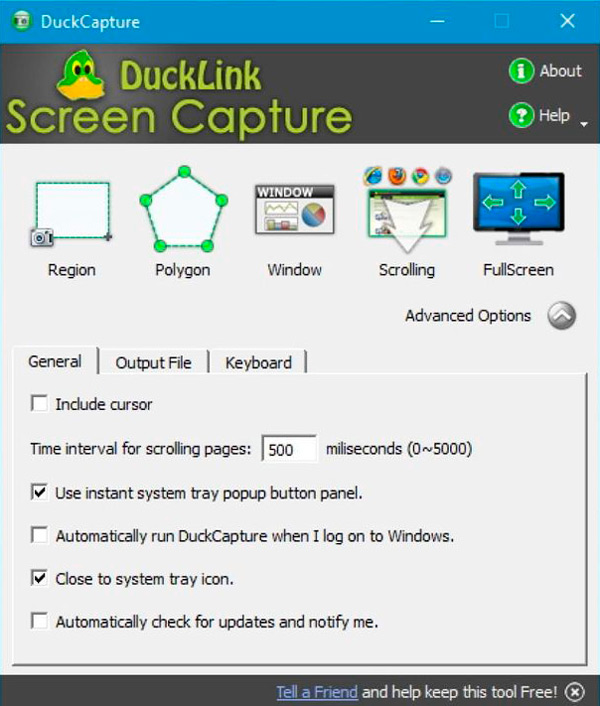
Al final, tiene la oportunidad de tomar una captura de pantalla lo más informativa posible! También puede compartir la pantalla de la pantalla de diferentes maneras. DuckCapture ahora está disponible para Windows y Mac OS X. También hay una versión de DuckCapture para la línea de comando. A pesar de todas las funciones, tiene una impresionante interfaz de usuario. El programa se recomienda especialmente para aquellos que prefieren una forma simple pero efectiva de crear y editar capturas de pantalla.
Precio: gratis.
Jing
Jing es otra solución para capturar capturas de pantalla y una herramienta alternativa de TechSmith, uno de los productos de los cuales se menciona anteriormente. Jing es una herramienta simplificada para capturar capturas de pantalla y capturas de pantalla, por lo que carece de las funciones profesionales que encontrará en Snagit. A pesar de esto, puede usar el software para diversos fines, incluidos el trabajo, la educación y los fines personales.
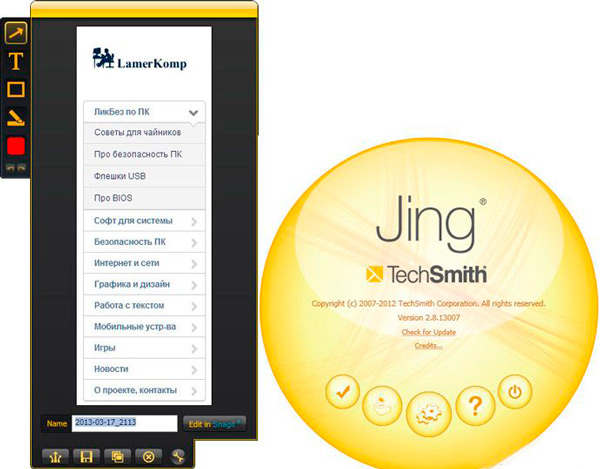
La interfaz de usuario de Jing es tan simple que nunca estará confundido. y al mismo tiempo no tendrá problemas para editar o transmitir contenido capturado. Como en el caso de Snagit, Jing está disponible para Windows y Mac y tiene un conjunto de configuración relativamente más pequeño. Cabe señalar que Jing es completamente gratuito, pero aún obtiene el apoyo de Technsmith. Si prefiere una pantalla simple pero efectiva para capturar, Jing merece un lugar en la lista de aplicaciones recomendadas.
Precio: gratis.
Screenpresso
ScreenPresso es la mejor pantalla para capturar. ScreenPresso, utilizado por muchas compañías populares, es una gran solución a la pantalla para Windows (compatible con todas las versiones, incluidas Windows 10, 8.1). También está disponible en forma de una aplicación para iPhone y iPad. ScreenPresso incluye varios modos de captura, claves calientes, la capacidad de capturar contenido en las ventanas de desplazamiento, etc. D. También admite el video del video desde la pantalla en formato HD, lo que significa que puede usarlo para diferentes fines. Como otras herramientas mencionadas aquí, ScreenPresso viene con el editor de imágenes Built -ing en el que puede comentar en las imágenes de la pantalla que ha tomado, y luego mantener la imagen de la pantalla en el formato más conveniente para usted.
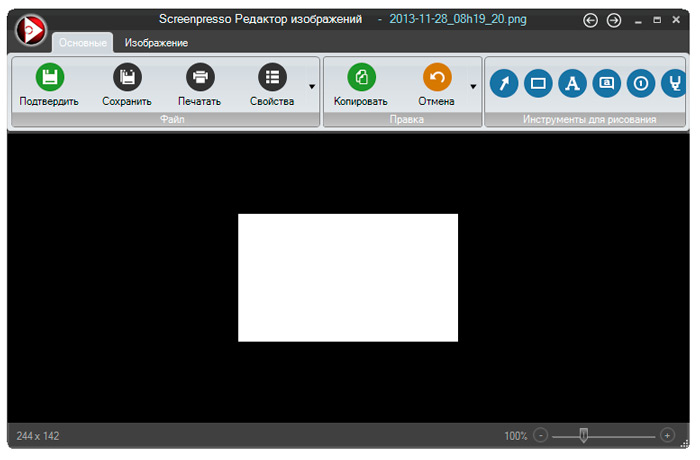
Cabe señalar que ScreenPresso tiene algunas funciones visualmente excelentes, que también son productivas, por ejemplo, soporte para el espacio de trabajo. Existen funciones avanzadas como captura de Android, modo portátil, soporte multilingüe y el intercambio de datos construido de varias maneras.
Precio: gratis. Las versiones premium también están disponibles.
Piedra rápida
La última, pero no menos importante, es una herramienta de Windows llamada Faststone, que en realidad es muy similar a Sharex. Esta es una herramienta confiable que incluso te permite disparar video. Viene con una versión de prueba de 30 días. También hay una versión portátil de Fastststone, que puede llevar con usted en una unidad USB. Tipos de imágenes de pantalla que ofrece esta aplicación: ventana activa, mano, modo de pantalla completa y ventana de desplazamiento.
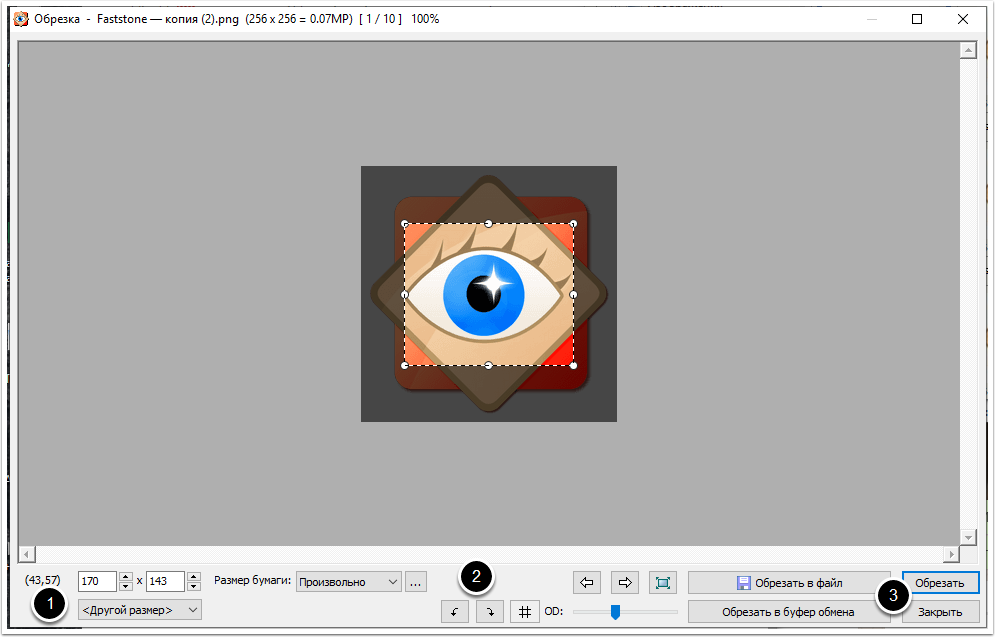
Características:
- Puede compartir su trabajo con las redes sociales que necesita, así como copiar los resultados directamente en Internet.
- Funciona con E -Mail, Word, Excel, Buffer de Exchange y otras aplicaciones.
- También admite varios formatos de archivo como PNG, JPEG, GIF, BMP, etc. D.
- También ofrece parámetros estándar, como poda, cambio de tamaño, rotación y configuración de color.
- También puede aplicar un efecto de filtro de boceto, aceite, desenfoque y negro y negro a las imágenes.
- Active instantáneamente la captura de pantalla utilizando teclas Hot Global.
Estas funciones lo convierten en una herramienta única de Windows.
Ahora que sabe cómo crear fragmentos utilizando la herramienta de recorte de Windows, nada le impide tomar magníficas imágenes de pantalla con fotos, trabajo o incluso desde su escritorio. Si ya ha trabajado con Scissors, comparta con nuestros lectores en los comentarios de este artículo.
- « Eliminar el modo de funcionalidad limitada en Word
- Firmware del teléfono, teléfono inteligente y tableta ZTE »

