Fotos en Coreldraw Fotos

- 1396
- 69
- Luis Miguel Porras
Si es un adherente a largo plazo del programa CorelDraw, definitivamente podría asegurarse de que sus increíbles oportunidades se puedan usar cuando se trabaje con cualquier imagen. Si usted es un usuario novato, muchas operaciones aún no están familiarizadas para usted, pero querrá dominar activamente el programa CorelDraw para editar posteriormente las imágenes con éxito, entonces será útil descubrir cómo cortar la imagen en CorelDraw.

Descubra cómo cortar la imagen en CorelDraw correctamente
De hecho, el editor gráfico Korel le permite crear cualquier dibujo, así como cortar la imagen a lo largo del contorno aplicando dos objetos entre sí.
Por lo tanto, es útil familiarizarse con las instrucciones sobre cómo cortar la imagen en el núcleo de la manera más simple, y también será interesante descubrir cómo cortar el objeto del fondo en el núcleo.
Formas de cortar la imagen
Si procede a ajustar la fotografía, el editor gráfico le permitirá cortar el exceso de parte de la imagen, eliminar el objeto innecesario, dividir la foto y también borrar todo el exceso que no se adapte a usted personalmente.
Los primeros pasos asociados con la poda de la imagen deben estar dirigidos a mejorar las habilidades de la poda de imagen simple. Cuando tales habilidades están pulidas a la perfección, puede comenzar a realizar tareas gráficas más complejas pero muy interesantes.
Una forma simple
Si tiene una fotografía en stock, cuyo tamaño no está satisfecho con algunos criterios, puede corregir fácilmente esta situación utilizando las capacidades del programa CorelDraw.
Por supuesto, inicialmente tendrá que estudiar cuidadosamente las recomendaciones sobre cómo cortar el exceso en el núcleo, asegúrese de que no haya dificultades para realizar dicho proceso.
Inicie el editor gráfico, establezca los parámetros de imagen, cuyas dimensiones satisfacen los requisitos ejecutados. En particular, establezca parámetros de ancho y altura. En la ventana de selección de la paleta de colores, es mejor establecer el parámetro RGB. Esto nos permitirá usar en el futuro para usarlo en medios electrónicos y, si es necesario, imprimir sin dificultad en la impresora.
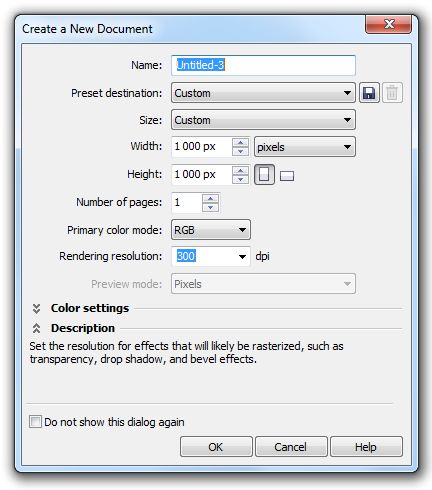
Establecemos parámetros de altura y ancho 1000px
Ahora en el centro del área de trabajo, cree un rectángulo haciendo clic en el botón de herramienta del rectángulo. Haga clic en el rectángulo que aparece, vea que inmediatamente después de eso, apareció un menú adicional en la parte superior del panel, en el que también puede establecer el tamaño del rectángulo. Por supuesto, debe establecer los parámetros de ancho y altura deseados.
Después de eso, haga clic en la clave P para mover el rectángulo al centro del área de trabajo. Era un trabajo preparatorio, y ahora debería ir directamente a trabajar con la imagen. Descargue la imagen que desea cortar. Para hacer esto, abra el parámetro del menú "Archivo", seleccione la línea "Exportar" e indique la ruta a la imagen que desea editar.
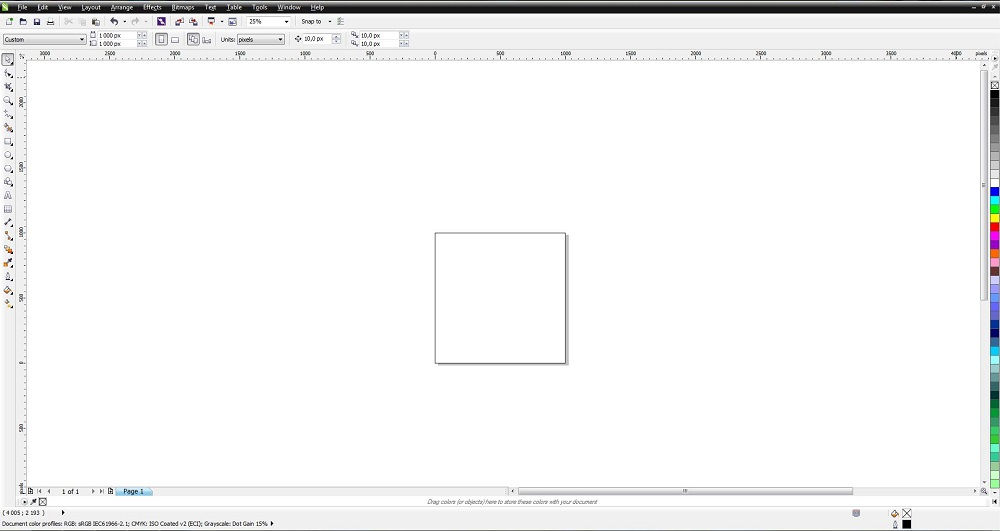
Cree un área rectangular haciendo clic en el botón Rectángulo de la herramienta (F6)
Es importante en esta etapa poner esta imagen dentro del rectángulo que creamos. Para hacer esto, seleccione el parámetro "Efectos", vaya a lo largo de la línea PowerClip y luego haga clic en el parámetro "Coloque el interior".
Para organizar la imagen correctamente, de acuerdo con los parámetros establecidos anteriormente, se debe llamar al parámetro "Edición de PowerClip". Después de que se las arregle para organizar la imagen de la manera que lo desee, haga clic en el elemento del menú "Editar eniginal".
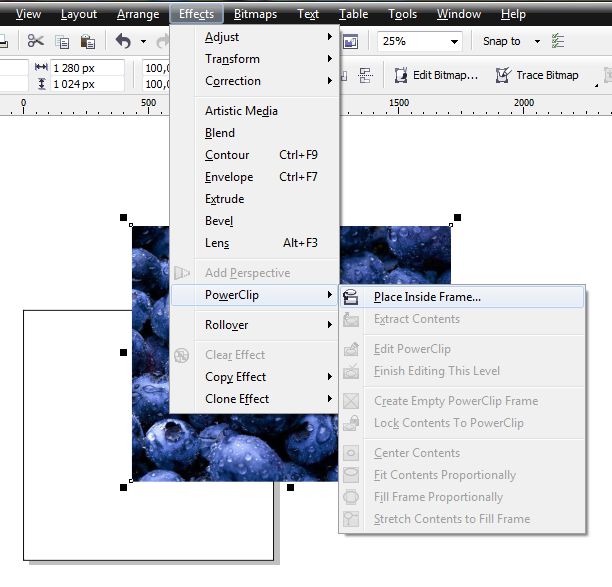
Seleccione la imagen de la tecla del mouse izquierda y busque el menú Efectos en el panel superior y un PowerClip más
El segundo método
Puede hacer lo contrario si es tan importante descubrir cómo cortar la imagen a lo largo del contorno en el núcleo.
Para esto, el rectángulo se construye inicialmente de la misma manera, la imagen se carga y luego se coloca en el fondo trasero, por supuesto, liberando el fondo delantero para un rectángulo. Queda por elegir la herramienta "Recorte", sosteniendo la llave del mouse izquierda, estirarse, lo que indica el área que es importante para cortar.
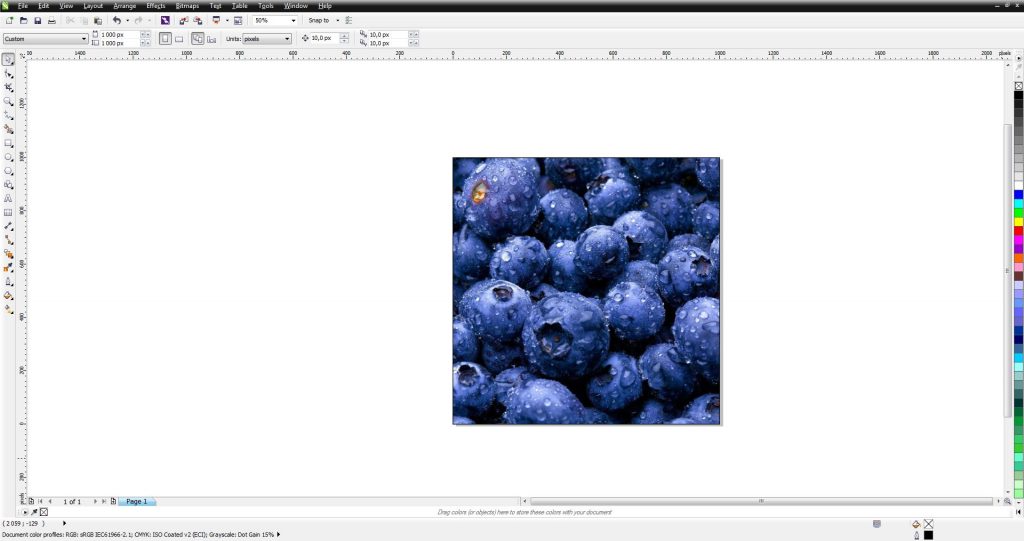
Resulta que ese resultado
Cortar parte de la imagen
Si tiene la tarea no solo para cortar la imagen en longitud o ancho, sino para eliminar parte del dibujo en sí, entonces le recomendamos que se familiarice con otro secreto que le permita descubrir cómo cortar el objeto en el núcleo.
Si tiene una imagen en la que necesita cortar un cierto elemento, cree un análogo geométrico utilizando herramientas utilizando herramientas.
Ahora el objeto geométrico creado impone la imagen que se está editando. Ahora resalte la imagen en sí al mismo tiempo y el objeto geométrico creado. Después de tales sus acciones, encontrará que aparecieron botones funcionales adicionales en el panel, cuyo propósito es unir, excluir, intersección y simplificar objetos.
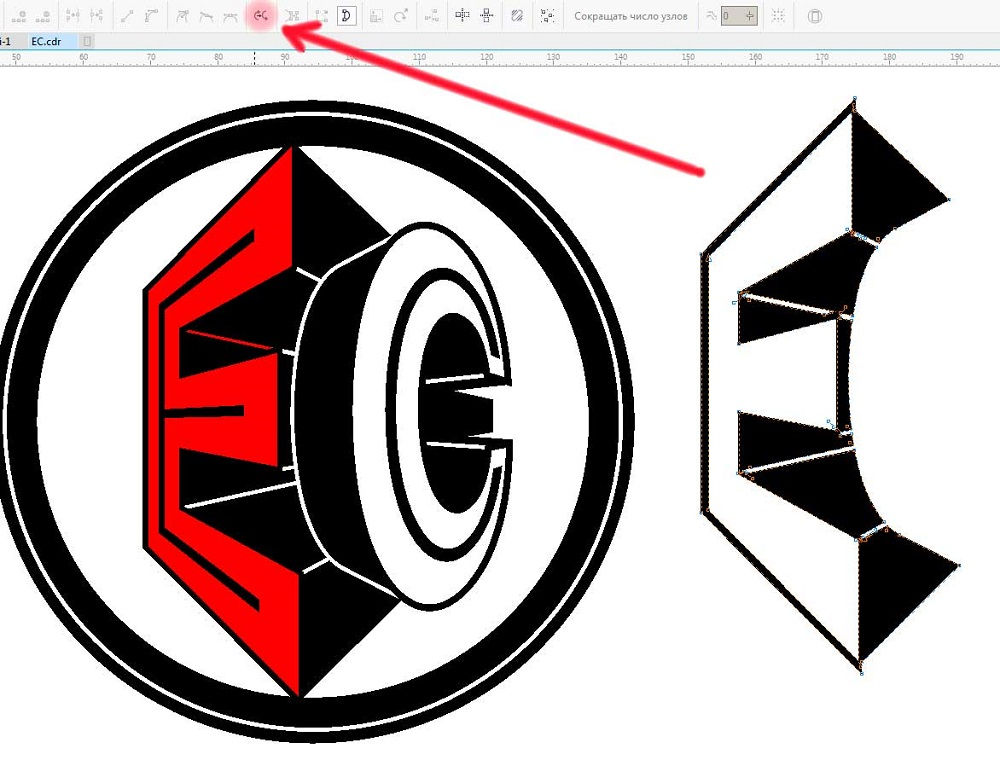
Para un recorte adecuado, debe seleccionar simultáneamente la imagen y el objeto geométrico creado
Si desea comprender cómo cortar un objeto que se impone encima de otro dibujo, simplemente haga clic en el botón "Excluir". El editor gráfico reducirá instantáneamente la parte que se impuso en el dibujo principal.
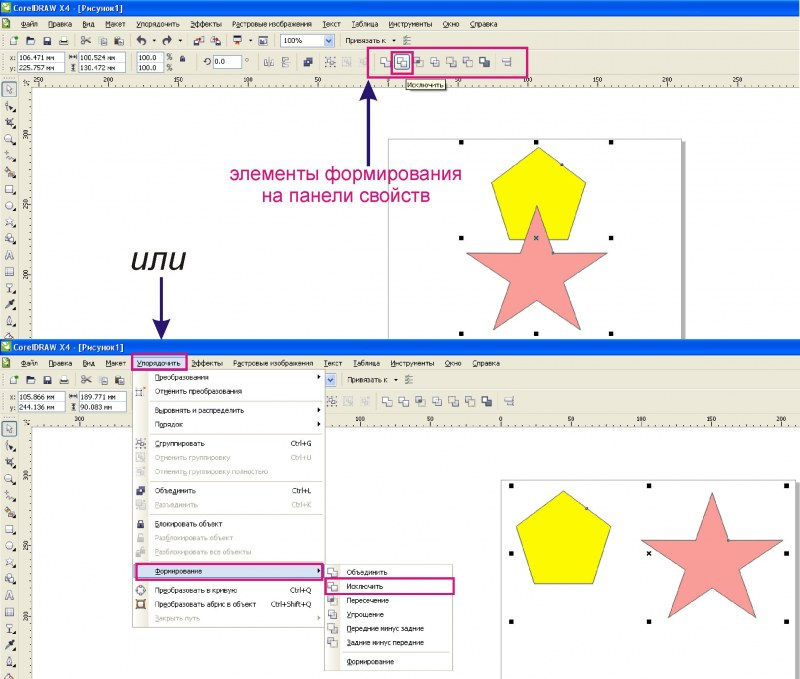
Usando el botón "Excluir", el editor gráfico cortará los objetos deseados en sí
Si necesita hacer una poda más compleja, puede usar la "intersección" de la clave funcional. En este caso, obtendrá una poda única realizada a lo largo del contorno de los espacios combinados de dos dibujos.
En algunos casos, puede ser necesario cortar el objeto y usarlo para crear otra fotografía, imágenes con un cambio en el fondo.
Descubra cómo cortar la imagen en el núcleo para mover solo un objeto de corte a otra imagen también es fácil.
Anteriormente, deberá distinguirse con cuidado, excluyendo la prisa, el objeto deseado utilizando la herramienta "bezie". Luego debe crear un rectángulo nuevamente, hacer clic en el objeto circulado, sujetar la tecla de cambio y luego hacer clic en el rectángulo. De esta manera, podrá resaltar estos dos objetos, queda por hacer clic en el botón "Cortar". Nuevamente, seleccione un cuadrado con un objeto de corte, sujete la tecla de cambio, seleccione nuevamente el objeto y vuelva a presionar el botón "Cortar". Después de eso, puede ver que un objeto específico fue cortado con éxito por usted y colocado en un nuevo espacio. Ahora puede crear un nuevo fondo aceptable para usted y obtener una nueva imagen interesante que cumpla con los requisitos de la tarea planteada antes de usted anteriormente.
Resultados
Por lo tanto, el proceso de recorte está acompañado por algunas reglas, después de haber estudiado la cual y habiendo aprendido la secuencia de acción puede crear imágenes interesantes, eliminar objetos innecesarios, aumentando así la estética general de las fotografías.
- « Configuración Punto Switcher
- CorelDraw no guarda los archivos de administración para resolver el problema »

