Salida de sonido simultánea a dos dispositivos en Windows. Sonido de los altavoces de una computadora portátil, TV en HDMI, auriculares Bluetooth y altavoces
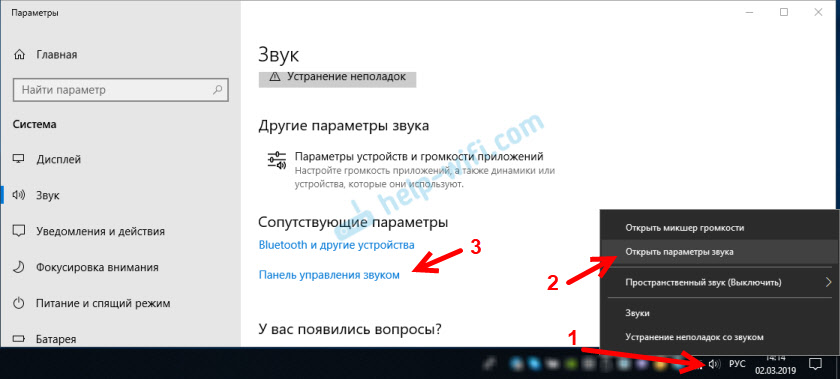
- 4557
- 1021
- Jerónimo Araña
Salida de sonido simultánea a dos dispositivos en Windows. Sonido de los altavoces de una computadora portátil, TV en HDMI, auriculares Bluetooth y altavoces
Esta pregunta con la salida simultánea del sonido a los altavoces, o los altavoces de la computadora portátil y en los altavoces del televisor conectado por HDMI más de una vez discutido en los comentarios al artículo por qué no hay sonido a través de HDMI en la televisión, Al conectar una computadora portátil (PC) en Windows 7 y Windows 10. Y allí, en los comentarios, Vlad provocó la decisión sobre cómo configurar la salida simultánea del sonido o las columnas en Windows y en el televisor. Revisé, pero por alguna razón no tuve éxito. Hoy decidí revisar todo de nuevo, y como resultado, todo funciona bien. Es suficiente configurar el mezclador estéreo en Windows y el sonido se muestra en dos fuentes. En Windows 10 Stereo Mixer, gané sin problemas. En la configuración de dispositivos de reproducción en Windows 7, por alguna razón no lo encontré. Quizás necesite actualizar los controladores. Haré instrucciones sobre el ejemplo de Windows 10, pero cómo lidiar con los siete, complementaré el artículo. Hay casi la misma configuración, por lo que si Windows 7 tiene este mezclador estéreo, configure todo sin problemas.
De esta manera se puede hacer para que el sonido se reproduzca simultáneamente de los altavoces de la computadora portátil, o los altavoces conectados a la computadora portátil o computadora y de los altavoces del televisor, que está conectado a través de HDMI Cable. También puede configurar la salida simultánea del sonido a los altavoces y los bluetooth nashelds, o la columna Bluetooth. Revisado - Todo funciona bien. Entiendo que puede mostrar un máximo de dos dispositivos diferentes.
El único negativo que noté en casa es que el sonido que se excreta a través de la batidora estéreo está un poco detrás. Lo traje al monitor (conectado por HDMI) con altavoces construidos. Hay un pequeño sonido de sonido entre diferentes fuentes de salida. Quizás este sea un problema solo en mi equipo, ya que mi hierro no es el más nuevo y poderoso. En general, este chip funciona de manera interesante. También intenté mostrar el sonido simultáneamente en los altavoces de la computadora portátil y en los Bluetooth Nashelds. Puede, por ejemplo, conectar una columna Bluetooth, tomar un sonido y ponerlo en algún lugar detrás de él. Obtendrás un sonido voluminoso.
Antes de configurar, debe conectar esta segunda fuente de sonido a la computadora y asegurarse de que funcione (el sonido se muestra si instala este dispositivo de forma predeterminada). Ya sea TV, o auriculares/columna Bluetooth. Creo que estas instrucciones serán útiles:
- Cómo conectar un televisor a una computadora a través de HDMI
- Cómo conectar una computadora portátil a un televisor a través de HDMI
- Cómo conectar una columna Bluetooth a una computadora portátil o computadora
- Cómo conectar auriculares Bluetooth a una computadora o computadora portátil en Windows 10
Conectado, verificado si todo funciona, y solo después de eso puede proceder a la configuración.
Mezclador estéreo en Windows 10: Salida de sonido a dos dispositivos al mismo tiempo
Abra los parámetros de sonido (presionando el icono correspondiente en el trias con el botón derecho del mouse) y vaya al panel de control de sonido.
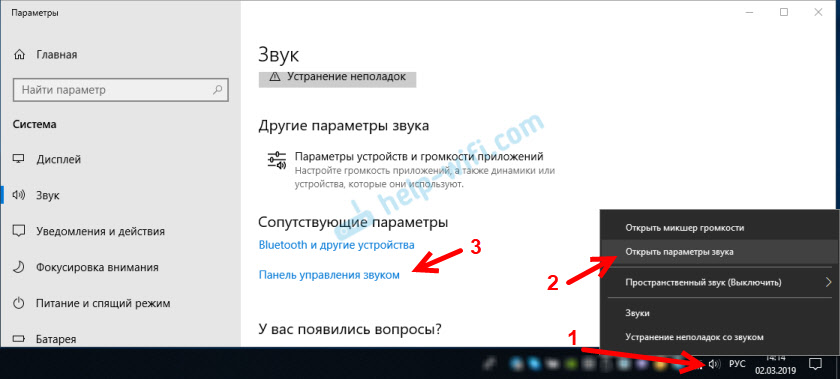
En la ventana "Sound", verificamos que el dispositivo Dynamics esté en el estado del "dispositivo predeterminado". Si este no es el caso, haga clic en ellos con el botón derecho del mouse y seleccione "Usar de forma predeterminada". Además, tenga en cuenta que tengo un televisor conectado por HDMI (en mi caso, es un monitor con altavoces construidos, no importa) y está en el estado "listo".

Vamos a la pestaña "Registro". Debe haber "mezclador estéreo". Si es aburrido y está escrito "deshabilitado" cerca de él, luego haga clic en él con el botón derecho del mouse y seleccione "encender". Además, si no se usa de forma predeterminada (no hay una inscripción apropiada cerca de ella), presione el botón derecho del mouse y seleccione "Usar de forma predeterminada". Luego haga clic nuevamente y abra las "Propiedades".
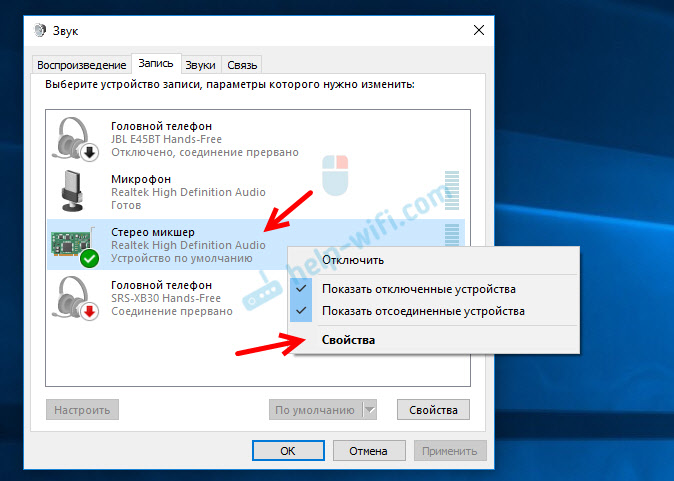
En la nueva ventana, abriendo la pestaña "Escuchar", asegúrese de que cerca del elemento "escuche desde este dispositivo" hay una casilla de verificación. En el menú, seleccione el dispositivo al que necesita obtener el sonido de la computadora. Entonces, los altavoces se usan de forma predeterminada, y debe elegir el segundo dispositivo. En mi caso, este es un televisor (tendrás otro nombre). También puede ser un lobby Bluetooth, una columna, tal vez más dispositivo.
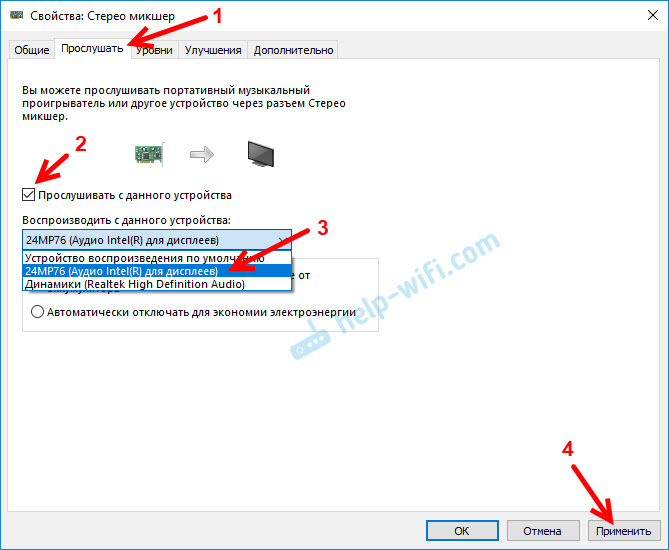
Después de hacer clic en el botón "Aplicar", el sonido comenzó a reproducirse simultáneamente desde los altavoces (altavoces de la computadora portátil) y TV. Verifique el nivel de volumen en el televisor o los auriculares (columna).
Para apagar el sonido de la segunda fuente, simplemente apague el mezclador estéreo o apague el dispositivo. La configuración se guardan. Cuando ajustamos el sonido en la configuración de Windows, se regula simultáneamente en ambos dispositivos (en mi caso, en las columnas y altavoces del televisor).
Configuración estéreo adicional de Miksher
Hay varias pestañas más con configuraciones adicionales en la configuración estéreo. Veamos qué puede configurar allí y si es necesario hacerlo. Diré de inmediato que no encontré nada interesante y útil allí.
En la pestaña General, se encuentra información sobre el dispositivo en sí. Puede abrir las propiedades del controlador (generalmente audio de alta definición de Realtek), cambiar el nombre o icono, o apagar/encender el mezclador estéreo.
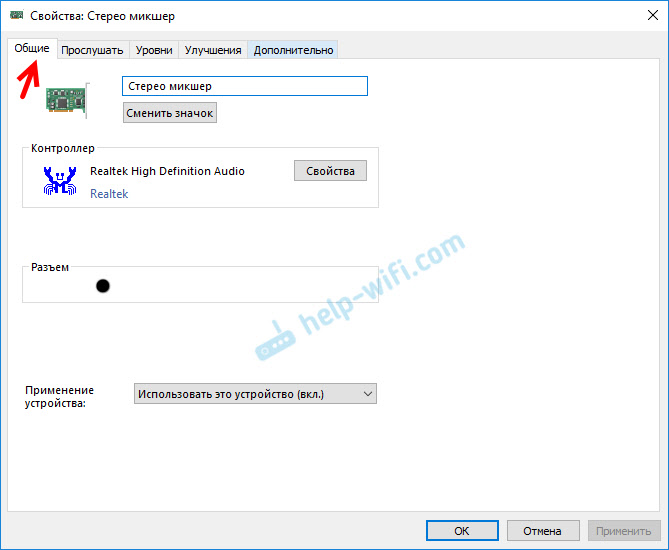
Abrir la pestaña "Niveles", puede cambiar el volumen en el dispositivo al que se muestra el sonido a través del mezclador estéreo. También puede apagar el sonido y cambiar el equilibrio.
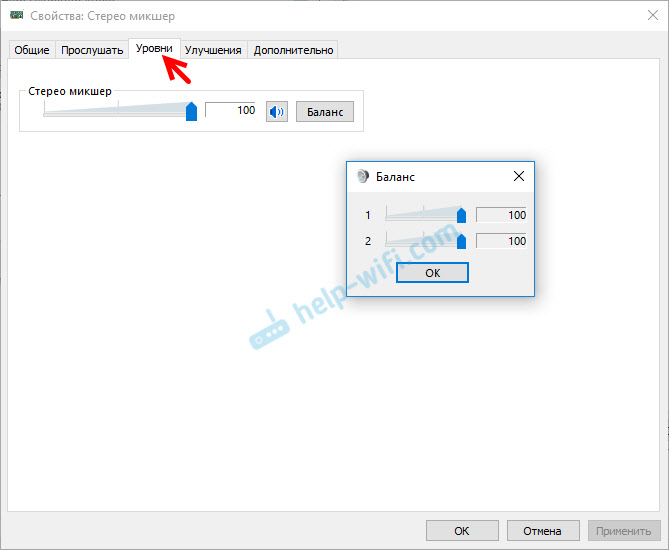
Debe haber algunas configuraciones para mejorar el sonido en la pestaña "Mejora". Pero no los encontré para mí mismo. Solo una casilla de verificación "Desconectar todos los efectos de sonido", que no afecta nada (en mi caso).
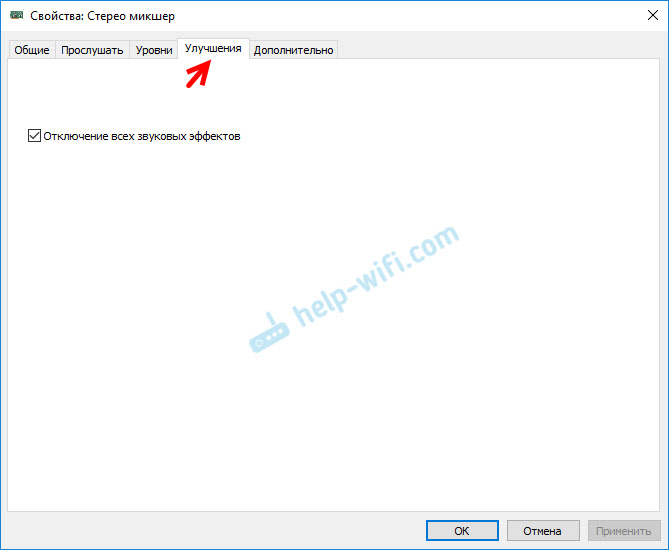
Bueno, la pestaña "adicional", en la que puede configurar la frecuencia de descarga y de muestreo (estas configuraciones no están activas para mí) y configurar el modo de monopolio. Es mejor no tocar esta configuración. Aunque en mi caso, no afectaron nada. Al menos no me di cuenta de nada.
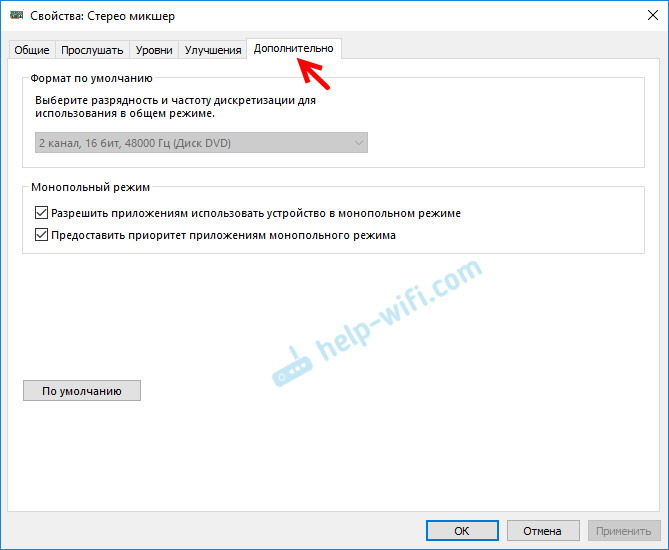
Eso es en realidad toda la configuración.
Espero que haya podido configurar este mezclador estéreo en Windows 10 y llevar el sonido a dos dispositivos al mismo tiempo. Escriba en los comentarios sobre qué tareas usa este esquema, qué dispositivos muestra el sonido y cómo funciona todo esto para usted. No hay sonido de sonido? Bueno, haz preguntas, no seas tímido 🙂
- « PlayStation 4 cuando se conecta a través de LAN a través de un enrutador solicita el nombre del usuario/contraseña y no se conecta
- MiraCast no funciona en Windows 10, pero hay una pantalla inalámbrica para Wi-Fi y un controlador gráfico »

