Restricción de horas de trabajo en Windows 10
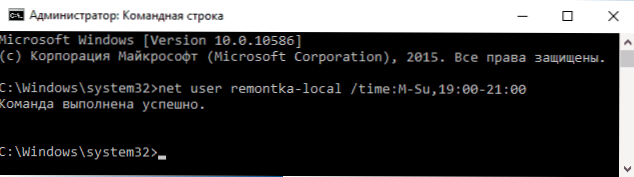
- 2917
- 562
- Jerónimo Araña
Windows 10 proporciona funciones de control de los padres que le permiten limitar el tiempo de uso de la computadora, el lanzamiento de programas, así como prohibir el acceso a ciertos sitios, escribí en detalle sobre esto en el artículo Control de los padres de Windows 10 (usted puede usar el material especificado para establecer restricciones en el tiempo de la computadora en los miembros de la familia de la computadora, si no le da vergüenza los matices a continuación).
Pero al mismo tiempo, estas restricciones solo se pueden configurar para la cuenta de Microsoft, y no para una cuenta local. Y otro detalle: al verificar las funciones del control de los padres, Windows 10 descubrió que si se encuentra bajo la cuenta controlada del niño, y en la configuración de la cuenta e incluye una cuenta local en lugar de Microsoft, las funciones de control de los padres dejan de funcionar. Cm. También: cómo bloquear Windows 10 si alguien está tratando de adivinar la contraseña.
En estas instrucciones: sobre cómo limitar el tiempo para usar una computadora con Windows 10 para una cuenta local utilizando una línea de comandos. No funcionará para prohibir la implementación de programas o visitar ciertos sitios (además de recibir un informe sobre ellos), esto se puede hacer utilizando el control parental, el software tercero y algunos sistemas construidos del sistema. Sobre el tema del bloqueo de sitios y los programas de inicio por medios de Windows, los materiales pueden ser útiles sobre cómo bloquear el sitio, el editor de la política de grupo local para principiantes (este artículo proporciona un ejemplo de la implementación de programas individuales).
Instalación de restricciones en el tiempo de trabajo para la cuenta local Windows 10
Primero necesita una cuenta de usuario local (no administrador), para la cual se establecerán restricciones. Se puede crear de la siguiente manera:
- Inicio - Parámetros - Cuentas - Familia y otros usuarios.
- En la sección "Otros usuarios", agregue un usuario para esta computadora ".
- En la ventana con una solicitud de la dirección de correo, haga clic en "No tengo datos para la entrada de esta persona".
- En la siguiente ventana, presione "Agregue al usuario sin contabilidad de Microsoft".
- Complete la información del usuario.
Las acciones de la instalación de restricciones en sí mismas deben realizarse desde la cuenta del administrador iniciando la línea de comandos en nombre del administrador (puede hacerlo a través del menú de clic derecho por el botón de inicio).
Un equipo utilizado para establecer el tiempo cuando el usuario puede ingresar a Windows 10 es el siguiente:
Nombre de usuario neto de The_Parper /Time: Day, Hora
En este equipo:
- Nombre de usuario: nombre de la cuenta de usuario de Windows 10 para la cual se establecen restricciones.
- Día - día o días de la semana (o rango) en el que puede ingresar. Se utilizan contracciones en inglés de días (o sus nombres completos): M, T, W, TH, F, S, Su (lunes - domingo, respectivamente).
- Tiempo - rango de tiempo en formato de pH: mm, por ejemplo 14: 00-18: 00
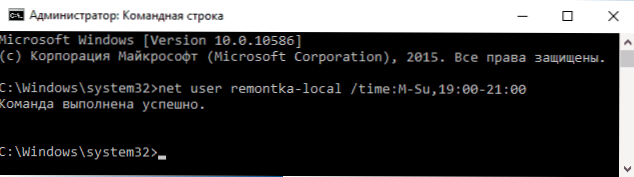
Como ejemplo: debe limitar la entrada por cualquier día de la semana solo por las noches, de 19 a 21 horas para el usuario remontka. En este caso, usamos el comando
Net User Remontka /Time: M-SU, 19: 00-21: 00
Si necesitamos establecer varios rangos, por ejemplo, la entrada es posible de lunes a viernes de 19 a 21, y el domingo de 7 de la mañana a 21 horas, el comando se puede escribir de la siguiente manera:
Net User Remontka /Time: M-F, 19: 00-21: 00; SU, 07: 00-21: 00
Al ingresar el período de tiempo, que difiere del comando permitido, el usuario verá el mensaje "No puede ingresar el sistema ahora debido a las restricciones de su cuenta. Pruébalo de nuevo más tarde ".

Para eliminar todas las restricciones de la cuenta, use el comando Nombre de usuario neto de The_Poller /Time: todos En la línea de comando en nombre del administrador.
Aquí, tal vez, está todo sobre cómo prohibir ingresar a Windows en un momento determinado sin los medios de control de los padres Windows 10. Otra oportunidad interesante es instalar solo una aplicación que puede ser lanzada por el usuario de Windows 10 (modo kiosco).
En conclusión, noto que si el usuario para quien establece estas restricciones es bastante inteligente y sabe cómo hacer las preguntas correctas de Guglu, podrá encontrar una manera de usar una computadora. Esto se aplica a casi cualquier forma de este tipo de prohibiciones en las computadoras domésticas: contraseñas, programas de control de los padres y similares.

