Ventana fuera de la pantalla en Windows cómo devolver el programa en la pantalla
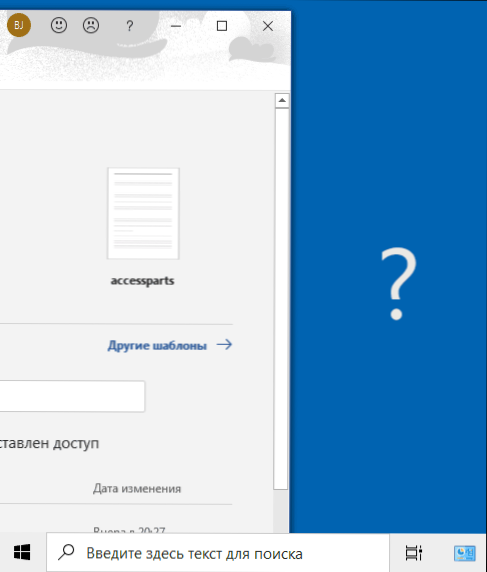
- 2980
- 898
- Sra. Inés Vázquez
Muchos usuarios enfrentaron el hecho de que el programa por una razón u otra fue más allá de la pantalla, y la capacidad de devolver la ventana al escritorio a su centro no es visible: no hay nada para comprender el mouse, sino el menú contextual en el El panel de tareas no muestra las acciones que se necesitan. En estas simples instrucciones para principiantes en detalle sobre cómo devolver la ventana del programa debido a los límites de la pantalla si resultó estar accidentalmente allí y esto no es posible hacer esto.
Nota: Si tiene todas las ventanas sobre los límites de la pantalla y, además, el puntero del mouse se mueve allí, puede haber la razón de esto: resolución de pantalla exhibida incorrectamente (instale la resolución recomendada) o el segundo monitor conectado, TV o proyector - Incluso si está apagado, desconecte el cable de él o apague la pantalla en la segunda pantalla en los parámetros de la pantalla de Windows.
- Cómo sacar una ventana de la pantalla en el panel de la barra de tareas
- Programa para colocar una ventana en el centro del escritorio
- Instrucción de video
Cómo devolver la ventana debido a los límites de la pantalla en Windows 10, 8.1 y Windows 7 usando una barra de tareas
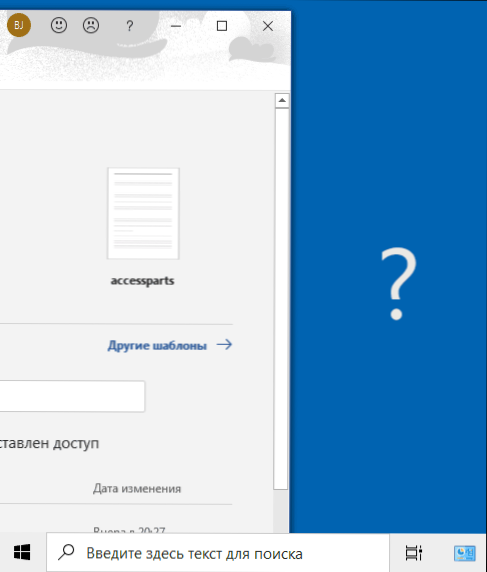
Los iconos de los programas que se ejecutan generalmente se muestran en los paneles de Windows 10, 8 tareas.1 y Windows 7 (de forma predeterminada ubicada en la parte inferior del escritorio), son ellos quienes nos ayudarán a mover la ventana a la ubicación deseada:
- Si presiona el icono del programa en ejecución con el botón correcto, manteniendo presionado la tecla Shift, el menú se abrirá desde el cual puede tomar uno de los siguientes pasos para elegir.
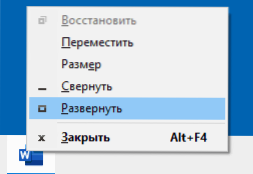
- Seleccione el elemento "Expandir" (si el elemento no está disponible, use el siguiente método): al final, se abrirá en la pantalla completa. Luego puede arrastrar la aplicación implementada con el mouse como de costumbre "agarrar" el encabezado por la línea.
- En el mismo menú, puede seleccionar el elemento "Mover". En este caso, el puntero del mouse cambiará al icono de movimiento. Si no puede mover la ventana con el mouse usando este puntero (y esto se puede hacer para cualquier parte), hágalo usando las flechas en el teclado: funcionarán en el modo "mover". Además, después de la primera presión del tirador, la ventana se "unir" al puntero del mouse y el mouse puede moverlo sin presionar los botones, y la presentación "liberará" la ventana.
Otro método que utiliza las herramientas de Windows Built -in es presionar el botón del mouse en el lugar vacío del panel de tareas y seleccionar la "Localizar ventanas", "Coloque las ventanas en una pila" u otro elemento asociado con la ubicación de las ventanas en las ventanas en la Desktop (solo funcionará solo para las ventanas expandidas de escritorio).
Utilidad simple para la colocación de ventana rápida en el centro de la pantalla
Si encuentra el problema considerado con frecuencia, puede usar la utilidad de ayudante de centrado de ventana gratuita, disponible en el sitio web oficial del desarrollador https: // kamilszymborski.github.IO/.
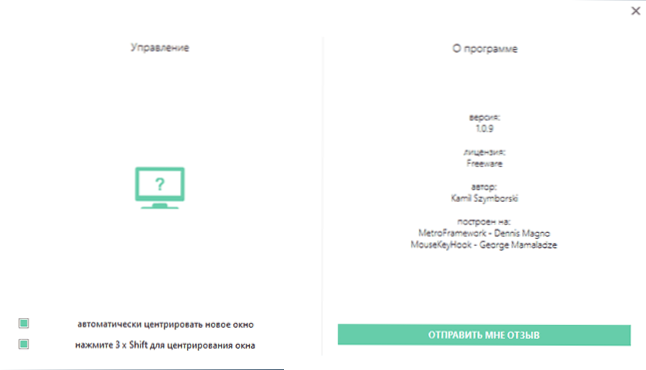
Después de comenzar el programa, puede habilitar dos opciones en él: colocación automática de ventanas nuevas en el centro de la pantalla y la sala de ventana automática en el centro de la pantalla con una presión triple de la tecla Shift. Ambos puntos funcionan correctamente y no hay problemas.
Instrucción de video
Espero que el material para algunos de los usuarios novatos haya sido útil.
- « LDPlayer - Emulador de Android gratis para juegos en ruso
- Qué tipo de proceso DWM.exe (administrador de ventanas de escritorio) por qué carga el procesador y la RAM »

