Determinar el número de caracteres en el documento Microsoft Word

- 925
- 129
- Eva Caldera
Cuando un usuario moderno de la PC habla sobre la creación de un documento, naturalmente implica una versión electrónica del texto de la información. Trabajar con textos regularmente, debe saber cómo calcular el número de signos en Word. A pesar de que la presencia de acceso gratuito a Internet permite a cualquier persona descargar varias aplicaciones de software, incluidos productos que se especializan exclusivamente en calcular el número de signos de los signos, no tienen un beneficio práctico en ellas. Mientras que en el editor de texto de Word, solo puede averiguar en solo unos segundos sobre la cuestión de.

Hasta la fecha, el método más simple, asequible y muy popular que le permite ver el número de caracteres es una herramientas multifuncionales para un notorio producto de software de Microsoft.
Aprendemos el número de símbolos en todo el documento
Para averiguar el número de caracteres en Word, el usuario requerirá, al menos, la aplicación de software Microsoft Word instalada (la versión del programa no tiene un valor sorprendente) y el texto en sí es la información que se imprimió o copió Las extensiones del mundo mundial en el documento vacío del editor de texto.
Si se cumplen todas las condiciones anteriores, la necesidad de calcular el número de caracteres en Word sigue siendo una formalidad simple.
No existe un requisito previo que determine el lugar donde debe estar el cursor, cuando el usuario necesita usar el equipo de "estadísticas". Es este elemento de herramientas multifuncionales lo que ayuda a calcular los símbolos y las palabras utilizadas.
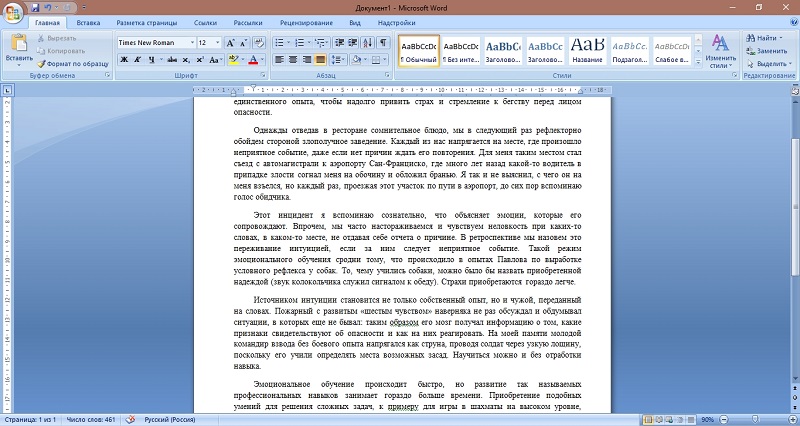
Ubicación del parámetro "Estadísticas"
Versión de Word 2007
No hay necesidad ubicada directamente en el documento de la palabra del bloque de palabras si el usuario tiene la tarea de calcular el número de signos en todo el texto.
La palabra debe prestar atención a la línea inferior con un nombre más conocido como una línea de condición. Entre las opciones ubicadas en el lado izquierdo de la segunda tasa, el botón será "Número de palabras". Habiendo presionado a este equipo en la pantalla, aparecerá inmediatamente una ventana de información especializada, que se mostrará no solo el número de señales utilizados en el artículo sin tener en cuenta los espacios, sino también con ellos.
Tal herramienta es especialmente importante para las personas que, por ejemplo, escriben artículos para ordenar. Por ejemplo, si se le pide a una persona que escriba un mensaje pequeño, en el texto del cual debe haber al menos 1,500 caracteres, además no estipulando con espacios, o no, por defecto, en la mayoría de los casos, todos los huecos deben incluirse en el número.
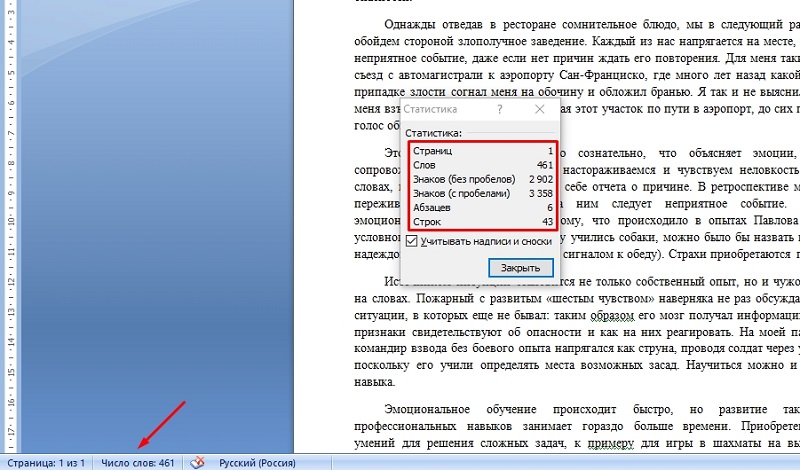
Hay momentos en que después de la instalación preliminar del editor de palabras en él, la función correspondiente se desconecta para activarla, puede hacer clic en el estado del estado directamente desde el comando, después de lo cual el cuadro de diálogo se mostrará en la pantalla a ayudarlo a configurar esta herramienta. El usuario simplemente debe instalar una marca de verificación opuesta al comando "Número de palabras".
Versión de Word 2010
Es suficiente para el usuario, que quiere calcular los símbolos en la palabra de la última versión, es suficiente para hacer manipulaciones descritas por el punto anterior.
Versión de Word 2003
Entre otros comandos ubicados en el menú central de la aplicación de software, se encuentra la categoría "Servicio". A través de este parámetro, puede averiguar la cantidad de señales utilizados en el documento abierto. Solo necesita ir a la subsección "estadísticas". Vale la pena señalar que el parámetro utilizado ayuda a decidir sobre el conocimiento no solo del número de caracteres, sino también de las páginas, palabras y signos. El usuario verá el número de párrafos y líneas en la pantalla sin neumáticos.
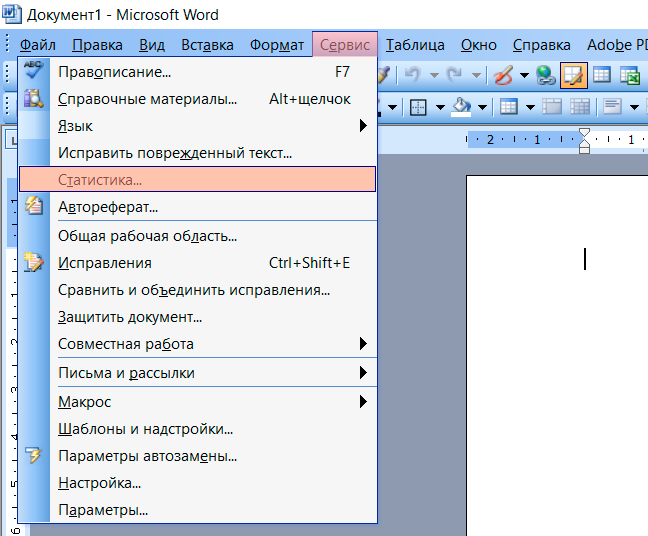
Si es necesario calcular la misma metodología. La única diferencia es resaltar ese fragmento, cuyos datos interesan al consumidor potencial.
Versión de Word 2013
Esta es una versión bastante popular del programa de Office, que se utiliza en una gran cantidad de computadoras que ejecutan Windows OS.
Aquí puede considerar el número de caracteres en todo el texto, así como solo en un fragmento separado del documento.
Para empezar, cómo a través del editor de texto de Word 2013 puede obtener información sobre el número de caracteres en todo el documento. Hay 2 formas.
Para el primer método, debe hacer lo siguiente:
- Escriba un texto o inserte en el documento;
- En la esquina inferior izquierda, encuentre una línea llamada "número de palabras";
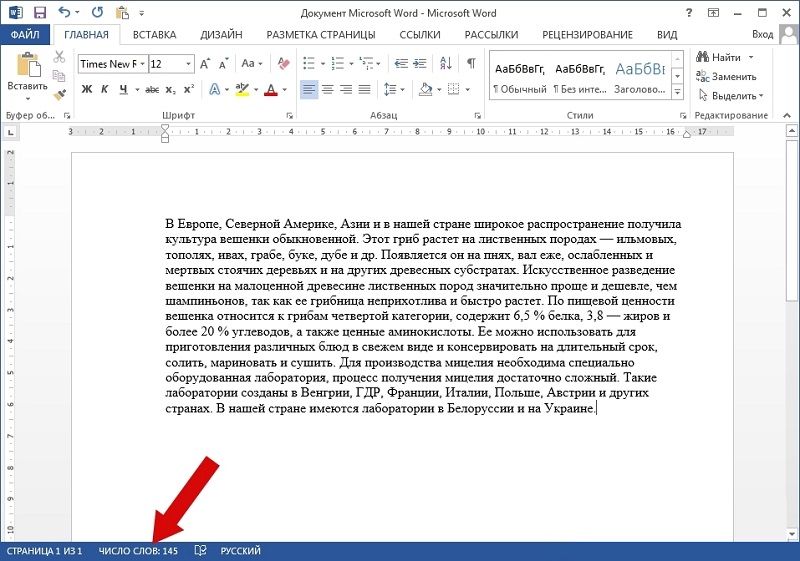
- Haga clic en este elemento con el botón izquierdo;
- Espere la apertura de la ventana "Estadísticas";
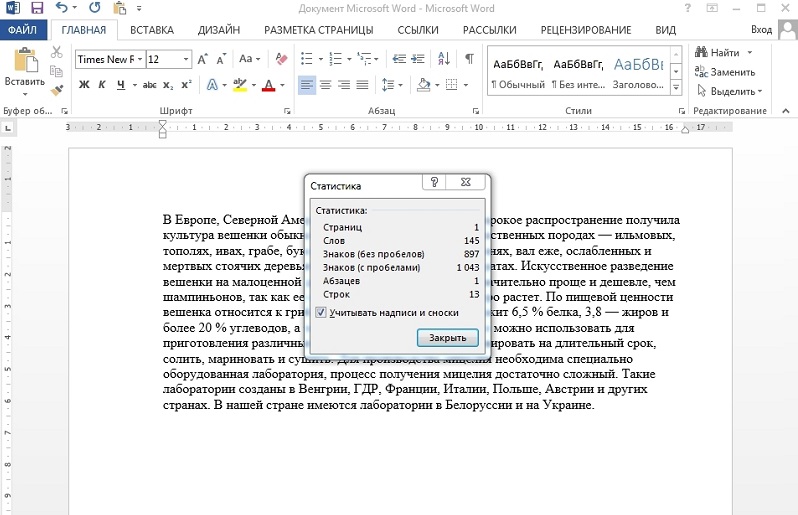
- Cuente toda la información necesaria desde allí.
Aquí se muestra el número de palabras, el número total de signos con espacios y sin ellas. También puede averiguar cuántas líneas y párrafos se usan aquí. Si el texto es múltiple, entonces también se indica el número total de páginas.
La segunda opción no es menos fácil de implementar. Del usuario, deberá escribir o insertar el texto, hacer clic en la pestaña y aquí haga clic en el botón Estadísticas. La misma ventana con datos estáticos en el texto se mostrará en la pantalla.
Por analogía, puede calcular el número de palabras, caracteres, líneas y párrafos, pero solo un fragmento seleccionado del texto a través del programa Word 2013.
Para hacer esto, es primero que debe usar el mouse para asignar el fragmento requerido, cuyas estadísticas están interesadas y luego usar uno de los dos métodos presentados. A saber:
- Haga clic en la ventana "Número de palabras" en el lado inferior izquierdo de la pantalla;
- Seleccione el texto, haga clic en "Revisión" y vaya al elemento "Estadísticas".
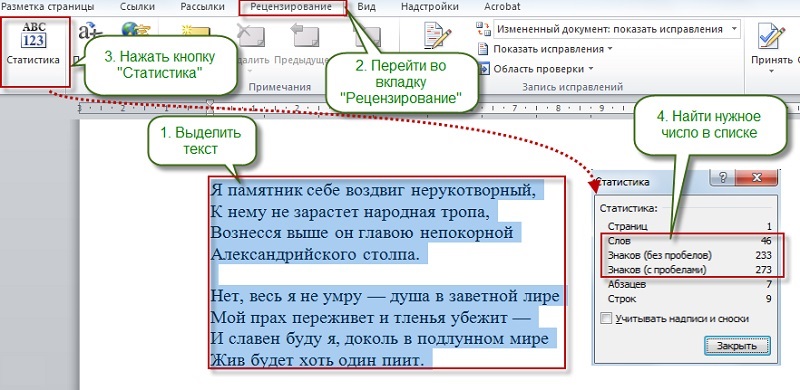
Todo es extremadamente simple y rápido.
Versión de Word 2016
En el caso de esta versión de Microsoft Office Word, la tarea no es complicada. El procedimiento de cálculo del número de caracteres es bastante simple.
Si necesita averiguar el número total de caracteres, use una de las dos formas disponibles.
La primera opción para calcular el texto se ve así:
- Lanzar el programa de la oficina en sí;
- Escribir o insertar el texto necesario para la verificación;
- Encuentre en la parte inferior izquierda de la ventana del programa el "número de palabras" de la línea;
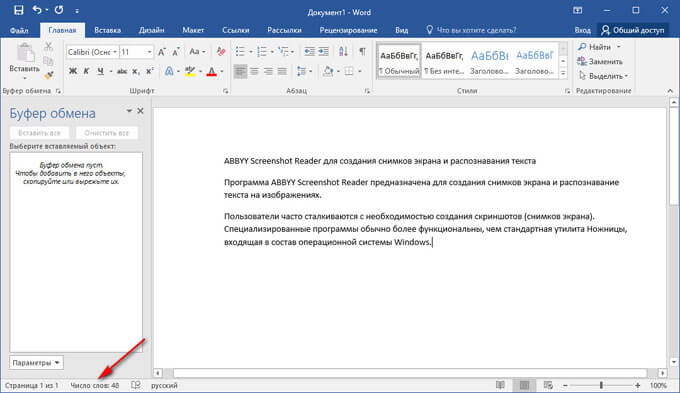
- Haga clic en él una vez con el botón izquierdo del mouse;
- Espere el lanzamiento de una nueva ventana llamada "Estadísticas".
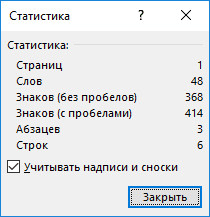
Es en esta ventana que se mostrará información completa sobre el documento de texto.
Aquí puedes conocer:
- el número de páginas;
- el número de palabras;
- el número de caracteres con espacios;
- símbolos, pero sin huecos;
- párrafos;
- líneas.
También en la parte inferior de la ventana con estadísticas hay una línea adicional, que se llama "Tenga en cuenta las inscripciones y notas al pie". Frente a él, puedes poner y eliminar la marca de verificación. En consecuencia, al calcular estos elementos de un documento de texto se puede tener en cuenta o no tener en cuenta. Si lo apaga, en la ventana de estadísticas solo se mostrará el contenido de texto principal del documento verificado.
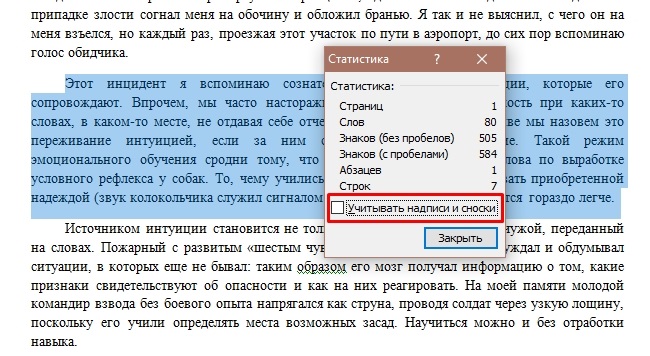
Una opción alternativa es presionar la pestaña "Referencia" en la parte superior de la pantalla, donde debe hacer clic en el elemento "Estadísticas". Como resultado, aparecerá un resumen estadístico en la parte superior de la ventana principal, como en la primera versión.
Si necesita obtener información solo sobre un fragmento de un documento de texto, también puede usar una de las dos formas relevantes para Word 2016.
El primer método es el siguiente:
- Es necesario seleccionar parte del texto editado;
- Si mira la línea "número de palabras", el doble significado separado por el símbolo "/" se mostrará aquí;

- El primer significado (más pequeño) es el número de palabras en el fragmento seleccionado;
- El segundo significado (más) indica el número total de palabras en todo el texto;
- Ahora puede hacer clic en el botón "Número de palabras";
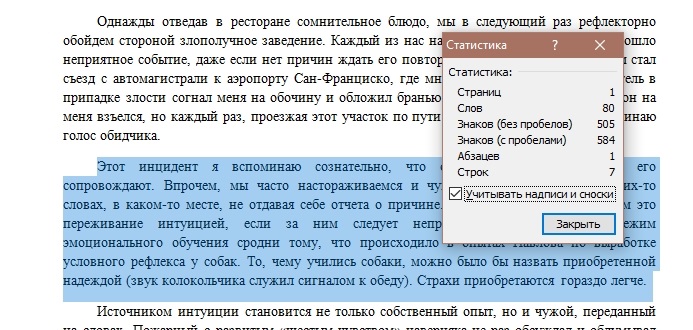
- Aparecerá la ventana "Estadísticas", donde los datos ya se dan solo sobre la parte seleccionada del documento.
El segundo método se aplica por analogía. Es decir, debe seleccionar parte del texto con el mouse, y luego ir a la pestaña "Referencia" y hacer clic en el elemento "Estadísticas".
A pesar de los cambios en las versiones del programa Word Office, nada está cambiando en términos de mantenimiento y verificación de las estadísticas de los documentos.
Conclusión
El editor de Microsoft Word abre muchas capacidades a cada usuario, excepto por un conjunto simple de texto, cualquiera solo puede descubrir la cantidad de señales utilizados en el texto simplemente haciendo clic en las palabras "Número de palabras" en la parte inferior de el documento en el campo azul.
- « Formas disponibles de actualizar el sistema operativo Android en las tabletas
- ¿Qué es un teclado de pantalla y cómo incluirlo en Windows? »

