Optimizamos el espacio cómo conectar una impresora a través del enrutador Wi-Fi

- 829
- 165
- Sra. Inés Vázquez
Contenido
- En un solo todo
- Conexión USB directa
- Conexión inalámbrica
- Presione la configuración en una computadora
- Cómo imprimir desde los dispositivos móviles de Android e iOS
- Qué hacer si la impresora no se puede conectar al enrutador

Por supuesto, no puede prescindir de los cables, pero algunos de ellos pueden eliminarse de forma segura. Por qué, por ejemplo, extraiga el cable de la impresora a la PC, si puede enviar documentos para imprimir por aire? Hoy hablaremos sobre cómo conectar una impresora a través de un enrutador wifi (enrutador) a cualquier dispositivo que admita la comunicación inalámbrica.
En un solo todo
Para que la función de impresión esté disponible no en una, pero en todas sus computadoras de la red doméstica equipadas con módulos Wi-Fi, así como en dispositivos móviles, la impresora debe conectarse directamente al enrutador. Esto se puede hacer de cualquier manera disponible: según USB, Wi-Fi o Bluetooth, lo principal es que ambos dispositivos tienen al menos una interfaz general. Y, por supuesto, para que el enrutador admitiera la impresora.Si los dispositivos no tienen las mismas interfaces de conexión o el enrutador no reconoce su modelo, también se pueden conectar, sino solo a través de un intermediario. Sobre lo que podría ser un intermediario, lo diré más.
Conexión USB directa
La mayor parte de los dispositivos de impresión del segmento de inicio solo tiene un puerto USB para el mundo exterior. El mismo nido debe tener un enrutador.
Procedimiento de conexión:
- Apague la potencia de ambos dispositivos, ya que el enrutador de trabajo, muy probablemente, no podrá determinar la impresora.
- Conecte el shener USB a los nidos del aparato, luego encienda el enrutador y después de un par de minutos, la impresora (esto es hora de soportar para cargar el primero).
- Usando el puerto LAN o la comunicación inalámbrica, conecte el enrutador a la computadora a través del cual se configurará.
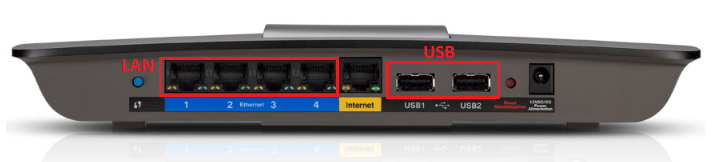
- Vaya al panel de control de ruta introduciendo la dirección IP 192 en la barra de direcciones del navegador.168.0.1 (se usa con mayor frecuencia) o el indicado en la etiqueta o en las instrucciones del aparato.
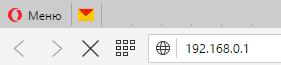
- Construir, indicando el inicio de sesión y la contraseña del administrador en la siguiente ventana (los datos previos a la instalación para la primera entrada también se indican en la etiqueta adjunta a la parte inferior del enrutador).
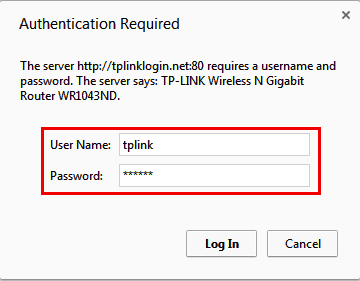
- Asegúrese de que el enrutador haya determinado el dispositivo de impresión. Con el reconocimiento adecuado, aparecerá en la sección "Tarjeta de red"(Mapa de red).
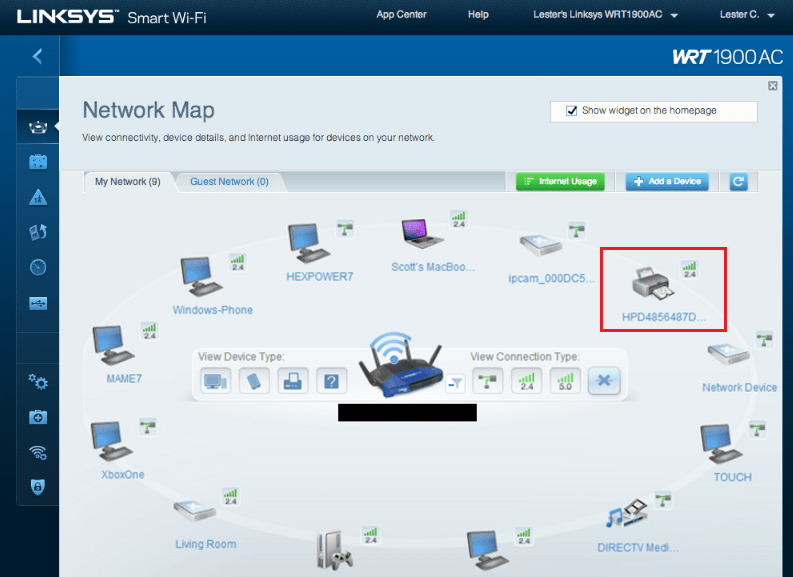
Conexión inalámbrica
Las impresoras equipadas con módulos de red Wi-Fi o Bluetooth son aún más fáciles de conectar al enrutador. Si ambos dispositivos admiten WPS (QSS): la tecnología de los dispositivos automáticos de compuesto de acuerdo con WI FI, simplemente presione el botón correspondiente en cualquiera de los dos (no debe haber más de 2 minutos entre las presiones) o ingresar el código PIN que dará a luz El punto de acceso: el método depende de las tecnologías de implementación específicas.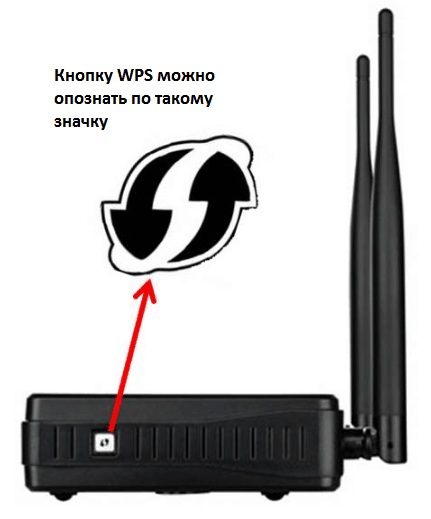
Si no es compatible con WPS, lo hacemos como de costumbre: encontramos en la lista de redes disponibles para la impresora e ingresamos la contraseña.
La conexión Bluetooth tampoco es nada complicada: encendemos la opción en ambos aparatos y después de que se establece la conexión, ingresamos un código de acceso de un solo tiempo.
Presione la configuración en una computadora
Ahora pasamos a lo principal: configurar la función de la impresión inalámbrica en una PC. Lo analizaremos con el ejemplo de Windows 10.
- Iniciar desde el menú "Comenzar" solicitud "Opción". Elegamos en la sección de la ventana principal "Dispositivos".
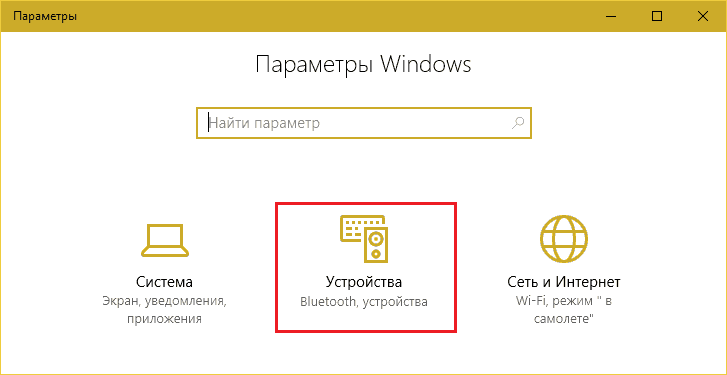
- Elegiremos entre la lista de equipos "Impresoras y escáneres". Haga clic "Agregar".
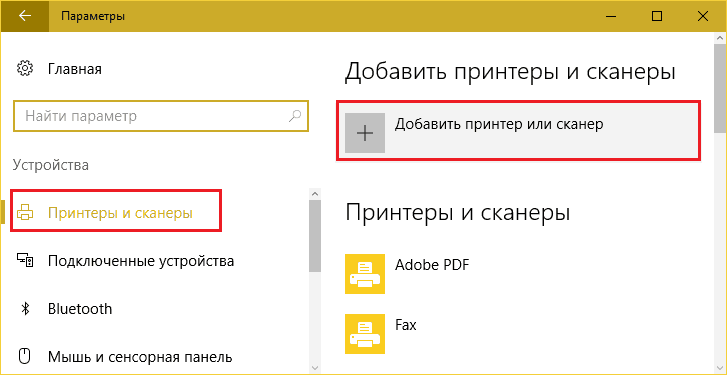
- Dado que el dispositivo está conectado al enrutador y no a la PC, no se determinará. Clic en el botón "Lo necesario está ausente en la lista".
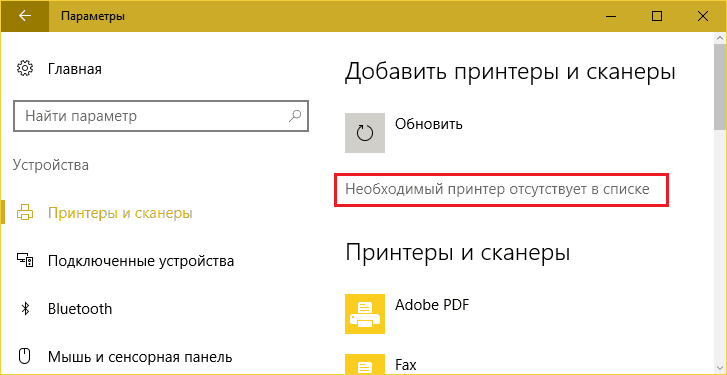
- En la ventana "Buscar otros parámetros"Nota"Agregue una impresora para TCP/dirección IP".
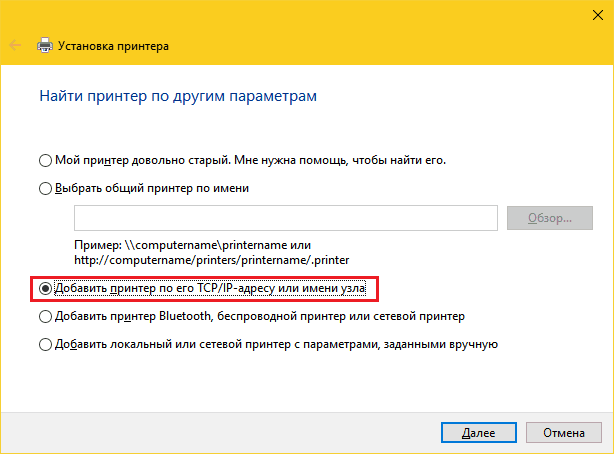
- Más allá de la lista "Tipo de dispositivo"Elegir"TCP/IP". En campo "Nombre o IP"Ingresaremos la dirección de red local del enrutador: la que conduce al navegador para ingresar al panel de administración. EN "El nombre del puerto"No necesitas escribir nada: la misma IP se copiará allí. Bandera "Entregue la impresora y encuentre el controlador automáticamente"Es necesario eliminar.
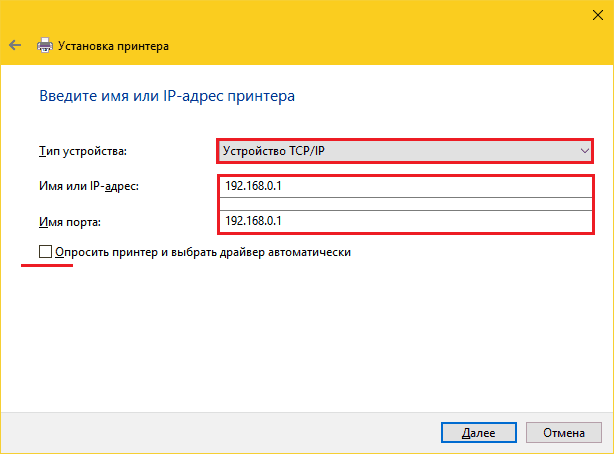
- El programa de instalación le notificará que "este dispositivo no se encuentra en la red". Entonces debería ser. En capítulo "Tipo de dispositivo"Elegir"Especial"Y haga clic en el botón"Opción".
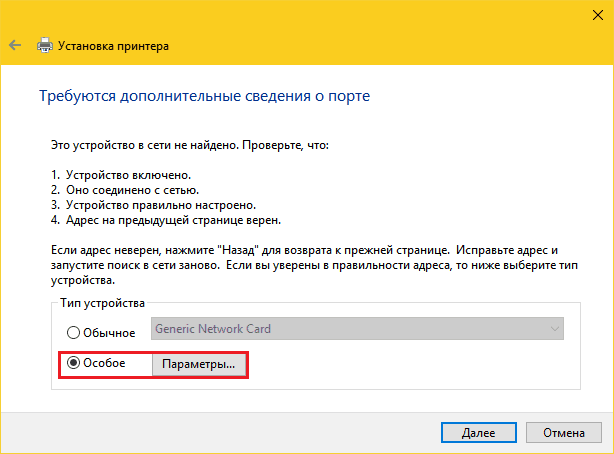
- En la configuración del monitor de puerto estándar, observamos el protocolo LPR y en el campo "El nombre de la cola"Prescribiremos cualquier significado.
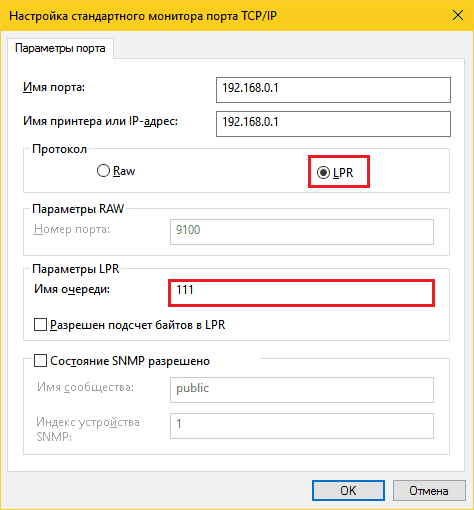
- Ahora fue el giro de la instalación del controlador de impresión. Use DVD para esto desde el kit de suministro de dispositivos o descargue el controlador desde el sitio de su fabricante. En la siguiente ventana, haga clic en el botón "Instalar desde el disco"Y sigue las instrucciones.
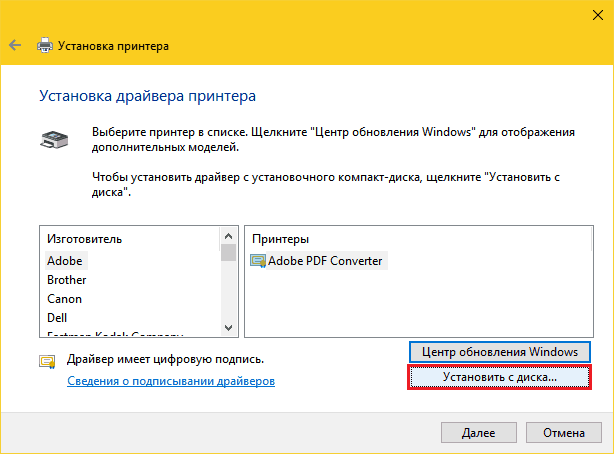
- En capítulo "Usando impresoras comunes"Ponga una marca cerca del punto"No hay acceso común".
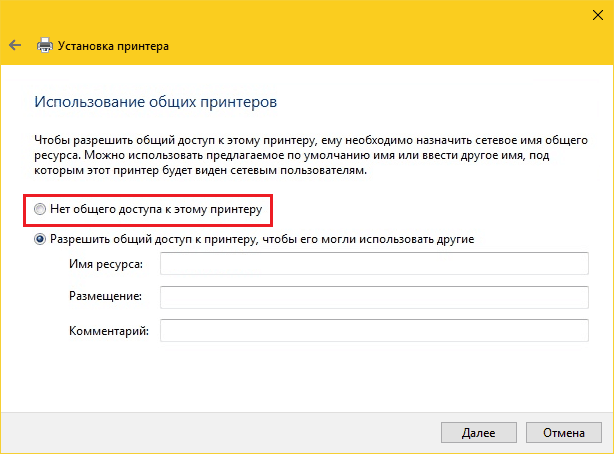
La configuración se completa en este. Después del mensaje sobre el final exitoso de la operación, imprima la página de prueba.
Las mismas acciones deberán repetirse en cada computadora y computadora portátil de la red doméstica de la que va a imprimir archivos.
Cómo imprimir desde los dispositivos móviles de Android e iOS
Para imprimir teléfonos inteligentes y tabletas para Android, es conveniente utilizar un servicio gratuito Impresión en la nube de Google. Para hacer esto, es suficiente atar el dispositivo de impresión a la cuenta de Google, que, si usa el gadget para Android, ya tiene. Después de la unión, el sello se vuelve posible desde cualquier dispositivo conectado a la red, donde está autorizado bajo su cuenta.Los usuarios de Apple probablemente estén familiarizados con la tecnología AirPrint, pero admite una lista muy pequeña de equipos. Para imprimir en cualquier impresora, independientemente del modelo, es suficiente instalar una aplicación de tercera parte en el iPhone o iPad, por ejemplo:
- PrintCentral Pro
- Imprimir
- Print n share pro
Los programas no son gratuitos, sino económicos. Además de ellos, puede usar utilidades móviles para una marca de impresoras en particular creada por los propios fabricantes: Canon, Epson, HP, Brother, Dell, Samsung, Xerox, Ricoh, Lexmark, etc. D. Por cierto, tales utilidades se producen para Android.
Qué hacer si la impresora no se puede conectar al enrutador
En situaciones en las que el dispositivo de impresión no se puede conectar al enrutador debido a la falta de interfaces o soporte generales, como ya se dijo, necesitará un intermediario. Una de las computadoras puede actuar en su papel (se conectará al USB con la impresora y con un enrutador, a través del puerto LAN) o un dispositivo como un servidor de impresión externo. Por ejemplo, esto:
La tarea de dicha caja no es solo una asociación física de dispositivos incompatibles, sino la expansión de la funcionalidad (por desgracia, muchos enrutadores limitan el soporte de imprimir solo el sello en sí). Al conectar un servidor de impresión, las funciones de escaneo estarán disponibles para usted (si el dispositivo incluye un escáner), control del nivel de tinta, limpieza de cabezas, imágenes bilaterales y mucho más. Ayudará en una situación en la que los dispositivos móviles no ven a la impresora.
Hay muchas opciones, como puede ver. Elija cualquier persona y libera tu espacio vital de cables adicionales.
- « El segundo joven del amigo de hierro cómo reemplazar el procesador en una computadora portátil
- Formato de bajo nivel del disco duro qué, por qué y cómo »

