Error 0x80070005 Registrado acceso (decisión)
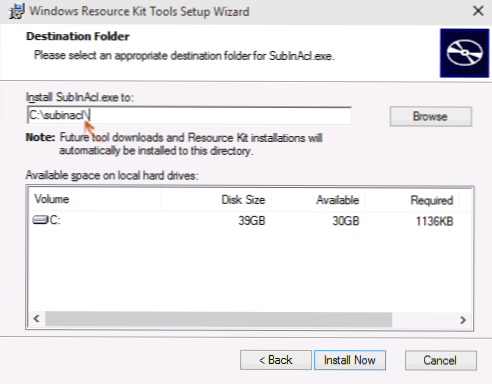
- 3236
- 506
- Soledad Adorno
Error 0x80070005 "Acceso rechazado" se encuentra con mayor frecuencia en tres casos: al instalar actualizaciones de Windows, la activación del sistema y al restaurar el sistema. Si un problema similar surge en otras situaciones, por regla general, las soluciones serán las mismas, ya que la razón del error es uno.
En esta instrucción, describiré en detalle el trabajo en la mayoría de los casos para corregir el error de acceso a la restauración del sistema e instalar actualizaciones con el código 0x80070005. Desafortunadamente, los pasos recomendados no están garantizados para solucionarlo: en algunos casos, es necesario determinar manualmente qué archivo o carpeta y qué proceso se requiere y proporcionarlo manualmente. El que se describe a continuación es adecuado para Windows 11, Windows 10, 8.1 y 7.
Corrija un error 0x80070005 usando subinAcl.EXE
El primer método está más relacionado con un error 0x80070005 al actualizar y activar Windows, por lo que si tiene un problema cuando intenta restaurar el sistema, recomiendo comenzar con el siguiente método, y solo entonces, si no ayuda, regrese a este.
Primero, descargue la utilidad subinacl.EXE del sitio web oficial de Microsoft (Actualización: Microsoft eliminó la utilidad del sitio oficial, pero se puede descargar como se describe en este artículo): http: // www.Microsoft.Com/en-sus/descargar/detalles.Aspx?ID = 23510 e instálelo en una computadora. Al mismo tiempo, recomiendo instalar en algún tipo de carpeta cerca de la raíz del disco, por ejemplo, C: \ Subinacl \ (es con esta ubicación que daré un ejemplo del código aún más).
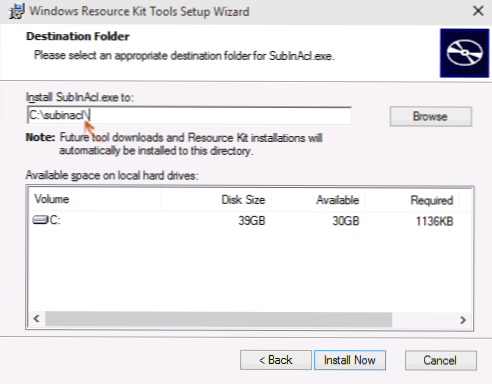
Después de eso, inicie el cuaderno e ingrese el siguiente código en él:
@ECHO OFF SET OSBIT = 32 If Exist "%ProgramFiles (x86)%" set Osbit = 64 set runningDir =%ProgramFiles%if%OSBIT%== 64 SET RunningDir =%ProgramFiles (x86)%C: \ Subinacl \ Subinacl.Exe /subkeyreg "HKEY_LOCAL_MACHINE \ Software \ Microsoft \ Windows \ CurrentVersion \ Component Based Servicing" /Grant = "NT Service \ TrustedInstaller" = f @echo goto vo. @Pausa
En el cuaderno, seleccione el "archivo" - "Guardar como", luego en el cuadro de diálogo Savior, seleccione "Escriba" - "Todos los archivos" en el campo e indique el nombre del archivo con la extensión .Murciélago, guárdelo (sigo en tu escritorio).
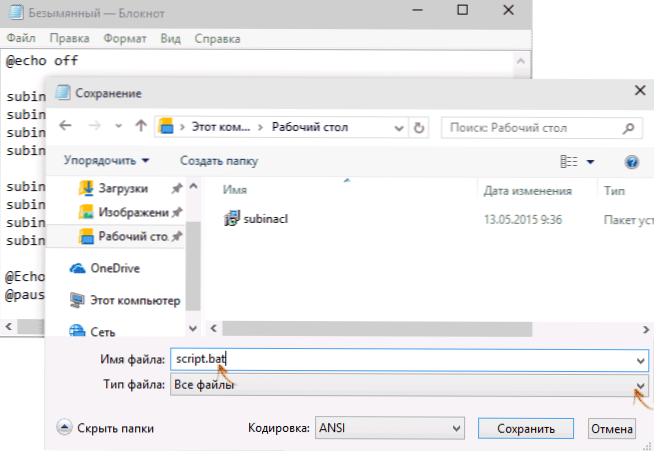
Haga clic en el botón derecho del mouse al archivo creado y seleccione el "Iniciar en nombre del Administrador". Al finalizar, verá la inscripción: "Gotovo" y una propuesta para presionar cualquier tecla. Después de eso, cierre la línea de comando, reinicie la computadora e intente realizar la operación que emitió un error 0x80070005 nuevamente.
Si el escenario especificado no ha funcionado, intente otra opción de código de la misma manera (atención: el código a continuación puede llevar a la inoperabilidad de Windows, hágalo solo si está listo para este resultado y sabe lo que está haciendo):
@Eco Off C: \ Subinacl \ Subinacl.Exe /subkeyreg hkey_local_machine /Grant = administrators = f c: \ subinacl \ subinacl.Exe /subkeyreg Hkey_current_user /Grant = Administrators = F C: \ Subinacl \ Subinacl.Exe /subkeyreg Hkey_classes_root /Grant = Administrators = F C: \ Subinacl \ Subinacl.Exe /subdirectorios % SystemDrive % /Grant = Administrators = F C: \ Subinacl \ Subinacl.Exe /subkeyreg Hkey_local_machine /Grant = System = f C: \ Subinacl \ Subinacl.Exe /subkeyreg hkey_current_user /otor = system = f c: \ subinacl \ subinacl.Exe /subkeyreg hkey_classes_root /otor = system = f c: \ subinacl \ subinacl.Exe /subdirectorios % SystemDrive % /Grant = System = F @ECHO GOTOVO. @Pausa
Después de que el script se inicia en nombre del administrador, se abrirá una ventana, en la cual durante varios minutos el derecho de acceder a secciones del registro, archivos y carpetas de Windows cambiará alternativamente, al final, haga clic en cualquier clave.
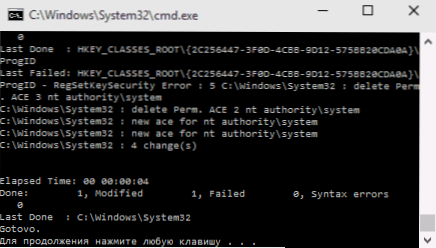
Nuevamente, es mejor reiniciar la computadora después de que se ejecute y solo después de eso, verifique si logró corregir el error.
Error de restauración del sistema o al crear un punto de recuperación
Ahora sobre el error de acceso 0x80070005 cuando se usa las funciones de la recuperación del sistema. Lo primero a lo que debe prestar atención es su antivirus: muy a menudo un error en Windows 11, 10 y 8.1 es una consecuencia de las funciones de protección antivirus. Intente usar la configuración del antivirus en sí, apague temporalmente su autodefensa y otras funciones. En casos extremos, puede intentar eliminar el antivirus.
Si esto no ayudó, entonces debe intentar tomar los siguientes pasos para corregir el error:
- Compruebe si las ruedas locales de la computadora están desbordadas. Limpio si es así. Además, es posible una opción cuando aparece un error si la recuperación del sistema usa uno de los discos reservados por el sistema y debe deshabilitar la protección para este disco. Cómo hacer esto: Vaya al panel de control - Restauración - Configuración de la recuperación del sistema. Seleccione el disco y haga clic en el botón "Configurar", luego seleccione el elemento "Desactivar Protección". Atención: en este caso, se eliminarán los efectos de los puntos de recuperación.
- Consulte si la "única lectura" está instalada para la carpeta de información de volumen del sistema. Para hacer esto, en el panel de control, abra las "carpetas" y en la pestaña "Ver", elimine la marca con "ocultar archivos del sistema seguro", y también active "Mostrar archivos y carpetas ocultas". Después de eso, en el disco C, haga clic en la información de volumen del sistema con el botón derecho del mouse, seleccione el elemento "Propiedades", verifique que no haya "marca" de lectura "" Marca ".
- Intenta hacer un lanzamiento selectivo Windows. Para hacer esto, presione las teclas Win+R en el teclado, ingrese Msconfig Y haga clic en Entrar. En la ventana que aparece en la pestaña "General", active el lanzamiento de diagnóstico o selectivo, apagando todos los elementos de carga automática.
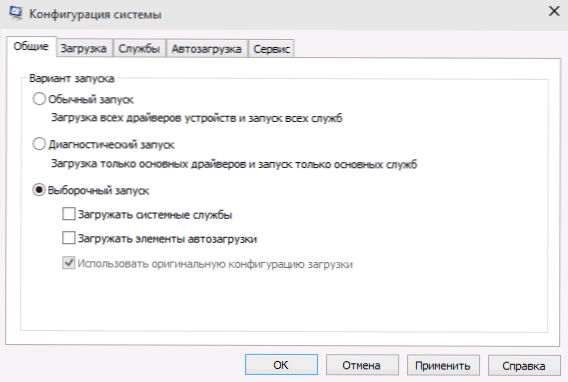
- Compruebe si se incluye la copia de Tom Shadow. Para hacer esto, haga clic en Win+R en el teclado, ingrese Servicios.MSC Y haga clic en Entrar. Encuentre este servicio en la lista, si es necesario, inicie e instale un inicio automático para él.

- Intenta soltar el repositorio. Para hacer esto, reinicie la computadora en un modo seguro (puede usar la pestaña "Descargar" en MSCONFIG) con un conjunto mínimo de servicios. Iniciar la línea de comando en nombre del administrador e ingresar el comando Neto Detener Y haga clic en Entrar. Después de eso, cambie el nombre de la carpeta Windows \ System32 \ WBEM \ Repository En otra cosa, por ejemplo, Repositorio -ld. Vuelva a cargar la computadora en modo seguro e ingrese al mismo equipo Neto Detener Winmgmt En la línea de comando en nombre del administrador. Después de eso, use el comando Winmgmt /Resetropositorio Y haga clic en Entrar. Recargar la computadora como de costumbre.
Información adicional: si algún programa relacionado con la operación de la cámara web es causada por el error, intente deshabilitar la protección del cicatero web en los parámetros de su antivirus (por ejemplo, en el control de ESET de la protección del dispositivo de la cámara web).
Quizás en este momento: estas son todas las formas en que puedo aconsejar que corregir el error 0x80070005 "Acceso rechazado". Si tiene este problema en otras situaciones, descríbalas en los comentarios, tal vez pueda ayudar.
- « Lanzamiento de aplicaciones Android en Google Chrome
- Cómo iniciar una línea de comando en nombre del administrador »

