Error 0x8007045d Al instalar Windows 10, 8.1 y Windows 7
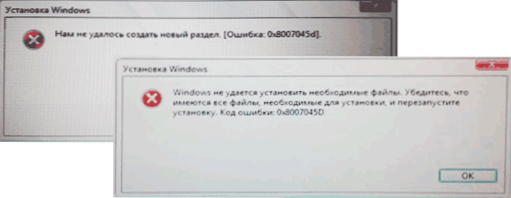
- 2720
- 4
- Gilberto García
Con instalación limpia Windows 10, 8.1 o Windows 7 puede encontrar un error con el código 0x8007045D, y puede aparecer en dos etapas: después de elegir la sección para la instalación, mientras que el mensaje no podrá crear una nueva sección ", o después del inicio de la instalación de copia archivos "Windows no puede instalar los archivos necesarios. Asegúrese de que haya todos los archivos necesarios para la instalación y reinicie la instalación ".
El código 0x8007045D en sí informa la entrada y salida de error: o no es posible leer los datos de la unidad de instalación, o no es posible grabar en el disco duro o SSD, en el que se instala Windows. El mismo error se puede encontrar cuando funciona simple en el sistema, una instrucción separada es sobre esto: cómo corregir el error de entrada -utput 0x8007045d y 0x800703e al copiar archivos o la tarjeta de memoria.
Cómo corregir el error 0x8007045d al instalar Windows
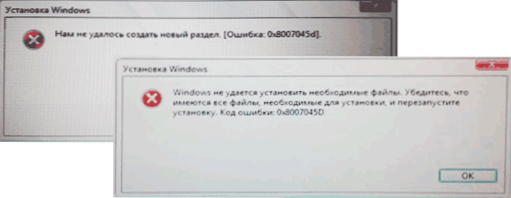
Además, para que algunas acciones que se deben tomar en primer lugar si se enfrenta al error bajo consideración.
- Si se produce un error inmediatamente después de elegir una sección para instalar Windows 10, 8.1 o Windows 7 y ve el mensaje "No podemos crear una nueva sección (Error: 0x8007045d)", mientras elige un gran espacio desocupado en el disco, intente crear manualmente una sección en este espacio: haga clic en "Crear "En el programa de instalación e indique un tamaño más modesto: 50-100 GB, dado que las dimensiones se indican en megabytes (el error a menudo aparece en los discos del tamaño de un terabyte). Además, las secciones se pueden crear en diskpart en la línea de comando, que se abre en el programa de configuración Shift+F10, o Shift+FN+F10 en algunas computadoras portátiles. Cómo crear secciones en discoparte: describiré más.
- Si el error apareció después de conectar nuevos discos a la computadora, intente apagar todos los discos y unidades (incluidas las unidades de CD que son opcionales en esta etapa del dispositivo USB), dejando solo el disco en el que se instala la instalación.
- Realice una verificación de disco (sección) a la que se realiza la instalación para errores utilizando la línea de comando: nuevamente, puede abrirla usando Shift+F10 o Shift+FN+F10 directamente en el programa de instalación, luego use el comando Chkdsk c: /f /r (Donde C: - la letra del cheque de disco). Tenga en cuenta que las letras de los discos en el programa de instalación pueden diferir de las que estaban en el sistema. Para ver las letras actuales se pueden usar en el orden del comando
Salida del volumen de la lista de disco disco
- Si se produce un error con el código 0x8007045D cuando copia los archivos de instalación e informa que Windows no se puede configurar los archivos necesarios, intente las siguientes opciones: conecte la unidad flash USB a otro conector, preferiblemente no a través de una cabaña USB, pero en caso de que de una PC: en el panel trasero de la computadora. También puede tener sentido tratar de grabar otra imagen para otra unidad. Al mismo tiempo, el mismo error puede hablar sobre problemas con un disco duro o SSD, y en algunos casos con RAM. En el caso de dicho mensaje, recomiendo que todas las acciones de un error de instrucción separado 0x8007025d Windows 10 al instalar: las razones son idénticas.
Ahora, sobre la creación de secciones en la línea de comandos usando diskpart, si las crea en el programa de instalación, y siempre que el disco esté completamente limpio (t.mi. Contiene solo un "espacio desocupado"). Si el disco tiene datos importantes, Luego realice los comandos descritos solo con la condición que conozca y comprenda lo que está haciendo exactamente.
Tenga en cuenta que al instalar Windows en modo UEFI en un disco GPT, el sistema también necesitará una sección para un gestor de arranque con el sistema de archivos FAT32: intentará crearlo usted mismo después de las secciones que ha creado, pero puede hacerlo usted mismo, creando la primera sección de 100 MB y formatearla en el equipo FAT32 Formato FS = Fat32 rápido (Introducido inmediatamente después de crear Partition Primary).
Use los siguientes comandos en orden:
- Disco de disco
- Disco de lista (Como resultado de la ejecución de este comando, recibirá una lista de discos conectados, necesita un número de disco en el que crearemos secciones, luego - n)
- Seleccionar disco n
- Crear partition primaria size = size_v_megabytes (Recomiendo instalar 40-50 GB o, respectivamente, 40960-51200 MB).
- Puede repetir el comando para crear las siguientes secciones en el mismo disco. No es necesario formarlos, el programa de instalación debería hacerlo en sí mismo.
- Después de crear secciones, ingrese el comando Salida y cierre la línea de comando, actualice la lista de secciones en el programa de instalación. Seleccione la sección para la instalación y haga clic en "Siguiente" para verificar si permanecerá un error.
Un equipo adicional que puede ser útil en el proceso - Asignar letra = carta (Realice después de crear la sección), asignando la letra a la sección recién creada, lo que nos brinda la oportunidad de realizar su verificación de errores utilizando CHKDSK.

