Error 0x800f0905 en Windows lo que está relacionado con los métodos de corrección

- 2752
- 760
- Eva Caldera
Si el instalador encuentra un error 0x800f0905, no ejecute y reinstale el sistema. Consideraremos las razones y métodos de corrección en este artículo.

Causas de error
La razón es el daño al archivo de actualización o el daño a los archivos del sistema. Y las causas del daño por archivo pueden ser las siguientes:
- Conexión a Internet inestable durante la carga de la actualización. Si está lejos de la ciudad y usa Internet a través de un teléfono móvil distribuyendo Wi-Fi o usa un módem 4G, la probabilidad de descargar un archivo de actualización dañado es mucho mayor. No olvide poner la opción "Límite de conexión" en las conexiones de Internet móvil. Y mientras usa dicha conexión, el sistema no intentará cargar sus actualizaciones a través de ella.
- Los archivos del sistema pueden dañarse por el hecho de que su disco duro comienza a morir lentamente o a menudo apaga la computadora de la salida, evitando que el sistema complete correctamente el trabajo. Ya no hagas eso! Siempre complete correctamente la computadora y verifique una vez cada seis meses un disco duro para errores. Si tiene SSD, más aún no puede apagar a la fuerza la potencia. Los discos SSD son más sensibles a tales cosas.
Cómo arreglar 0x800f0905
Dependiendo de qué causara el daño a los archivos, los métodos de corrección serán diferentes.
Conexión a Internet inestable
Si no tiene la oportunidad de conectarse a un Internet normal, deje que el sistema intente actualizar nuevamente.
Si no ayuda, elimine el contenido de la carpeta C: \ Windows \ SoftwareDistribution para eliminar los archivos de actualización cargados pero dañados. Su sistema los bombea con un segundo intento de actualizar.
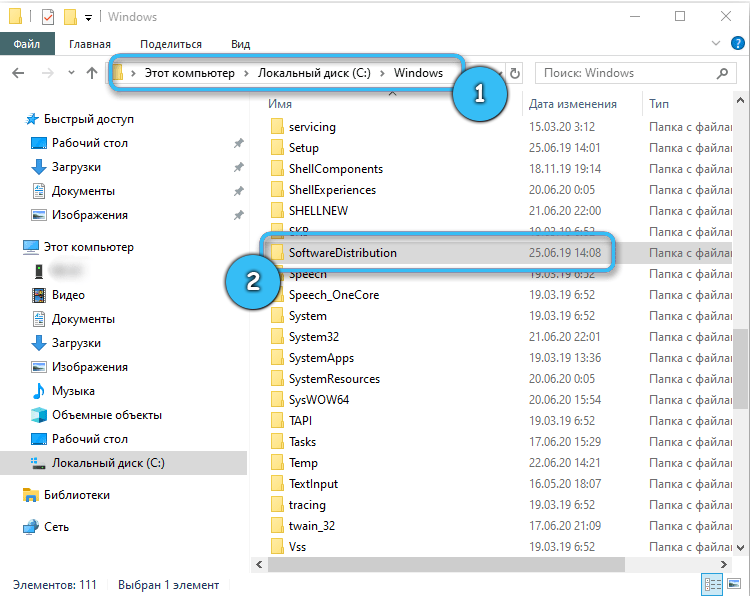
Daño a los archivos del sistema
Si los métodos anteriores no han resuelto el problema, lo más probable es que tenga archivos del sistema dañados. Lo siguiente te ayudará:
- En el teclado, haga clic en la combinación de las teclas Win+R.
- Recoja CMD y haga clic en Aceptar o ingrese.
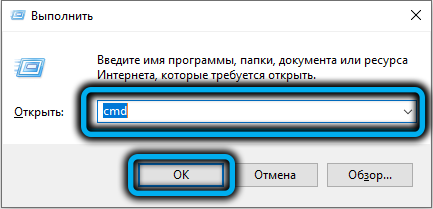
- La consola se abrirá. En el dial de la consola: SFC/Scannow

- Haga clic en Entrar. Espere el final de los archivos del sistema de escaneo.
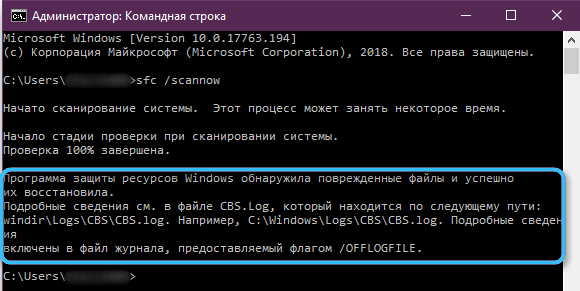
- Después de eso, intente iniciar la actualización.
- Si falla, intente este comando: dism/online/limpiando-image/restaureHealth.
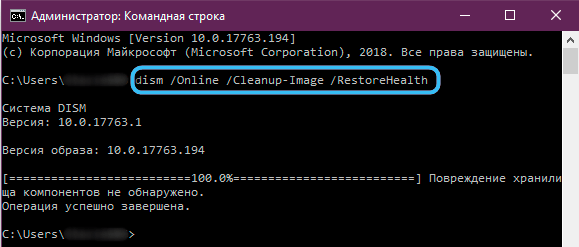
Formas alternativas de resolver el problema
Use Microsoft Appeter
Para resolver el problema con la ayuda de una actualización, haga lo siguiente:
- Dependiendo del sistema operativo, descargue un programa adecuado para Windows 10 (simplemente puede actualizar a través del sistema en sí) o Windows 11.
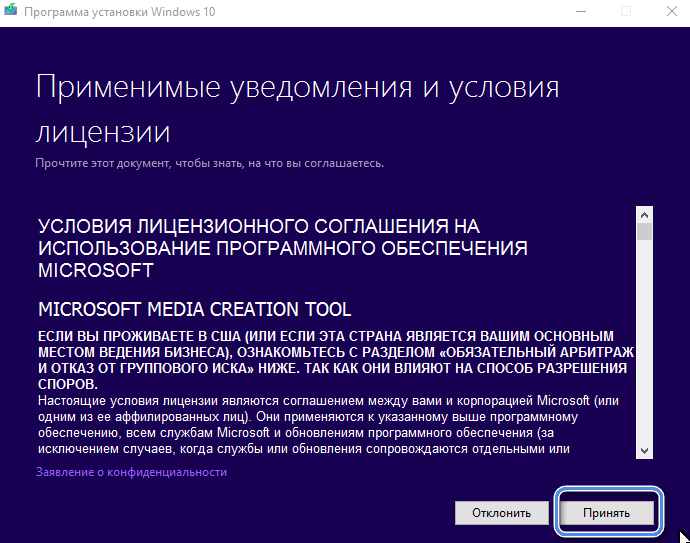
- Después de un acuerdo con el texto de la licencia, aparecerá un diálogo con opciones para acciones posteriores. Haga clic en "Actualizar esta computadora".
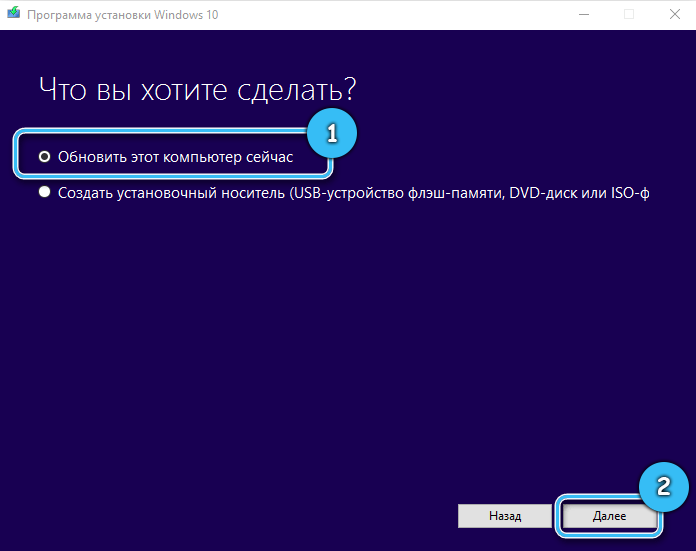
- Siga más instrucciones en la pantalla.
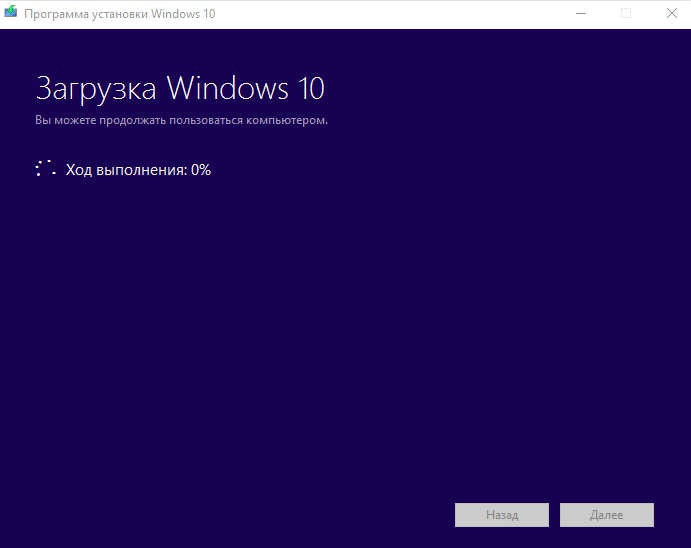
Configurar el servicio de actualización a través de la línea de comandos
Para restablecer los servicios de renovación a través de la línea de comando, se debe hacer lo siguiente:
- Abra la línea de comando. Windows+R, CMD, Enter.
- Complete los siguientes comandos secuencialmente presionando Enter después de cada:
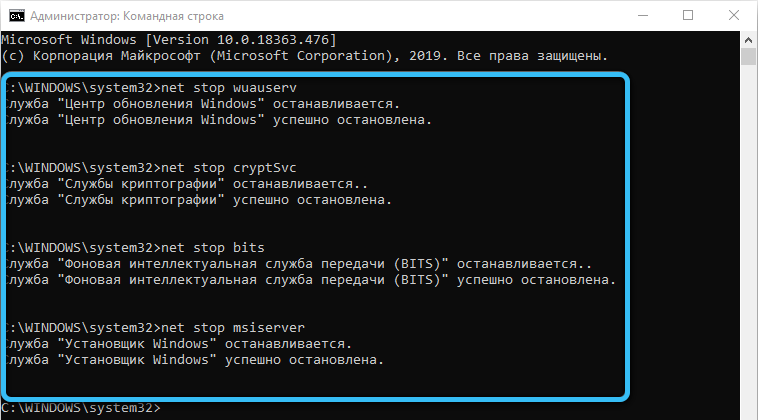
Bits de parada neta
Net stop wuauserv
Net stop appidsvc
Net stop cryptsvc
DL “%AllUsersProfile%\ Aplicación Data \ Microsoft \ Network \ Downloader \*.*
RMDIR %Systemroot %\ SoftwareDistribution /S /Q
RMDIR %Systemroot %\ System32 \ Catroot2 /S /Q
Regsvr32.Exe /s ATL.Dll
Regsvr32.EXE /S URLMON.Dll
Regsvr32.Exe /s mshtml.Dll
Reinicio de netsh winsock
Netsh Winsock Restablecer proxy
Bits de inicio neto
Inicio neto wuauserv
Net Start AppIDSVC
Net Start Cryptsvc
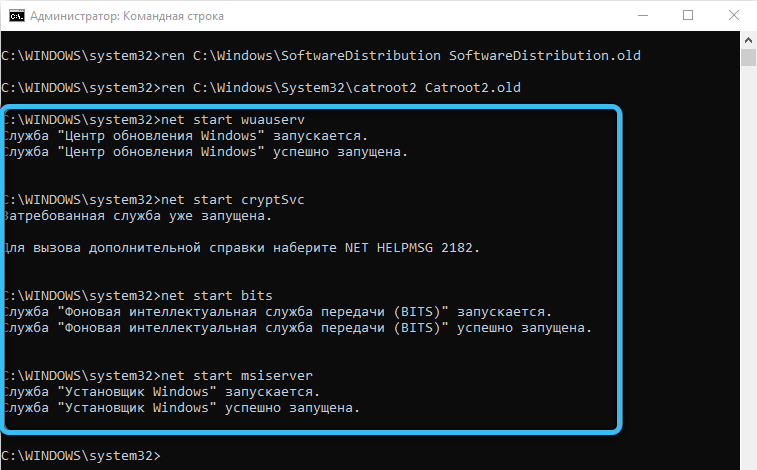
Después de eso, consulte las actualizaciones.
Use un medio para eliminar problemas
Para hacer esto, siga las siguientes acciones:
- Apretar victoria+yo.
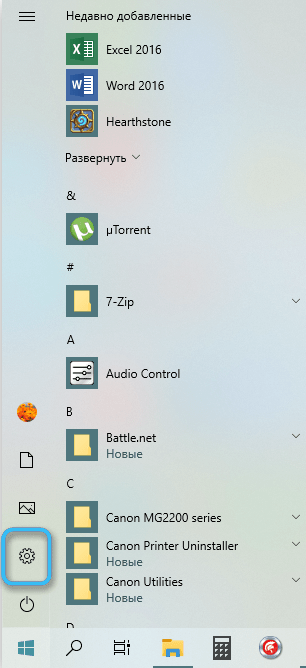
- Vaya a la pestaña Actualización y seguridad.
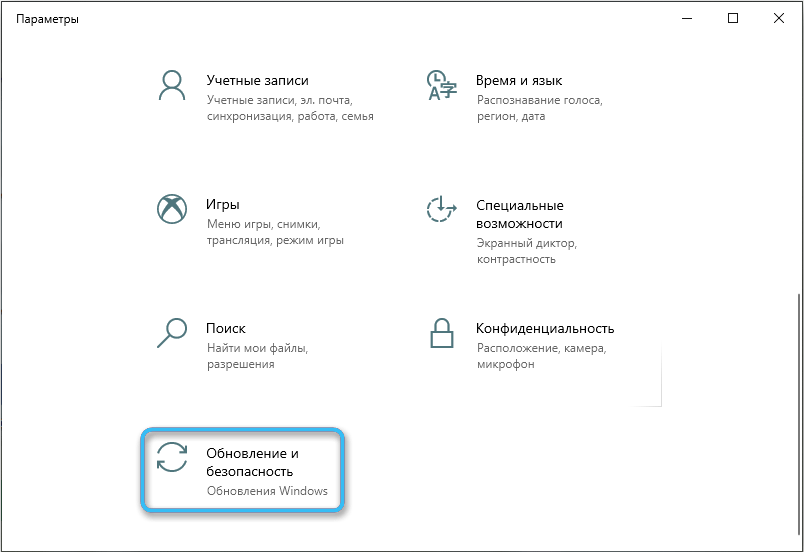
- En la lista, haga clic en la eliminación de problemas.
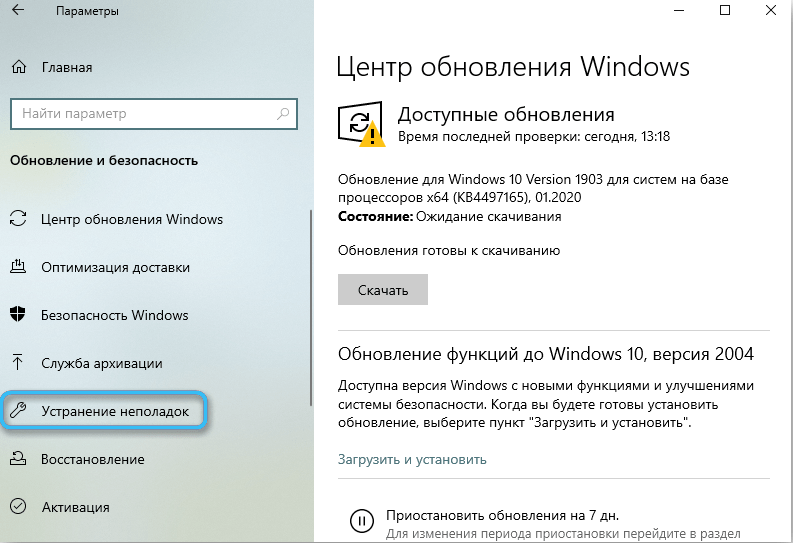
- Haga clic en los medios adicionales del centro de eliminación de problemas.
- En la lista de qué diagnosticar, haga clic en Windows Update Center.
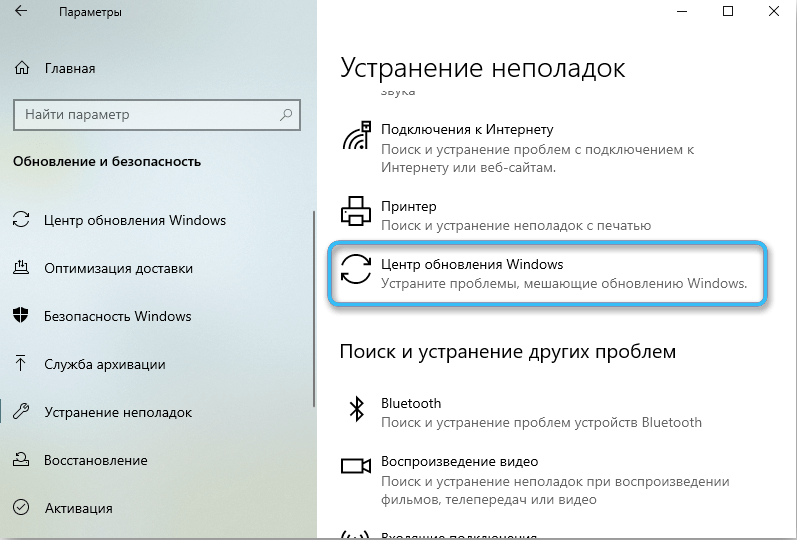
- Sigue las instrucciones en la pantalla.
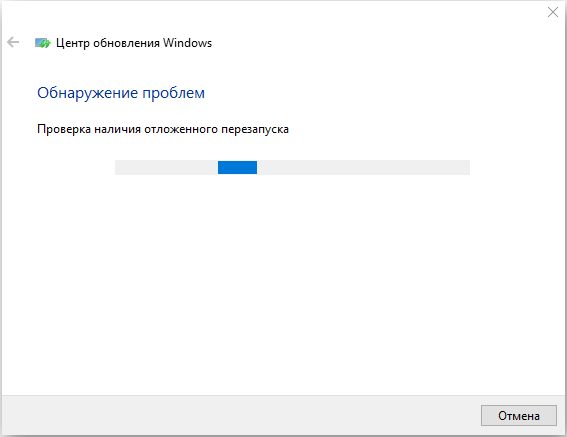
Conclusión
Después de todo lo anterior, le daremos algunos consejos más:
- Coloque las conexiones de Internet inestables como conexiones límite en los parámetros. Para hacer esto, vaya a los parámetros de Win+I, la red, Wi-Fi, las propiedades de la red conectada y coloque el conjunto de indicadores como una conexión límite. Se puede configurar una conexión límite para Ethernet.

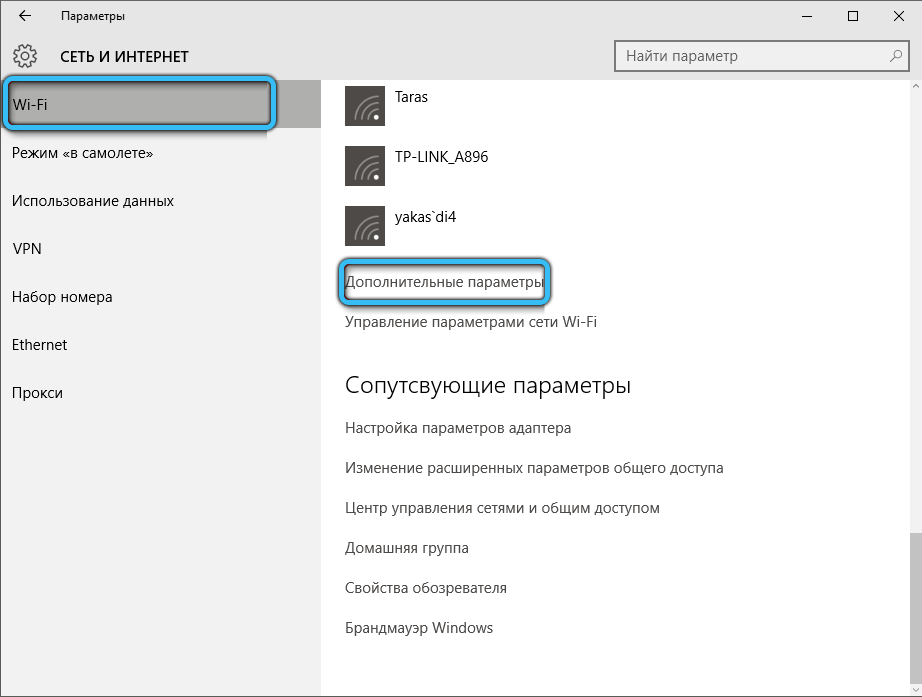
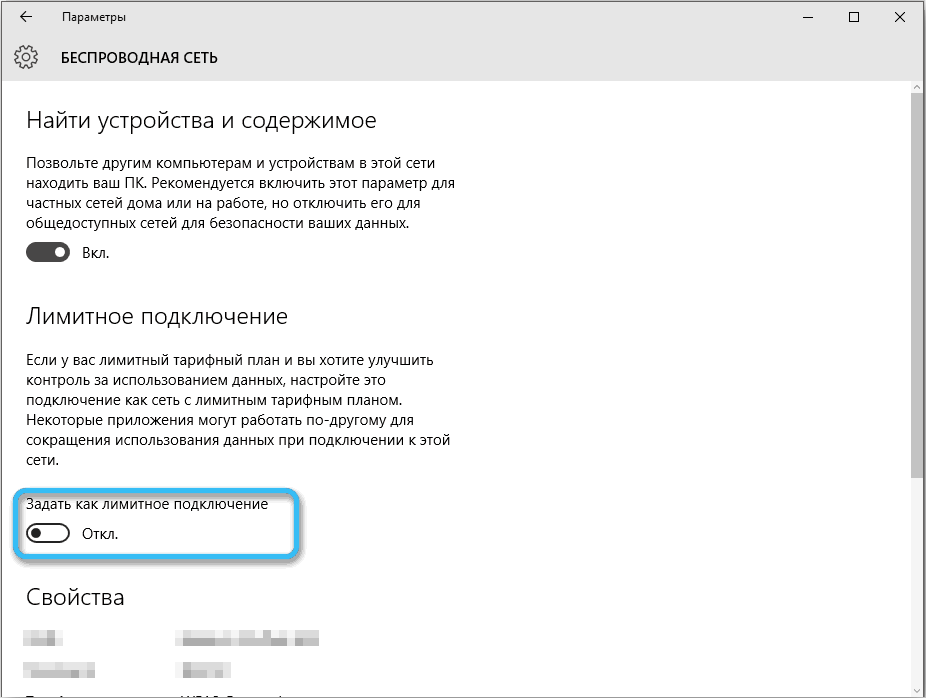
- Cuida tu disco duro o SSD. Compruebe los errores regularmente para evitar daños a los archivos del sistema u otros datos. Verifique los errores utilizando las herramientas integradas y los programas de tercera parte. Con la ayuda de Built -in significa:
- Apretar victoria+x.
- En el menú de caída, seleccione Gestión de discos.
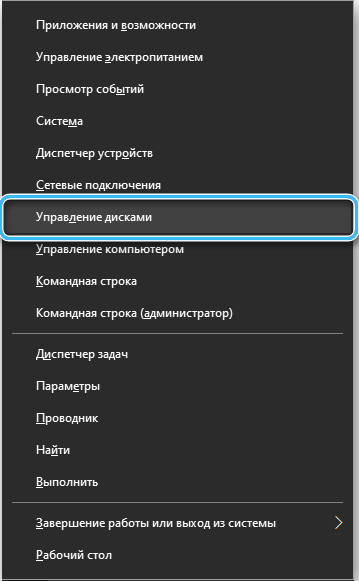
- Seleccione el disco deseado para verificar. Haga clic en él con el botón derecho del mouse y presione las propiedades.
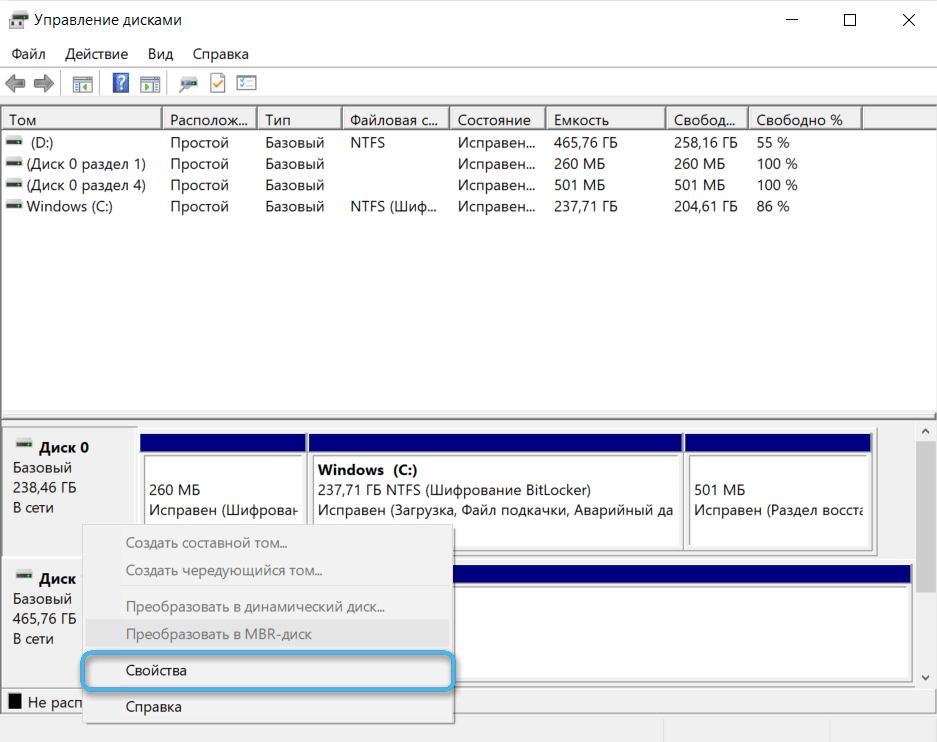
- Vaya a la pestaña Servicio y haga clic en Verificar. Siga las instrucciones de la pantalla.
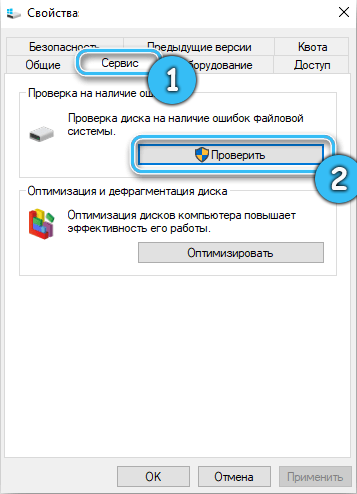
- Siempre complete correctamente su computadora. No apague la salida de la salida, especialmente si tiene SSD.
Esperamos que este artículo sea útil para ti. Escriba preguntas en los comentarios si algo no está claro.
- « Panel de visualización doble y pestañas en el conductor de Windows cómo y con los que los agregan
- Cómo eliminar de forma independiente el error 0x80070002 en Windows »

