Proceso crítico murió Windows 10 Error

- 3290
- 529
- Rosario Atencio
Uno de los errores comunes en las computadoras y computadoras portátiles con Windows 10 es una pantalla azul con el mensaje "en su problema de PC ha surgido, y debe reiniciarse" con el proceso crítico murió (error) código: después de un error, un automático, una automática reiniciar de la computadora, y luego, luego, entonces, dependiendo de circunstancias específicas, ya sea nuevamente la apariencia de la misma ventana con un error o la operación habitual del sistema hasta que se reutilice el error.
En estas instrucciones: en detalle sobre cuál puede ser la causa del problema y cómo corregir el proceso crítico muerto por error en Windows 10 (el error también se puede mostrar como crítico_process_died en la pantalla azul en Windows 10 a 1703).
Causas de error
En la mayoría de los casos, el motivo del error del proceso crítico fallecido es los controladores de dispositivos, en los casos en que Windows 10 usa controladores del centro de actualizaciones, y se requieren los controladores del fabricante original, así como otros controladores incorrectos.
Otras opciones ocurren: por ejemplo, con una pantalla azul Critic_Process_Died, puede encontrarse después de trabajar programas para limpiar de archivos innecesarios y el registro de Windows, si hay malware en la computadora y en caso de daños a los sistemas del sistema operativo.
Cómo corregir el error crítico_process_died
Si recibe un mensaje de error inmediatamente cuando enciende la computadora o la entrada a Windows 10, primero entre en un modo seguro. Esto se puede hacer de varias maneras, incluso cuando el sistema no se carga, en detalle sobre esto en las instrucciones, el modo seguro de Windows 10. El uso de la descarga limpia de Windows 10 puede ayudar temporalmente a deshacerse del proceso crítico muerto por error y realizar acciones para eliminarlo por completo.

Métodos de corrección Si se las arregla para ingresar a Windows 10 en modo normal o seguro
En primer lugar, consideraremos métodos que pueden ayudar en una situación en la que sea posible ingresar a Windows. Recomiendo comenzar a ver los volcados de memoria preservados, que son creados automáticamente por el sistema durante fallas críticas (desafortunadamente, no siempre, a veces la creación automática de vertederos de memoria está deshabilitado. Cm. Cómo habilitar la creación de vertederos en la memoria durante las fallas).
Para el análisis, es conveniente usar el programa gratuito de BluesCreenview disponible para descargar en la página del desarrollador https: // www.Nirsoft.Net/utils/blue_screen_view.HTML (los enlaces a las cargas están en la parte inferior de la página).
En una versión muy simplificada para usuarios para principiantes, el análisis puede verse de la siguiente manera:
- Iniciar el programa BluesCreenview
- Archivos de vista .SYS (generalmente son necesarios, aunque la parte puede contener parte en la lista.Dll y ntoskrnl.exe), que se mostrará en la parte superior de la tabla en el panel inferior del programa con una segunda columna no vacía "dirección en la pila".
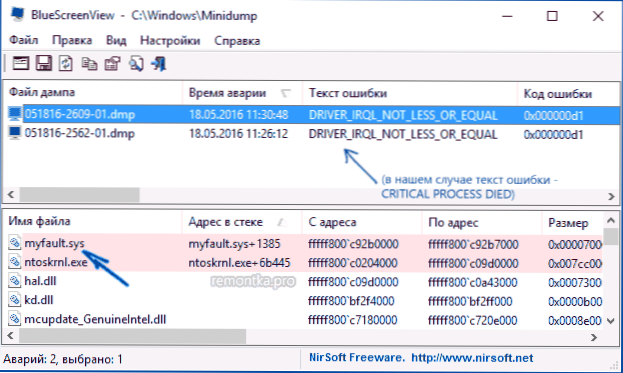
- Usando una búsqueda en Internet, descubra qué tipo de archivo es .sys y qué conductor representa.
NOTA: También puede intentar usar el programa Whocrashed gratuito, que puede informar el nombre exacto del controlador que causó el error.
Si los pasos 1-3 fueron un éxito, entonces solo queda para resolver el problema con el controlador identificado, esta suele ser una de las siguientes opciones:
- Descargue el controlador del controlador desde el sitio web oficial de la computadora portátil o placa base (para PC) e instálelo.
- Enjuague el controlador si se actualizó recientemente (en el despachador del dispositivo, el clic derecho en el dispositivo - "Propiedades" - el botón "Controlador" - "Rollow").
- Desconecte el dispositivo en el administrador de dispositivos si no es crítico para el trabajo.
Métodos de corrección adicionales que pueden ayudar en este escenario:
- Instalación manual de todos los controladores oficiales (importante: algunos usuarios creen erróneamente que si el administrador de dispositivos informa que el controlador no necesita actualización y "el dispositivo funciona bien", entonces todo está en orden. Esto a menudo está mal. Tomamos conductores oficiales del sitio del fabricante de su equipo: por ejemplo, los controladores de audio de Realtek no se descargan de Realtek, sino un sitio del fabricante del sitio para su modelo o de un fabricante de computadora portátil, si tiene una computadora portátil).
- El uso de puntos de recuperación si están en stock y si el error no se ha hecho sentir. Cm. Puntos de recuperación de Windows 10.
- Verificar una computadora para programas dañinos (incluso si tiene un buen antivirus), por ejemplo, usando Adwcleaner u otros medios para eliminar programas maliciosos.
- Realizar la integridad de los archivos del sistema Windows 10.
Cómo corregir el proceso crítico muerto error si Windows 10 no comienza
Una opción más complicada es cuando aparece una pantalla de error azul antes de ingresar a Windows 10 sin la capacidad de iniciar opciones especiales de arranque y modo seguro (si existe tal oportunidad, puede usar soluciones anteriores en un modo seguro).
NOTA: Si después de varias descargas no exitosas abre el entorno de recuperación, cree una unidad flash de carga o disco, como se describe más adelante, no es necesario. Puede usar las herramientas de recuperación de este menú, incluido el reinicio del sistema en la sección "Parámetros adicionales".
Aquí será necesario crear una unidad flash de carga con Windows 10 (o disco de recuperación) en otra computadora (la descarga del sistema en la unidad debe coincidir con la descarga del sistema instalado en la computadora problemática) y cargarlo, Por ejemplo, usando el menú de arranque. Además, el procedimiento será el siguiente (un ejemplo para cargar desde la unidad flash de instalación):
- En la primera pantalla del programa de instalación, haga clic en "Siguiente", y en la segunda, debajo de la izquierda - "Restauración del sistema".
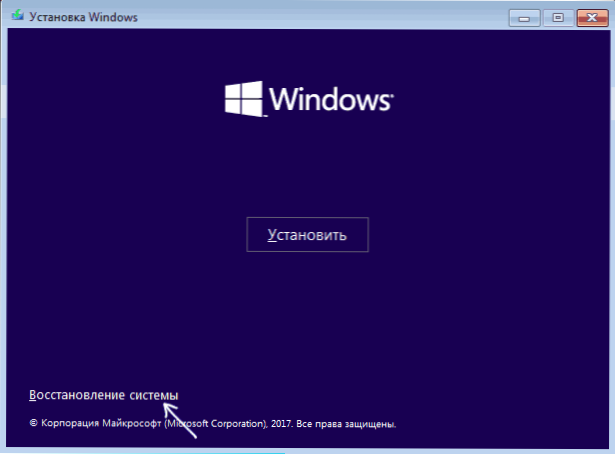
- En el menú "Selección", vaya a la "búsqueda y eliminación de fallas" (puede llamarse "parámetros adicionales").
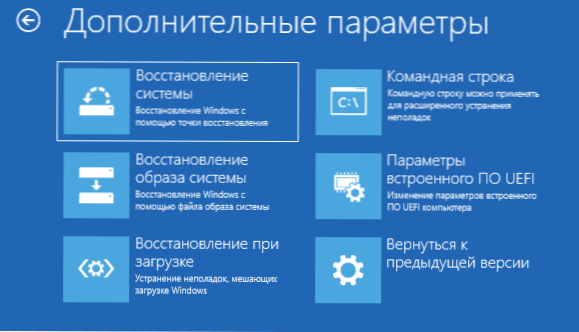
- Si lo ha hecho, intente usar los puntos de recuperación del sistema (punto "Restauración del sistema").
- En su ausencia, intente abrir la línea de comando y verificar la integridad de los archivos del sistema usando Sfc /escanno (Cómo hacer esto desde el entorno de recuperación, en detalle en el artículo cómo verificar la integridad de los archivos del sistema Windows 10).
Soluciones adicionales al problema
Si por el momento actual, no haya formas, ayude a corregir el error entre las opciones restantes:
- Comprender Windows 10 (puede guardar datos). Si aparece un error después de ingresar al sistema, entonces el reinicio se puede realizar presionando el botón de encendido que se muestra en la pantalla de bloqueo, entonces, manteniendo presionado el cambio - reinicio. El menú Medio de recuperación se abrirá, seleccione "Búsqueda y eliminación de Hastens" - "Devuelva la computadora a su estado original". Opciones adicionales: cómo restablecer Windows 10 o reinstalación automática del sistema operativo.
- Si el problema surgió después de usar programas para limpiar el registro o me gusta, intente restaurar el registro de Windows 10.
En ausencia de una decisión, solo puedo tratar de recordar lo que precedió a la apariencia de un error, identificar patrones e intentar cancelar de alguna manera las acciones que condujeron al problema, y si esto es imposible, volver a instalar el sistema nuevamente. Aquí puede ayudar a la instalación de instrucciones de Windows 10 con una unidad flash.
- « Contraseña gráfica de Windows 10
- API-MS-WIN-CRT-RUNTIME-L1-1-0.DLL está ausente en la computadora cómo solucionarla? »

