Error Fallo de estado de alimentación del controlador (pantalla azul) cómo solucionarlo?

- 3765
- 872
- Jerónimo Araña
Si su computadora o computadora portátil después de las actualizaciones de Windows 10, al iniciar algunos programas o en trabajos convencionales, comenzó a mostrar la pantalla azul con el código de detención Driver_Power_Failure y el mensaje de que su PC tiene un problema y debe volver a recubrirse, en estas instrucciones en Detalle sobre el hecho de que está en detalle sobre el hecho de que cómo corregir tal error y cuál podría ser su causa.
Antes de comenzar, si ha instalado algunos equipos nuevos en su computadora o computadora portátil poco antes del problema, intente instalar manualmente los controladores originales en el sitio web oficial del fabricante. Si se realizaron algunas acciones relacionadas con la aceleración, intente cancelar estas acciones.
Resolver el problema de la pantalla azul Driver_power_state_failure

Error Driver_power_state_failure nos dice que cuando el controlador del dispositivo intenta cambiar la potencia del dispositivo (por ejemplo, despertar el equipo de una computadora en ahorro de energía), el dispositivo no responde.
La mayoría de las veces, la razón son los controladores de la tarjeta de video, el adaptador Wi-Fi o la tarjeta de red. Otra opción común, especialmente en las computadoras portátiles: la falta de controladores de administración de energía de marca. Además, los métodos simples de prioridad para solucionar el problema:
- Instale manualmente controladores de tarjetas de video originales y adaptadores de red (Wi-Fi, Ethernet) de sitios oficiales. Para un adaptador de red, es mejor tomar al conductor del sitio web oficial del fabricante de la placa base o la computadora portátil para su modelo (por ejemplo, si el adaptador Intel es una computadora portátil Dell, entonces el controlador es mejor descargar Dell del modelo de la computadora portátil ). Para tarjetas de video - de los sitios Intel/AMD/Nvidia. Si tiene un video integrado y una tarjeta de video discreta, instale controladores en ambos adaptadores.
- Vaya al sitio web oficial del fabricante de la computadora portátil o fabricante de la placa base (si es una PC, puede ayudar: cómo averiguar el modelo de la placa base de la computadora), encuentre la sección de soporte para su modelo de equipo, Descargue e instale los controladores de chipset oficiales y todo lo que esté relacionado con la administración de energía, generalmente estos son controladores ACPI, ATK, algo con las palabras de administración de energía, la interfaz de administración de Intel de Intel. Incluso si en el sitio web oficial los controladores no son para Windows 10, sino para la versión anterior del sistema operativo, deberían aparecer.
Los siguientes pasos están dirigidos a configurar el circuito de alimentación para que los dispositivos críticos no se duermen (y cuando se despiertan, la pantalla azul de falla del estado del controlador se produce):
- Vaya al panel de control (en el párrafo "Ver" en la parte superior derecha, seleccione los "iconos") - Fuente de alimentación y haga clic en "Configuración del circuito de la fuente de alimentación" a la derecha del esquema seleccionado.
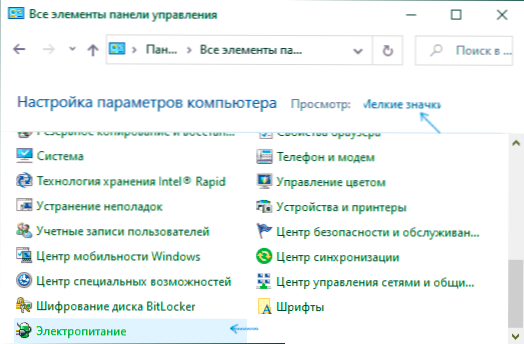
- Luego haga clic en "Cambiar los parámetros de alimentación adicionales".
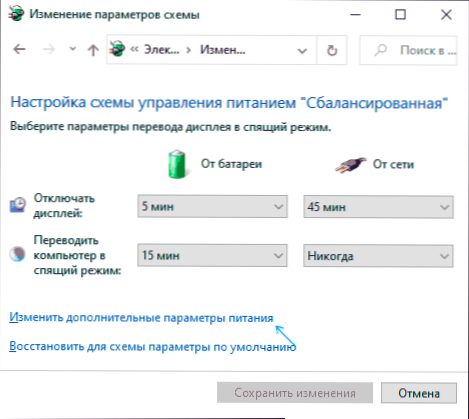
- En la sección "PCI Express", establezca el "rendimiento máximo" o, si no hay tal punto, instale "en."En lugar del régimen de ahorro de energía.
- Si se usa Wi-Fi, entonces en la sección "Parámetros de Opiper Opiper" en el párrafo "Modo de ahorro de energía" establece "rendimiento máximo".
- Si tiene gráficos integrados Intel, allí encontrará la configuración de gráficos Intel, instale el rendimiento máximo en términos de energía.
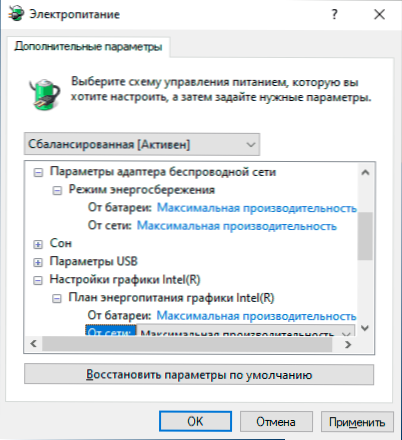
- En las propiedades del adaptador de red, el adaptador Wi-Fi en el administrador de dispositivos en la pestaña Control de la fuente de alimentación, retire la nota para determinar este dispositivo para ahorrar energía ".
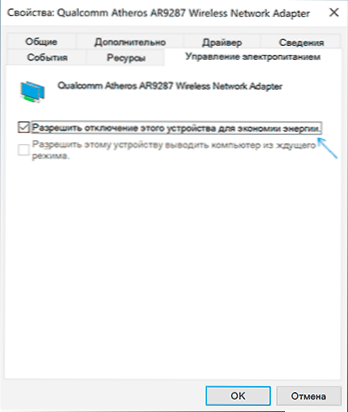
- Recargar una computadora portátil o computadora.
Después de eso, observe si la pantalla azul aparecerá Driver_Power_State_Failure en el futuro.
Métodos adicionales para corregir el error
Si ninguna de las formas propuestas de corregir el error Driver_power_state_failure ayudó, verifique lo siguiente:
- Si hay dispositivos con señales de exclamación en el Administrador de dispositivos, abra sus propiedades y se ocupe de los errores (puede buscar código de error, instale el controlador si está informado de que este es un dispositivo desconocido, consulte. Cómo instalar un controlador de un dispositivo desconocido).
- Si el error no ha aparecido más recientemente, puede intentar usar los puntos de recuperación del sistema.
- Si hay una dependencia: después de elegir un elemento de "reiniciar", el error desaparece en el menú, y después de "completar el trabajo" con volver a aparecer nuevamente, desconecte el inicio rápido de Windows 10.
- Compruebe si el error se manifiesta en el modo de descarga limpia (más: Descarga limpio Windows 10). Si el problema desaparece, tal vez la razón en los programas recientemente establecidos, especialmente aquellos que trabajan con OS a un nivel bajo (antivirus, optimizadores y otros).
- Realizar la integridad de los archivos del sistema de Windows.
También intente verificar la memoria de la memoria utilizando el programa Whocrashed gratuito, este será el método más simple para los usuarios para principiantes:
- Descargue e instale la versión gratuita de Whocrashed desde el sitio web oficial https: // www.Resplandor.Com/descargas
- En el programa, haga clic en el botón Analizar y espere el final del análisis.
- En la pestaña Informe, debajo de la información sobre el sistema habrá una lista de las últimas pantallas azules, incluidas las medidas. Si el volcado tiene información sobre un controlador específico que causó el problema, verá el nombre del archivo del controlador (generalmente con la extensión .sys), y también, posiblemente, información sobre qué controlador corresponde a este archivo. Si no hay información sobre el nombramiento de este controlador en el programa, puede buscar en Internet el nombre del archivo.
Según esta información, puede tomar medidas destinadas a reemplazar un controlador deslizante (actualización o reversión), y en algunos casos el dispositivo, ya que otra posible causa del error es un mal funcionamiento de hardware.
Tenga en cuenta: los pasos descritos en las instrucciones sugieren que puede ingresar al sistema. Si este no es el caso, y el error ocurre cuando se carga el Windows 10, en primer lugar, intente los puntos de recuperación. Después de dos lanzamientos sin éxito de la computadora, se le invitará a entrar en parámetros adicionales donde encontrará las opciones para la restauración del sistema, incluidos los puntos de recuperación. También puede descargar una computadora desde la unidad flash de carga de Windows y en la pantalla después de elegir una lengua en la parte inferior izquierda, seleccione "Restauración del sistema".
- « El televisor no ve la unidad flash USB, por qué y qué hacer?
- Cómo transferir contactos de la tarjeta SIM al teléfono Android »

