Un error es que un subsistema de impresión local no se ejecuta en el sistema operativo de Windows y las formas de eliminarlo

- 1439
- 36
- Samuel Méndez
En Windows 10, los desarrolladores han proporcionado una utilidad de impresión construida muy conveniente: puede usar cualquier impresora sin instalar controladores y adicionales según. Desafortunadamente, en versiones anteriores no existe tal preferencia: vale la pena cometer el más mínimo error en la configuración e inmediatamente aparece con una ventana de notificación: "El subsistema de impresión local no se realiza en el sistema operativo Windows 7". A veces, tal molestia puede sucederle a Windows 10 debido a fallas en el funcionamiento de una computadora. A continuación analizaremos las razones del problema y las formas de eliminarlo.

Formas de resolver error cómo resolver el error "El subsistema de impresión local no se ejecuta en Windows".
Las causas del problema
Fuentes de ocurrencia de error:
- desconexión del servicio responsable del proceso (aleatorio o intencional);
- daños a los archivos del sistema;
- software malicioso;
- instalación incorrecta de controladores de impresora;
- registro obstruido.
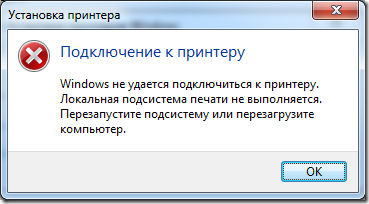
Métodos de solución
La causa más común de la falla de impresión bajo el código 000006 (error 0x000006BA) es la desconexión del servicio responsable, por lo que lo primero que estamos revisando esta probabilidad, y luego ir a otros.
Verifique el "Administrador de impresión"
- Seguimos las rutas: "Inicio" - "Panel de control" - "Sistema y seguridad".
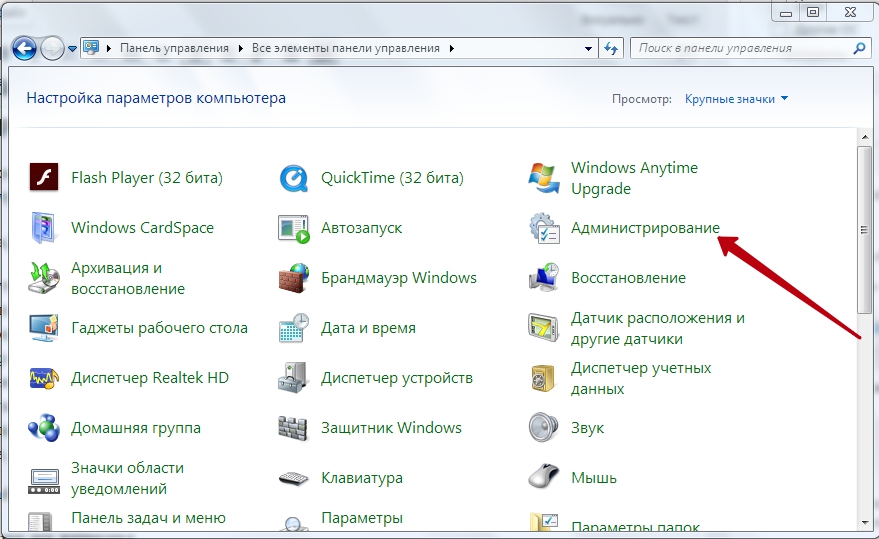
- Cambie el tipo de visualización a "íconos grandes" y muévase al elemento "Administración" - "Servicio".
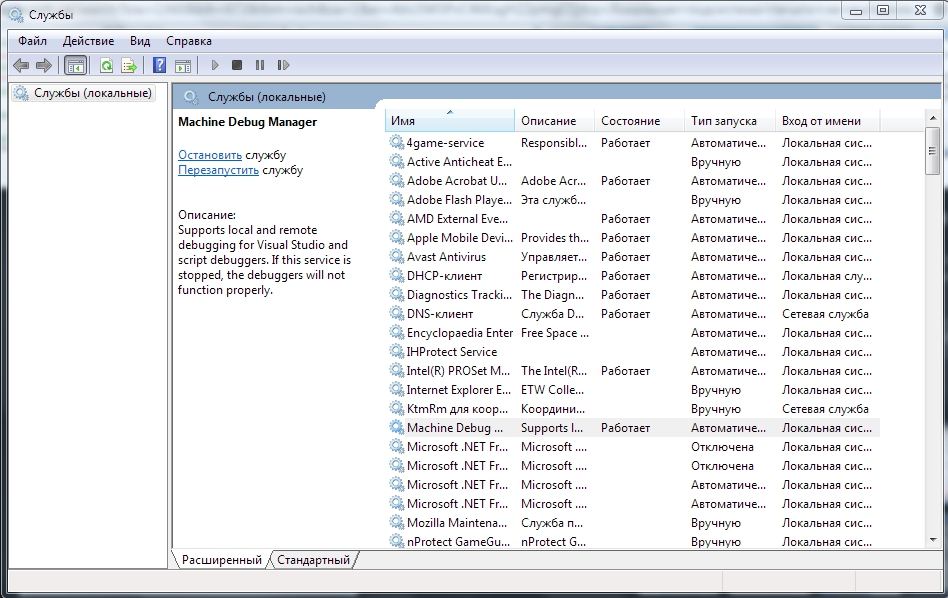
- Ahora tenemos una larga lista de varios componentes, entre los cuales necesitamos encontrar el "Administrador de impresiones".
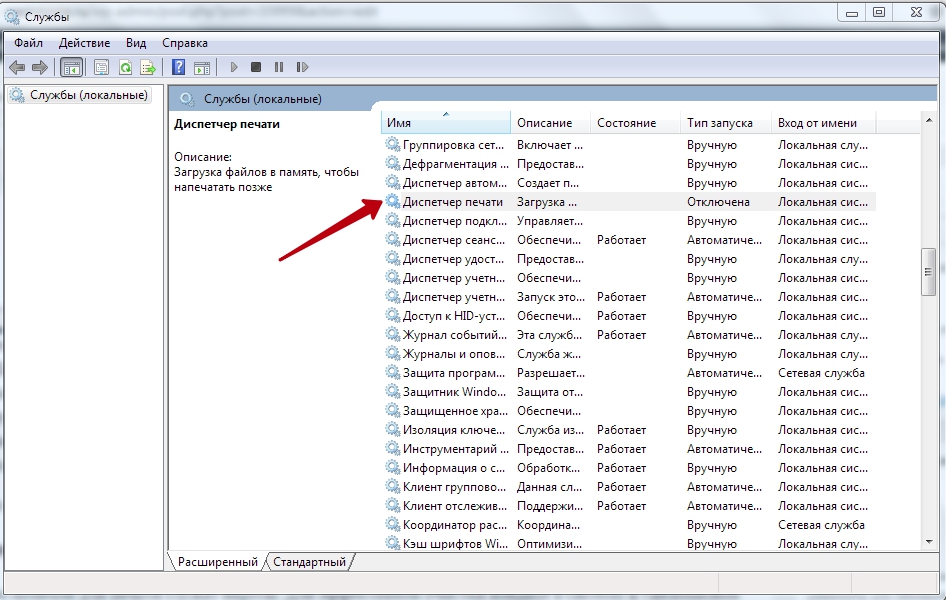
- Por el contrario, debe escribirse "obras". Si no, haga doble clic en el nombre del servicio e indique el tipo automático de lanzamiento.
- Cierre la ventana y haga clic en la columna izquierda "Ejecutar".

- Espere a que el componente funcione y vuelva a imprimir.
Por lo general, para Windows 10, estas medidas son suficientes para normalizar el proceso de mostrar datos en papel.
Escaneo de virus
A menudo la interferencia por la impresión son virus. Para una limpieza efectiva, ingrese al sistema en "modo seguro":
- Recargue la computadora y, antes del pantalla de pantalla, agarre, presione F8 u otras teclas: F1, Del, F2, F10, Tab, Restablecer (su elección no depende de qué ventanas: 8, 10, 7 o XP, pero exclusivamente del Tipo de BIOS) y espere hasta que el BIOS BOOTS.
- Seleccione "Modo seguro": obtendrá acceso a las principales funciones de control.
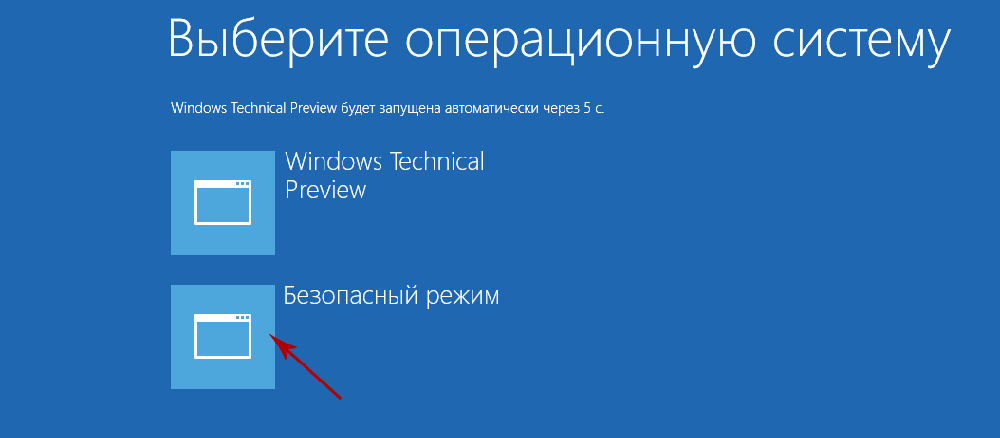
- Ejecute el antivirus (tenga en cuenta que algunos de ellos funcionan solo en modo estándar) y verifique todos los archivos.
También puede descargar la utilidad antivirus y comenzar a escanear desde la unidad flash.
Limpiar el giro de la impresión
La forma habitual
- Abra el "Panel de control" (en "Windows" 10, es mejor actuar no a través de "parámetros", sino a través de la "aplicación clásica") y la pestaña "Dispositivo e impresoras".
- Seleccione una impresora conectada y haga clic en su icono por botón Auxiliar del mouse.
- Aquí debe hacer clic en "Ver el establecimiento de impresión".
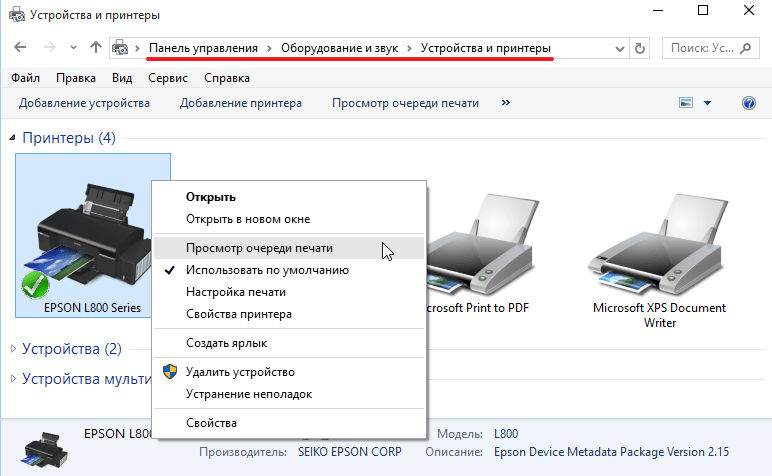
- Haga clic en la sección extrema "Impresora" e indique "Limpie la cola".
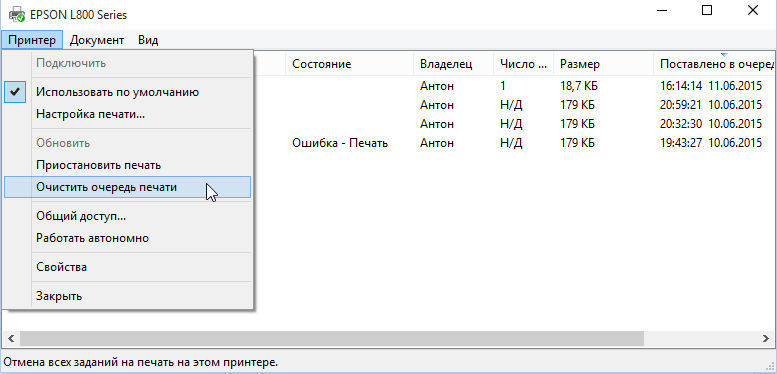
Limpieza forzada
Si, en respuesta a un intento de limpiar el registro de prensa, aparece un mensaje sobre la imposibilidad de realizar la operación, tendrá que recurrir a otro método.
- Encuentre la impresora en la lista de dispositivos nuevamente, haga clic en el nombre del botón principal del mouse y en la parte superior busque las "Propiedades del servidor de impresión" - "Parámetros adicionales" - "Parama adicional" - "Carpeta del turno de impresión".
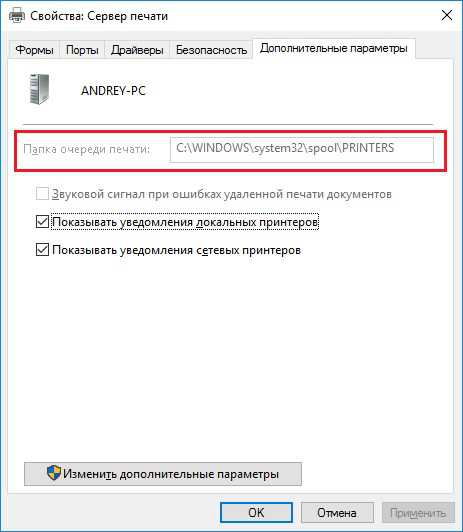
- La línea debe indicar la ruta: c \ windows \ system32 \ spool \ impresoras. Si el campo está vacío, haga clic en "Cambie los parámetros adicionales" y se ajuste al valor.
- Ahora cierre el "Panel de control", haga clic en Win+R.
- En la línea "realizar" escribir: cmd y haga clic en "ingresar".
- Después de abrir la línea de comando (ventana con un campo negro), configure para su ejecución: net stop spooler.
- Entonces a su vez:
- deleño.Shd /f /s /q
- deleño.SPL /F /S /Q
- Neta Start Spooler.
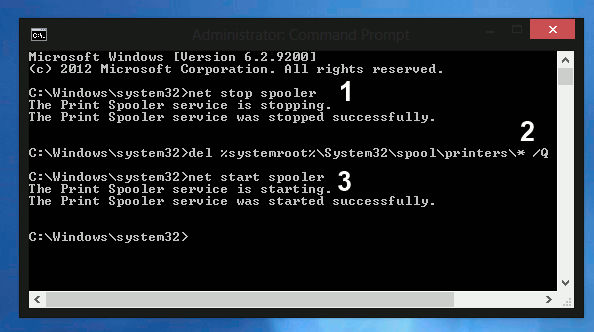
Recargar la computadora e intente imprimir algún documento para asegurarse de que todo funcione bien.
Restauración del sistema
También vale la pena verificar el estado de los archivos del sistema. Para esto:
- Llame a la "línea de comando" (dice anteriormente cómo se hace).
- Pregunte al comando: c/windows/system32/sfc/scannow.
Ahora el sistema operativo diagnosticará y corregirá los problemas por sí solo.
Reinstalar la impresora
- Desconecte la impresora de la computadora y de la red.
- Ingrese el "Panel de control" - "Dispositivos e impresoras".
- Resalte la impresora y haga clic en la parte superior "Eliminar el dispositivo".
- Si tiene Windows 10, reinicie el sistema y conecte la impresora a la computadora nuevamente.
Para las versiones anteriores de "Windows", debe descargar los controladores del sitio de la compañía cuyo nombre tiene su equipo e instalarlos:
- Elimine los archivos del archivo y guárdelos en algún lugar a mano para recordar exactamente la ruta.
- Abra "esta computadora" - "Propiedades del sistema" - "Administrador de dispositivos".
- Busque su impresora, haga clic en el botón derecho por su nombre y seleccione "Actualizar el controlador" - "Buscar en la computadora" - Archivos desempaquetados.
Antes de imprimir, es mejor reiniciar el sistema operativo.
- « ¿Cuál es la ventaja y cómo abrir música en formato M4A?
- Métodos para eliminar errores 40 en iTunes »

