Error no puede conectarse a esta red en Windows 10
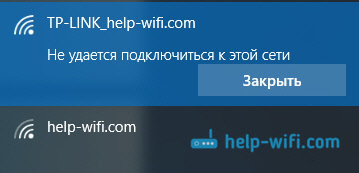
- 2224
- 72
- Ariadna Arevalo
Error "no puede conectarse a esta red" en Windows 10
Decidí escribir sobre posibles soluciones a otro problema con la conexión a Wi-Fi en Windows 10. Esto es un error "No es posible conectarse a esta red". Cuando seleccionamos la red que necesitamos en la lista de redes disponibles, haga clic en conectarse, parece ser una conexión, pero aparece la inscripción "no se conecta a esta red". En Windows 10 se ve así:
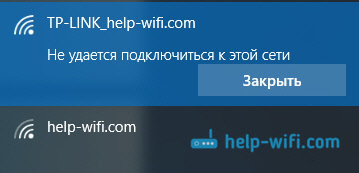
Este error puede aparecer debido a cualquier cosa: algún tipo de falla en el sistema en sí, o en un enrutador, un cambio de parámetros de red Wi-Fi (contraseña, tipo de cifrado) y T. D. Por cierto, la razón más popular es simplemente cambiar la contraseña de Wi-Fi. Si, al intentar conectar su computadora portátil en Windows 10 a Wi-Fi, verá un error de que esto no es posible, es decir, varias formas que pueden ayudarlo. Ahora los consideraremos.
"No es posible conectarse a esta red". Como arreglar?
Primero reinicie la computadora portátil y el enrutador. Muy a menudo el reinicio habitual ayuda, y no necesitará profundizar en la configuración.
Si este método no ayudó, entonces debe eliminar la red en su computadora (olvídala). Tampoco es difícil hacerlo. Haga clic en el icono de conexión a Wi-Fi y seleccione Parámetros de red.
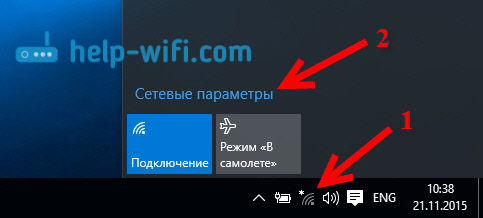
Además, en la pestaña Wi-Fi, seleccione Parámetros de red Wi-Fi.
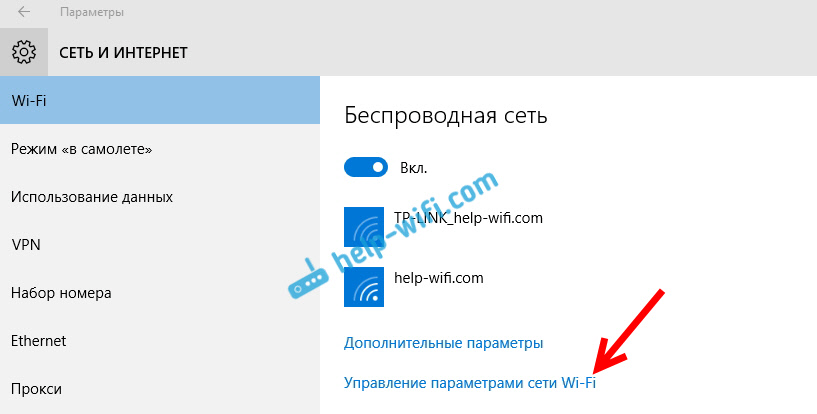
Seleccione la red a la que no puede conectarse y haga clic en el botón Olvidar.
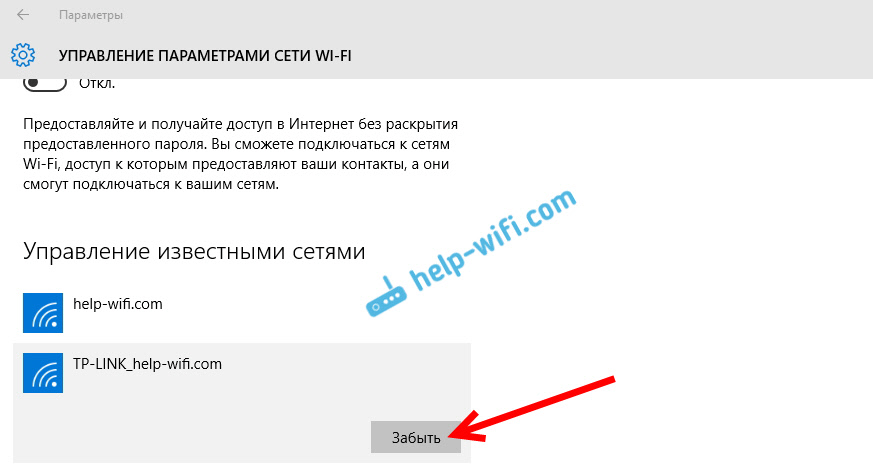
Después de eso, intente volver a conectarse a su red Wi-Fi. Será necesario indicar la contraseña. Puedes ver estas instrucciones de conexión. Con más detalle sobre cómo "olvidar" la red en Windows 10, escribí aquí.
Actualización: intente apagar el antivirus
En los comentarios, Alex aconsejó deshabilitar el antivirus. Esto lo ayudó, el error "no se conecta a esta red" desapareció, y pudo conectarse a Internet. Entonces, asegúrese de intentar apagar el antivirus. Como regla general, debe presionar el botón correcto en el icono antivirus en el panel de notificaciones y elegir algo como "suspender la protección".
Desconecte el firewall de Windows 10 construido en Windows.
Actualización: actualizamos la configuración del equipo
Nuevamente, en los comentarios, Artem escribió que por el error "no es posible conectarse a esta red", se deshizo de la actualización del equipo en el administrador de dispositivos. Mikhail confirmó que este método le ayudó a. Por lo tanto, decidí agregar esta decisión al artículo.
Es suficiente ir al Administrador de dispositivos y hacer clic en el "botón" Actualizar "Configuración del equipo".
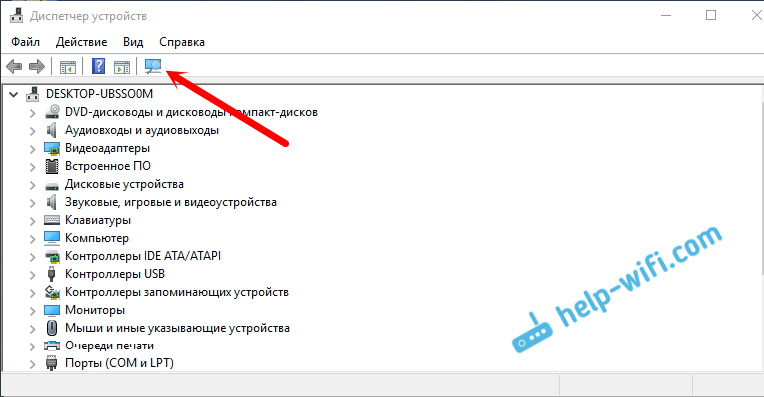
Quizás este método también te ayudará. Escribir sobre los resultados en los comentarios.
Actualización: cambie el canal Wi-Fi
Existe información de que un error "no se puede conectar a esta red" puede aparecer debido al hecho de que una red Wi-Fi, que no se puede conectar, funciona en un canal de 12 toneladas o 13º.
Primero, te aconsejo que reinicie el enrutador varias veces. Quizás seleccione automáticamente otro canal, y todo se conectará (si el problema es). Si no funciona, puede cambiar el canal usted mismo en la configuración del enrutador de acuerdo con estas instrucciones: https: // help-wifi.Com/sovety-po-nastrojke/kak-najti-svobodnyj-wi-kanal-i-smenit-kanal-na-routere/.
Intente instalar cualquier canal, pero no 12, o 13º. Si esto no resolvió el problema, le recomiendo que coloque la opción de canal automático.
Actualización: encienda y desconecte el modo "en el plano"
En los comentarios, sugirieron que esto ayudó a resolver el problema con la conexión con la red inalámbrica. Abra el centro de notificaciones y active el modo "En el plano". Luego apáguelo haciendo clic nuevamente en el botón.
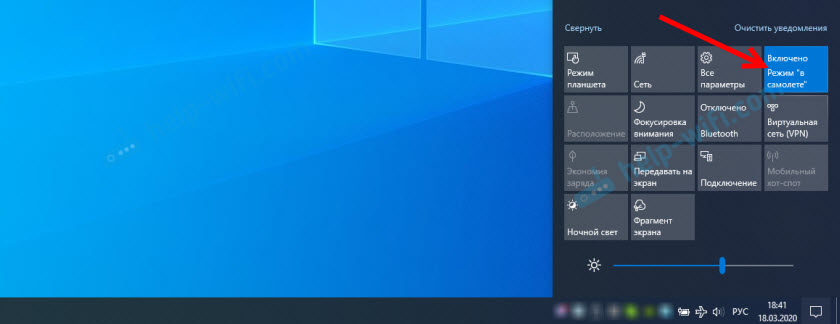
Gracias a Mary por la pista. Comparta los comentarios con su decisión!
Actualización: Eliminar adaptador Wi-Fi para su reinstalación
Y nuevamente el consejo de los comentarios. Alexey dijo que tenía este error después de actualizar Windows 10. Nada ayudó excepto eliminar el adaptador Wi-Fi en el despachador de dispositivos. No es difícil hacerlo.
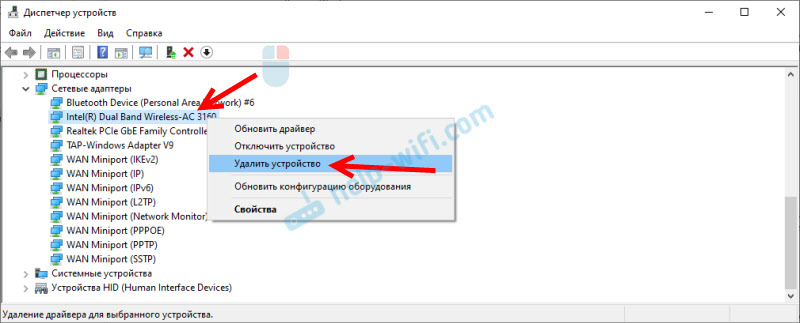
Después de actualizar la configuración del equipo (botón en el administrador de dispositivos), o reiniciar la computadora, el adaptador se volverá a instalar. El error de Alexei ha desaparecido y la computadora se conectó a la red Wi-Fi.
Actualización: encienda "hardware aleatorio"
Otra pista que Artem compartió en los comentarios. Encendió la función de "direcciones de hardware aleatorias" y Windows 10 conectado a la red Wi-Fi, falta el error.
Puede activarlo en parámetros, en la sección "Red e Internet" en la pestaña Wi-Fi. Cerca de "Usar direcciones de hardware aleatorias" Establezca el interruptor en la posición de encendido.
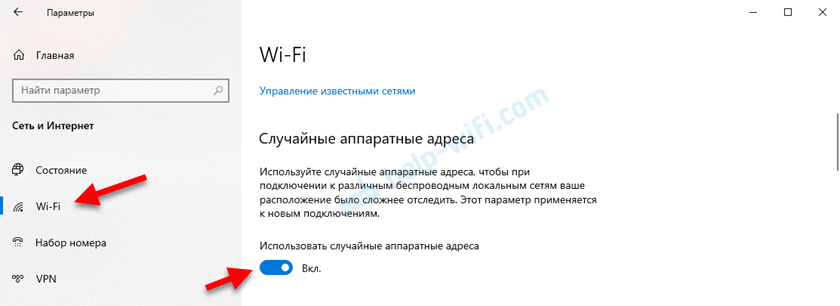
En pocas palabras, explicaré cómo funciona. La dirección de hardware es una dirección MAC. Módulo Wi-Fi de dirección única. Es arreglado por un enrutador cuando se conecta. Si, por ejemplo, la dirección MAC de su computadora se bloquea en la configuración del enrutador, entonces cuando se conecte habrá un error. Puede haber un conflicto de direcciones MAC. Después de encender la función de "hardware aleatorio", Windows 10 comienza a cambiar la dirección física cada vez cuando se conecta a nuevas redes de Wi-Fi.
ACTUALIZACIÓN: Cambie el ancho del canal en las propiedades del adaptador Wi-Fi
Debe ir al Administrador de dispositivos (puede presionar WIN + R y ejecutar el comando DevMGMT.MSC), abra la pestaña "Adaptadores de red", haga clic en el adaptador Wi-Fi (el nombre será "802.11 "," Wireless "," Dual Band ") y elige" Propiedades ".
En la pestaña "adicionalmente", debe elegir la propiedad "Ancho de canal (banda de red)" o "ancho de banda" y a la izquierda en el menú de caída, seleccione "20 MHz". Guarde la configuración haciendo clic en "Aceptar".
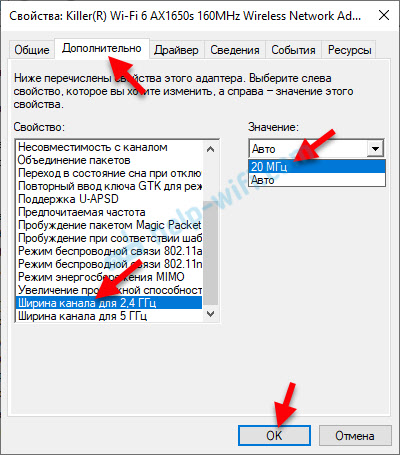
Actualización: Configuración del ancho del canal en el enrutador
Otra solución probada es cambiar el ancho del canal Wi -fi en la configuración del enrutador. Recomiendo aplicarlo si todas las decisiones anteriores no funcionaron. El hecho es que después de cambiar la configuración del ancho del canal, puede haber problemas para conectar otros dispositivos a esta red, o la velocidad de conexión puede caer. En cualquier caso, siempre puede devolver la configuración inicial.
- Necesita abrir la configuración del enrutador.
- Encuentre una sección con configuración de red Wi-Fi. Por lo general, se llama "wi-fi", "inalámbrica", "red inalámbrica".
- Si el enrutador es de dos bandas, entonces debe cambiar el ancho del canal para esa red (rango 2.4 GHz o 5 GHz), cuando se conecta al que ve un error "No puede conectarse a esta red".
- Cambiar el ancho del canal (ancho del canal) a 20 MHz.
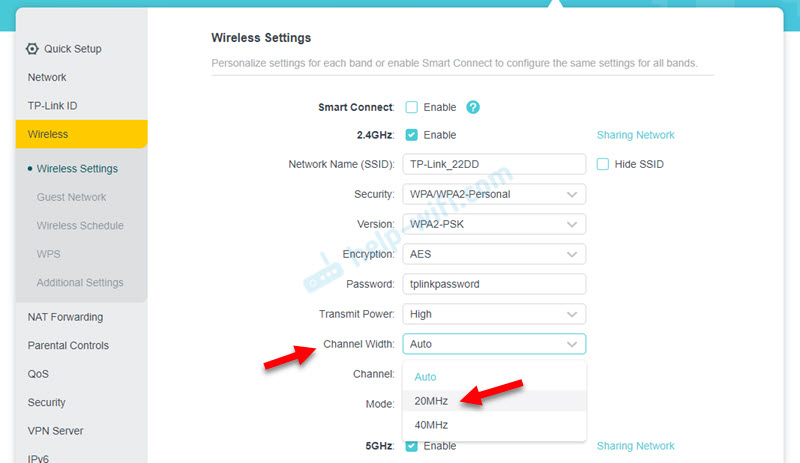
- Guarde la configuración y reinicie el enrutador.
Si conoce otras soluciones al problema "No puede conectarse a esta red, que aparece en Windows 10, entonces puede compartirlas en los comentarios.
- « Distribuyeron Wi-Fi desde una computadora portátil, e Internet no funciona sin acceso a Internet
- Windows 10 no ve una red Wi-Fi »

