Un error no puede acceder al sitio err_name_not_resolved - cómo solucionarlo
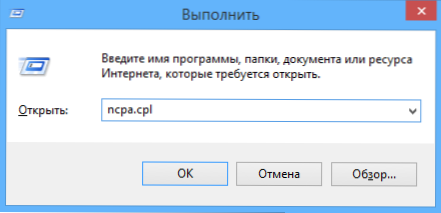
- 4477
- 1332
- Soledad Adorno
Si, al intentar abrir cualquier sitio en el navegador Google Chrome en una computadora o teléfono, verá el error ERR_NAME_NOT_RESOLVED y el mensaje "no puede acceder al sitio. No fue posible encontrar la dirección IP del servidor "(anterior-" No es posible convertir la dirección DNS del servidor "), luego está en el camino correcto y, espero, una de las siguientes formas de solucionar esto. El error lo ayudará a ayudarlo. Los métodos de corrección deberían funcionar para Windows 10, 8.1 y Windows 7 (también al final hay métodos para Android).
El problema puede aparecer después de la instalación de cualquier programa, la eliminación del antivirus, los cambios en la configuración de la red por parte del usuario o como resultado de las acciones del virus y otro software malicioso. Además, el mensaje puede ser el resultado de algunos factores externos, de los cuales también hablaremos. También en las instrucciones hay un video sobre la corrección del error. Error similar: excedió el tiempo de respuesta del sitio err_connection_timed_out.
Lo primero que debe verificar antes de comenzar a corregir
Existe la posibilidad de que todo esté en orden con su computadora y no necesita arreglar nada en particular. Y, por lo tanto, en primer lugar, preste atención a los siguientes puntos e intente usarlos si este error lo ha encontrado:
- Asegúrese de ingresar la dirección del sitio correctamente: si ingresa la URL de un sitio no existente, Chrome dará un error ERR_NAME_NOT_RESOLVED.
- Verificación, el error "no puede convertir la dirección del servidor DNS" aparece en la entrada a un sitio o en todos los sitios. Si uno para uno, tal vez algo está cambiando en él o los problemas temporales del proveedor de alojamiento. Puede esperar, pero puede intentar limpiar el caché DNS usando un comando ipconfig /Flushdns En la línea de comando en nombre del administrador.
- Si es posible, verifique, el error aparece en todos los dispositivos (teléfonos, computadoras portátiles) o solo en una computadora. Si es que lo hace, tal vez el proveedor tenga un problema, debe esperar o probar Google Public DNS, que será sobre el próximo.
- El mismo error "no puede acceder al sitio" se puede obtener si el sitio está cerrado y ya no existe.
- Si la conexión se lleva a cabo a través de un enrutador Wi-Fi, apáguela de la salida y vuelva a encenderla, intente ir al sitio: tal vez el error desaparecerá.
- Si se conecta sin un enrutador Wi-Fi, intente ir a la lista de conexiones en la computadora, deshabilitar la conexión Ethernet (red local) y habilitarla nuevamente.
Usamos Google Public DNS para corregir el error "no puede acceder al sitio. No se pudo encontrar la dirección IP del servidor "
Si lo anterior no ayudó a corregir el error err_name_not_resolved, intentamos hacer los siguientes pasos simples
- Vaya a la lista de conexión de computadora. Una forma rápida de hacerlo es presionar las teclas Win+R en el teclado e ingresar el comando NCPA.CPL
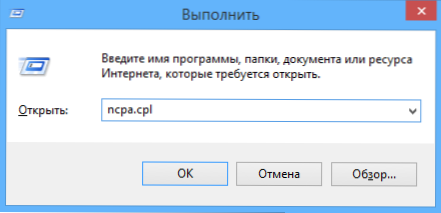
- En la lista de conexión, seleccione el que se utiliza para ingresar a Internet. Puede ser la conexión L2TP Beeline, la conexión PPPOE de alta velocidad o simplemente conectarse en la red Ethernet local. Haga clic en él con el botón derecho del mouse y seleccione "Propiedades".
- En la lista de componentes utilizados por la conexión, seleccione "Versiones IP 4" o "Protocolo de Internet versión 4 TCP/IPv4) y haga clic en el botón" Propiedades ".
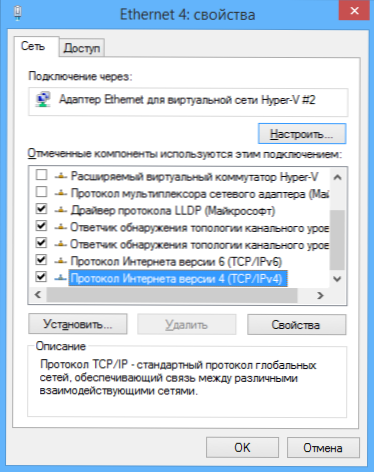
- Vea lo que está instalado en los parámetros del servidor DNS. Si está instalado "Obtenga la dirección del servidor DNS automáticamente", tenga en cuenta "use los siguientes servidores DNS" e indique los valores de 8.8.8.8 y 8.8.4.4. Si se instala algo más (no automáticamente) en estos parámetros, primero intente establecer la recepción automática de la dirección del servidor DNS, esto puede ayudar.

- Después de haber guardado la configuración, ejecute la línea de comando en nombre del administrador y ejecute el comando IPconfig /FLUSHDNS (Este comando limpia el caché DNS, más: cómo limpiar el caché DNS en Windows).
Nuevamente, intente ir al sitio del problema y ver si el error se ha conservado "no puede acceder al sitio"
Compruebe si se inicia el cliente DNS
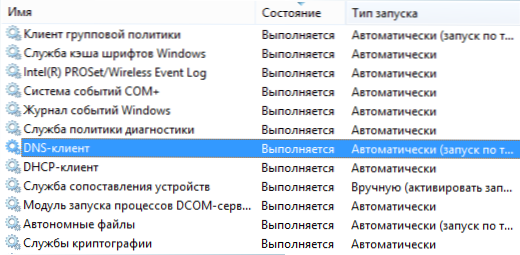
Por si acaso, vale la pena ver si el servicio está incluido en la transformación de direcciones DNS en Windows. Para hacer esto, vaya al panel de control y cambie a los tipos de "iconos" si tiene "categorías" (por defecto). Seleccione el elemento de "administración" y luego - "Servicios" (también puede presionar WIN+R e introducir servicios.MSC para abrir los servicios inmediatamente).
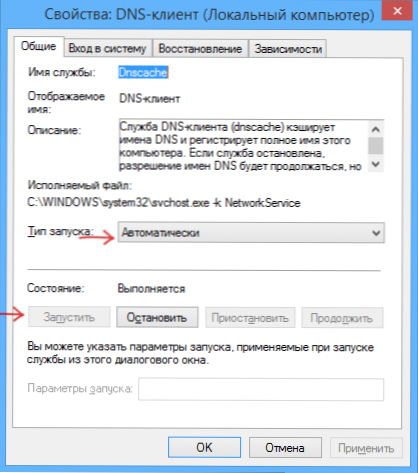
Encuentre el servicio del cliente DNS en la lista y, si está "detenido", y el lanzamiento no automáticamente, haga clic dos veces con el nombre del servicio y configure los parámetros apropiados en la ventana de apertura, y al mismo tiempo haga clic en el "" Ejecutar el botón ".
Los parámetros de TCP/IP e Internet que se restablecen en una computadora
Otra posible solución al problema es restablecer los parámetros TCP/IP a Windows. Anteriormente, esto a menudo tenía que hacerse después de eliminar Avast (ahora, parece, no) para corregir errores en Internet.
Si Windows 10 está instalado en su computadora, puede soltar los parámetros de Internet y el protocolo TCP/IP de esta manera:
- Vaya a los parámetros: red e internet.
- En la parte inferior de la página "Estado", haga clic en el punto "Red"
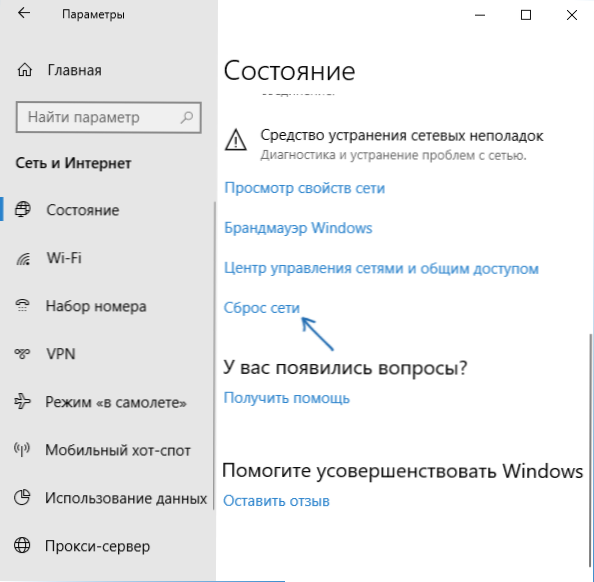
- Confirme el reinicio de la red y reinicie la computadora.

Descargue la utilidad Microsoft Fix IT desde la página del sitio web oficial http: // Soporte.Microsoft.Com/kb/299357/ru (en la misma página se describe cómo puede soltar los parámetros TCP/IP manualmente.)
Verificar una computadora para programas dañinos, restablecer los hosts
Si nada de lo anterior ha ayudado, y está seguro de que el error no es causado por ningún factor externo a su computadora, le recomiendo que revise los programas dañinos y reinicie los parámetros y la red adicionales de Internet. Al mismo tiempo, incluso si ya ha instalado un buen antivirus, intente usar medios especiales para eliminar programas maliciosos e indeseables (muchos de los cuales su antivirus no ve), por ejemplo, Adwcleaner:
- Vaya a la configuración en Adwcleaner y active todos los puntos como en la captura de pantalla a continuación
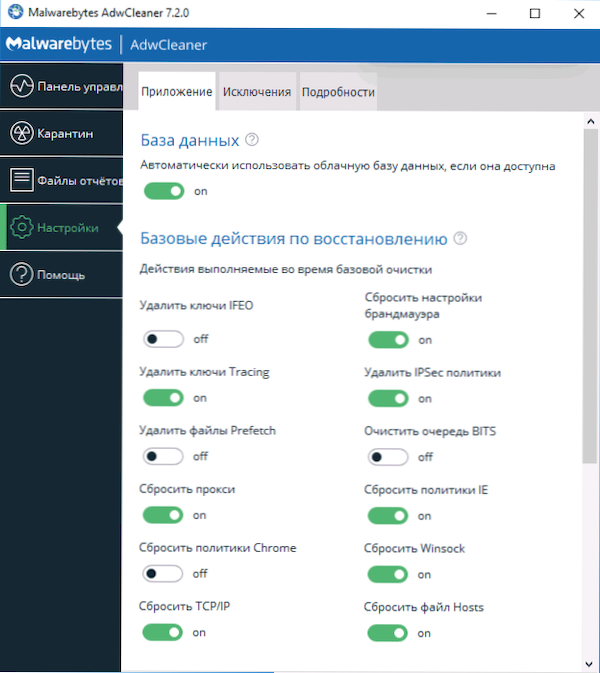
- Después de eso, vaya al panel "Control" a Adwcleaner, comience a escanear y luego limpie la computadora.
Cómo corregir Error Err_Name_Not_ResOlved - Video
También recomiendo ver el artículo en las páginas no se abre en ningún navegador; también puede ser útil.
La corrección de errores no puede acceder al sitio (err_name_not _resolved) en el teléfono
El mismo error es posible en Chrome en un teléfono o tableta. Si se enfrenta a ERR_NAME_NOT_RESOLLED en Android, intente los mismos pasos (tenga en cuenta los mismos puntos que se describieron al comienzo de las instrucciones en la sección sobre "qué verificar antes de la corrección"):
- Compruebe si Wi-Fi o Wi-Fi y en una red móvil manifiesta solo un error o en una red móvil. Aunque solo sea por Wi-Fi, intente reiniciar el enrutador, así como instalar DNS para la conexión inalámbrica. Para hacer esto, vaya a la configuración: WI -FI, mantenga presionado el nombre de la red actual, luego seleccione en el menú "Cambiar esta red" e instale una IP estática con DNS 8 en parámetros adicionales.8.8.8 y 8.8.4.4.
- Verifique si aparece un error en modo Android seguro. Si no, es el culpable, aparentemente, algún tipo de aplicación recientemente instalada. Con una alta probabilidad, algunos antivirus, acelerador de Internet, limpiador de memoria o similar.
Espero que una de las formas le permita corregir el problema y devolver la apertura normal de los sitios en el navegador Chrome.
- « El dispositivo funciona incorrectamente código 31 en el administrador de dispositivos cómo solucionarlo
- Video_tdr_failure Windows 10 Error cómo solucionarlo »

