El error de RPC es resolver el problema sin reinstalar el sistema

- 4805
- 1552
- Soledad Adorno
El servicio de llamadas remotas de Windows (también conocido como RPC o llamada de procedimiento remoto) controla un protocolo que permite que los programas realicen sus acciones en otras computadoras de una red común de la misma manera que se realizarían en esta computadora, comprendiendo innecesariamente las complejidades de conectarse.

El protocolo resultó ser muy conveniente en la práctica: las últimas versiones de Windows lo usan para la interacción interna de los programas en el mismo dispositivo. Los servicios del Registro del Sistema, el "Administrador de dispositivos" e incluso la aplicación Explorer de archivos, que es responsable de la visualización correcta de las ventanas del sistema y sus propiedades, dependen de su funcionamiento adecuado.
¿Qué falla el error "cuando se elimina el procedimiento?"
La falla del procedimiento se elimina cuando el RPC u otros servicios están deshabilitados o dañados, en el que depende. El error fue especialmente común en 2015 después del lanzamiento de una actualización incorrecta de Windows 10 de Windows. Hoy, tal error es casi seguro que significa un conflicto de programas instalados con programas estándar de paquetes de Windows 10 o registros de registro de sistema dañados que tenemos que corregir.
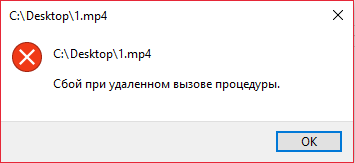
Métodos para eliminar el error "falla cuando se llama de forma remota el procedimiento"
Nos convenceremos de comenzar que el servicio y todos los componentes para los que se confían se incluyen y funcionan como el modo habitual. Luego intentemos eliminar una posible incompatibilidad de software.
Comprobación de servicio
Si el mal funcionamiento del procedimiento ocurre en Windows 7, abrimos la lista de servicios como: "Inicio" → realizar → Escribimos Servicios.MSC, Haga clic en Entrar. En Windows 10, el nombre del servicio se puede ingresar en la barra de búsqueda en la barra de tareas.
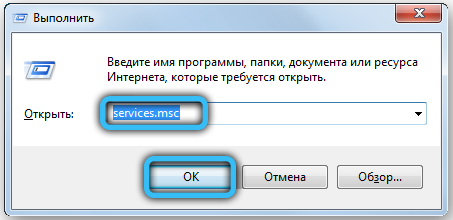
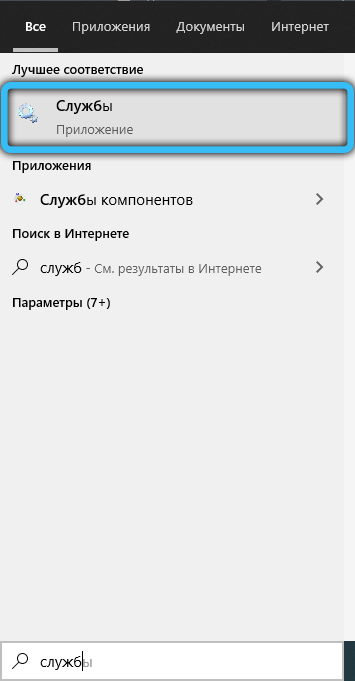
Se abrirá una ventana bastante larga de servicios lanzados en la computadora. Estamos interesados en cuatro servicios:
- La llamada remota de los procedimientos (en inglés, el servicio se llamará "Llamada de procedimiento remoto (RPC)"): el servicio del servicio debe ser "funciona" y el tipo de lanzamiento - "automáticamente". Si hay algo más allí, haga clic en la línea dos veces; en la ventana que aparece, será posible encender el procedimiento y elegir un tipo de carga automática. Si no puede establecer valores, verifique primero los siguientes dos procesos a continuación.
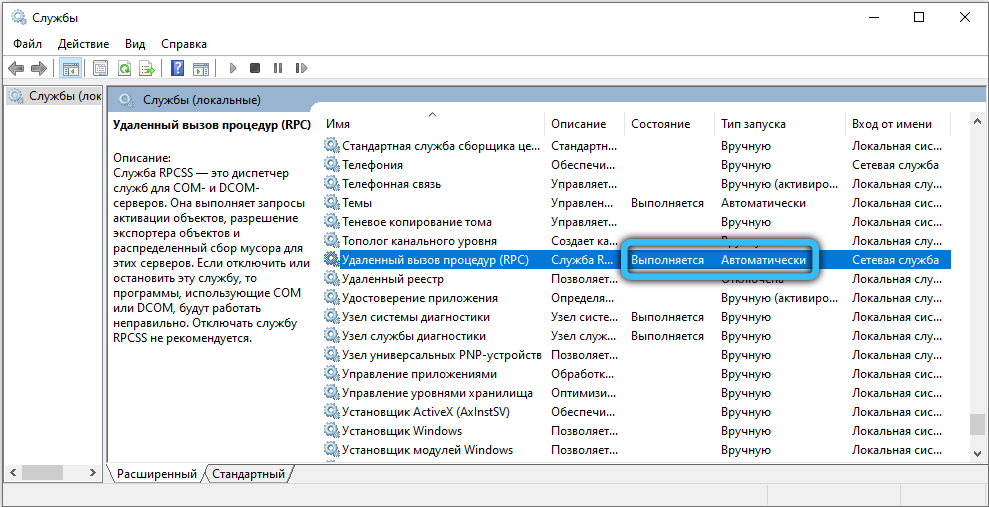
- Procesos del servidor DCOM (lanzador de procesos del servidor DCOM): debe activarse, el tipo de lanzamiento "automáticamente".
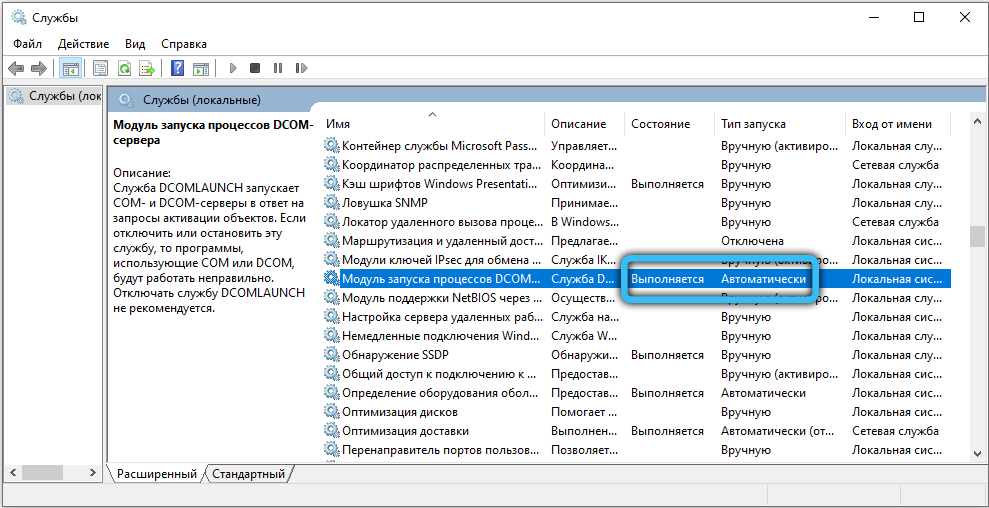
- El comparador de los puntos finales RPC (RPC Endpoint Mapper) - De manera similar.
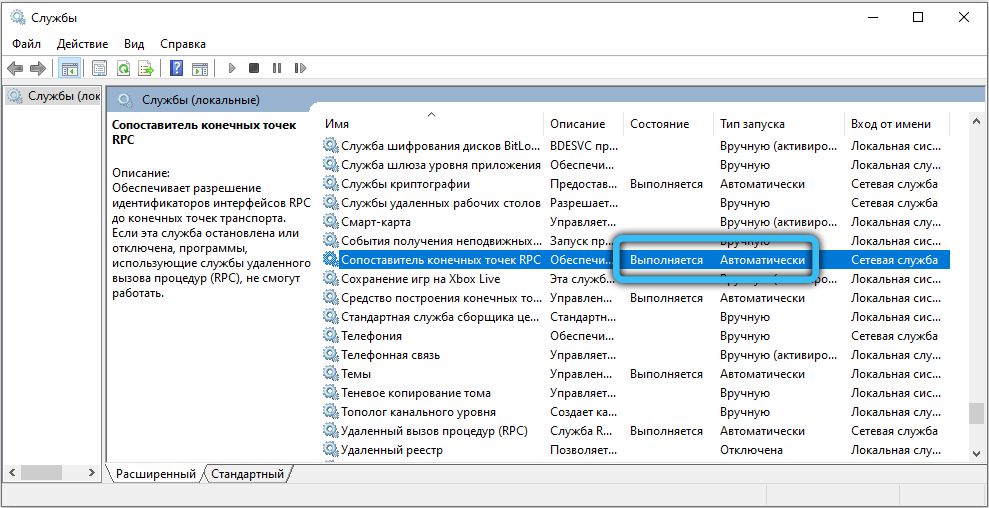
- Localizador de llamadas remotas (RPC) (RPC) (RPC) Locator: aquí el tipo de lanzamiento debe ser "manualmente".
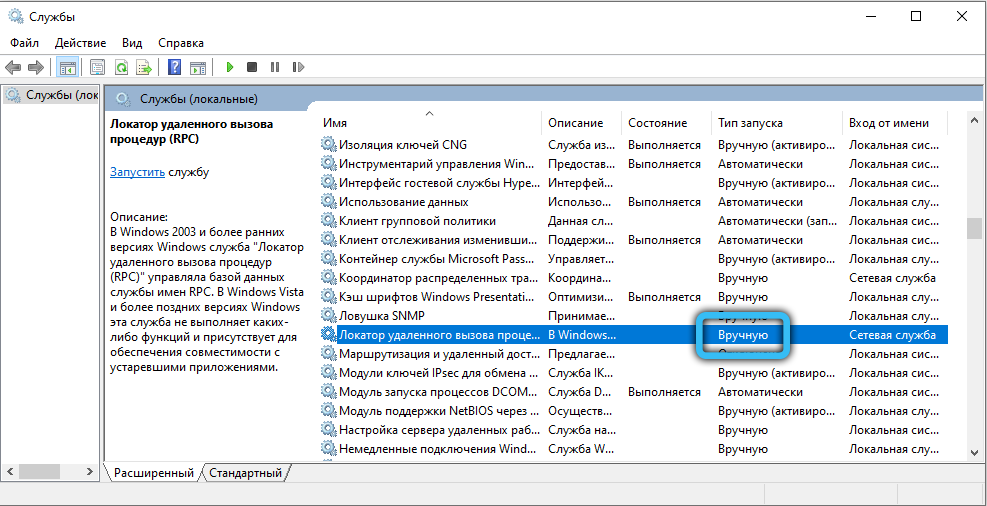
Si de repente cambia algo, reinicie la computadora y verifique nuevamente la presencia de un error. Aún está en su lugar o se niega el servicio a encenderse? Intentemos corregir la situación a través del registro del sistema.
Edición del registro del sistema
El editor de registro se abre de acuerdo con el mismo principio que la lista de servicios, pero deberá escribir una palabra Regedit. Encuentre la rama HKEY_LOCAL_MACHINE \ SYSTEM \ CurrentControlSet \ Services allí. En caso de que, antes de comenzar a editar, haga clic en él con el botón correcto y exporte: si algo sale mal, el estado actual del registro puede restaurarse con un doble clic en un archivo exportado.
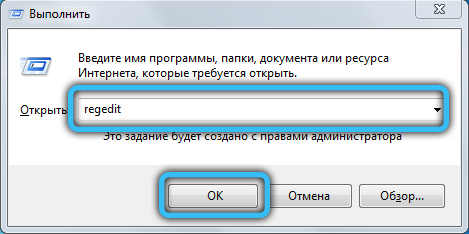
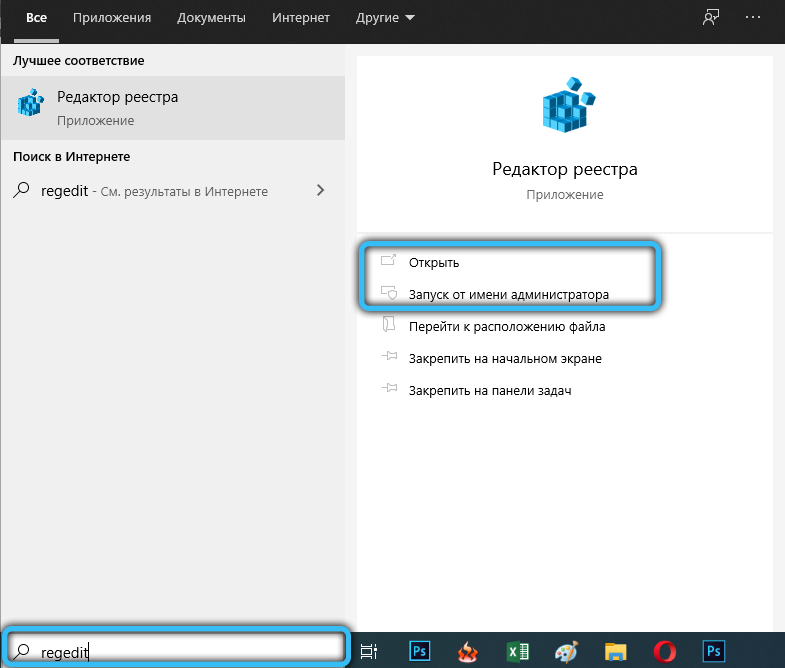
En HKEY_LOCAL_MACHINE \ SYSTEM \ CurrentControlSet \ Services, hacemos las siguientes enmiendas:
- En la subsección DComlaunch, estamos buscando la tecla de inicio, hacemos clic en ella dos veces, establecemos el valor 2;
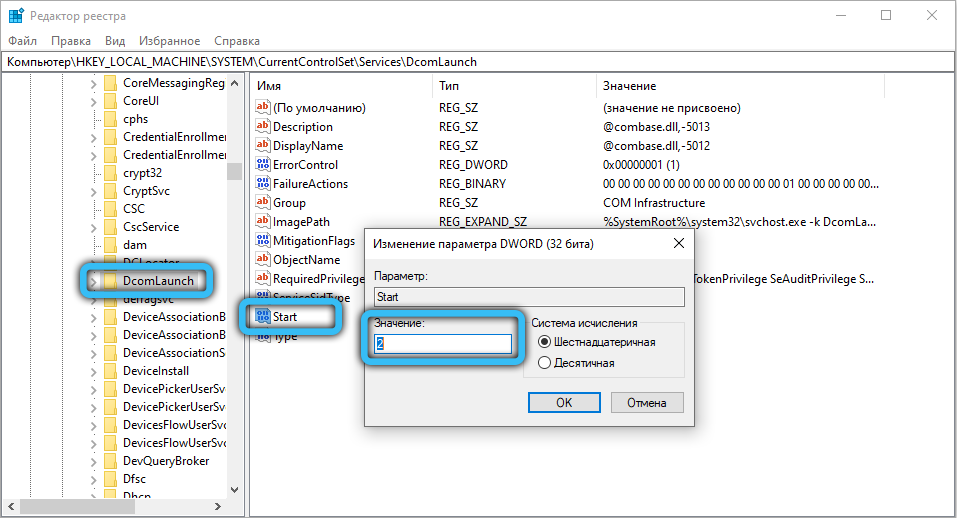
- En las subsecciones de rpceptmapper y rpcss, de manera similar;
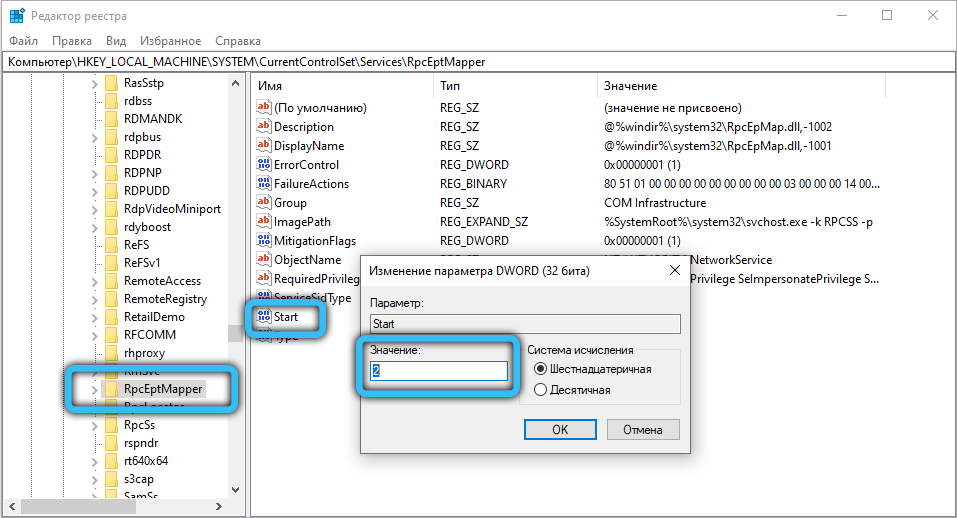
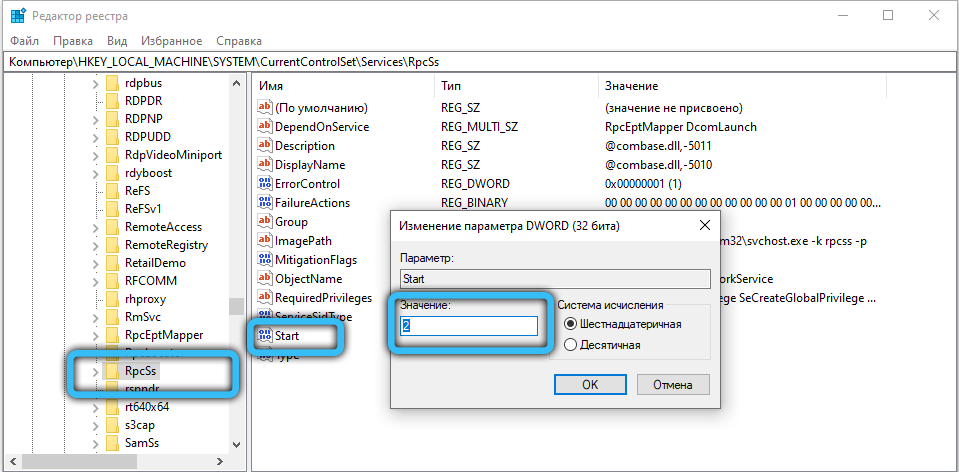
- En la subsección de rpClocator en el valor de la clave de inicio debe ser 3.
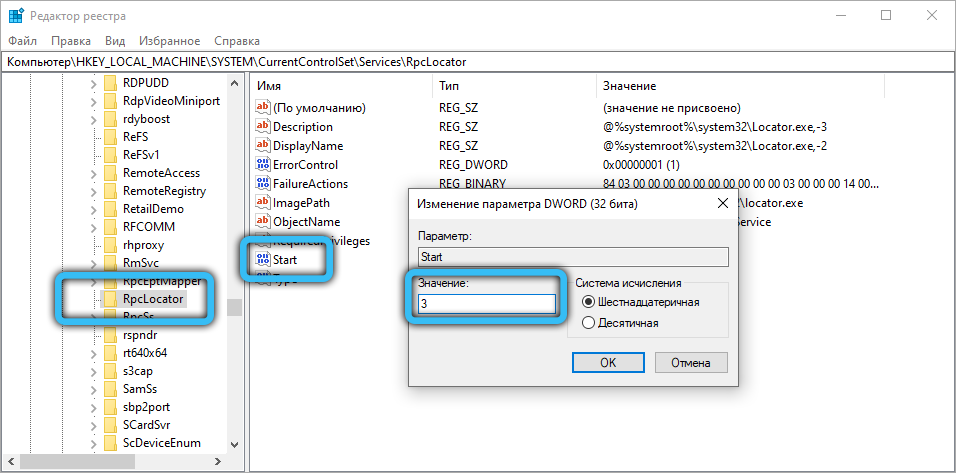
No tocamos nada más, mantenemos los cambios y reiniciamos la computadora. Si el problema se asoció con un lanzamiento incorrecto de servicios, desaparecerá.
Verifique la incompatibilidad por
Si todos los servicios funcionan como de costumbre (y no se apaguen después del reinicio, verifique), tiene sentido buscar y eliminar el software incompatible. En primer lugar: arranque en modo seguro: abra el servicio Msconfig (a través de "ejecutar" o una barra de búsqueda, dependiendo del sistema) y en la pestaña "Carga", coloque el cuadro en la opción correspondiente. Después de la próxima reiniciación, el sistema se encenderá sin programas de carga automáticos convencionales y con un conjunto mínimo de controladores: verifique si aparece un error en este modo. Si no, la "carga automática" deberá limpiarse.
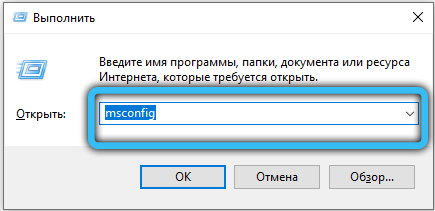
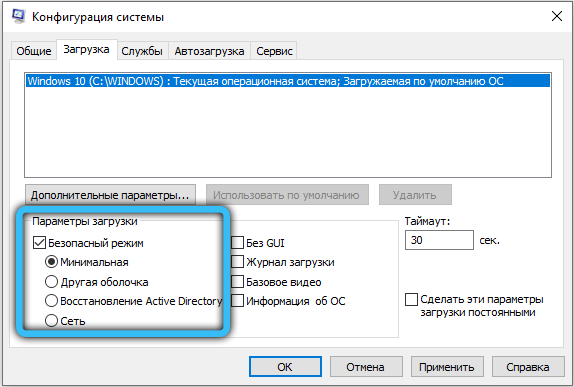
En Windows 7, esto se lleva a cabo a través del mismo servicio Msconfig. En principio, en principio, puede ir allí en Windows 10, pero será transferido al administrador de tareas que controla esta función en el nuevo sistema operativo. El despachador de tareas puede ser causado por la combinación de teclado Ctrl + Alt + del.
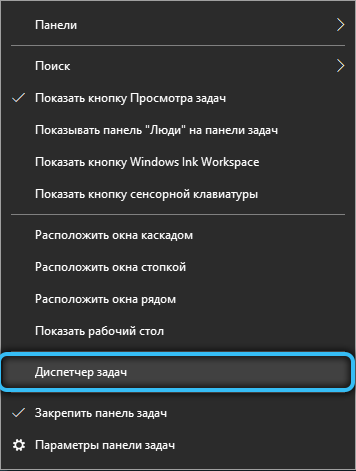
Vaya a la pestaña "Automóvil" y elimine todos los programas de allí. Luego agregue uno y reinicie después de cada adición hasta que encuentre un programa que provoca conflictos. A menudo, estos son antivirus y programas de respaldo de respaldo (Comodo Backup y T. PAG.). Se recomiendan programas conflictivos para desconectar o al menos usar análogos que no causen problemas.
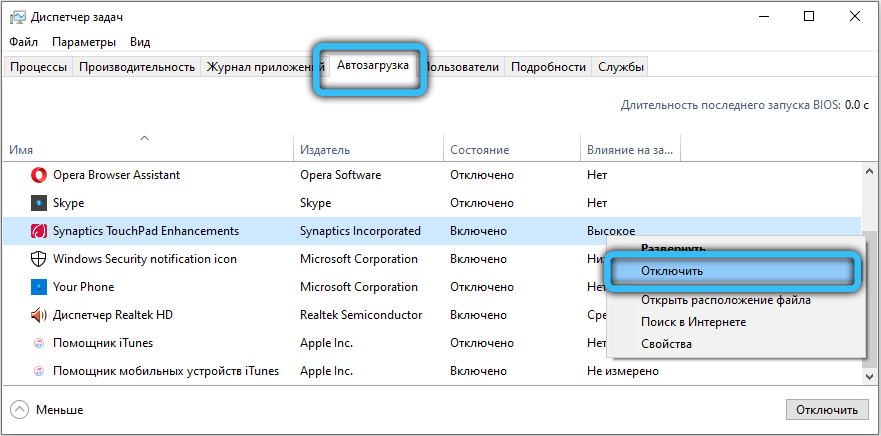
Verificación y reparación de archivos del sistema
Para resolver problemas con los archivos del sistema, puede usar SFC y UTILIDADES DESD.
Abra la línea de comando en nombre del administrador: "Inicio" → Estándar → Línea de comando (Windows 7) o ingrese CMD En la línea de búsqueda en la barra de tareas (Windows 10). Para iniciarse en nombre del administrador, haga clic en el nombre del programa con el botón derecho del mouse y seleccione la opción correspondiente del menú contextual.
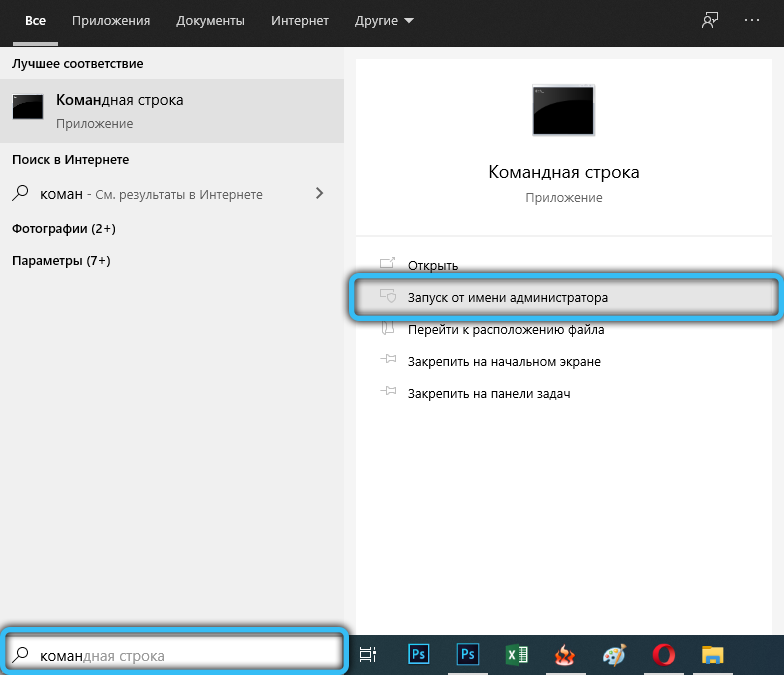
En la ventana negra que aparece, ingrese para comenzar:
Sfc /escanno
Este equipo verificará los archivos del sistema principal e intentará restaurarlos si ve que algo está mal con ellos.
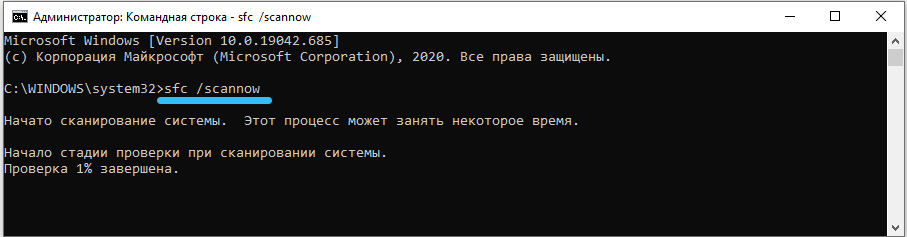
Windows 10 está disponible Dism (Servicio y administración de imágenes de implementación), que le permite reparar archivos si SFC no funciona de repente.
Hay dos equipos para elegir:
- Dism /online /limpiando -image /scanHealth - escaneará archivos del sistema e informará sobre posibles errores.
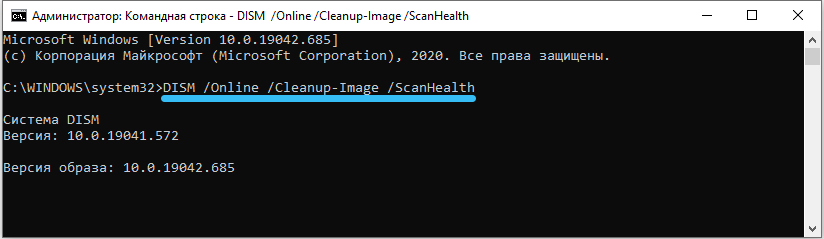
- Dism /online /limpiando -image /restaureHealth - intentará corregir estos errores.

Ingrese los comandos de la misma manera que SFC, no se olvide de los espacios antes de cada "/". Después de completar la reparación, reiniciamos.
Si la "falla durante la llamada remota del procedimiento" también surge aquí (generalmente con un código de error 1726), verifique si todos los servicios de RPC funcionan como se describe anteriormente. Un apagado temporal del servicio de búsqueda de Windows también puede ayudar.
Si nada ayuda
La opción extrema antes de reinstalar el sistema: intente crear un nuevo usuario. En Windows 10, la opción está lo suficientemente oculta: "Inicio" → Parámetros → Cuentas → Familia y otros usuarios. Todas las configuraciones del sistema para el nuevo usuario se establecerán de forma predeterminada, y el conflicto de software, si lo fue, desaparecerá. En Windows 7, los usuarios se pueden crear aquí: "Inicio" → Panel de administración → Cuentas de usuario.
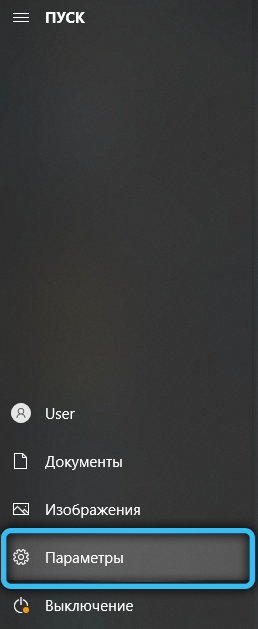
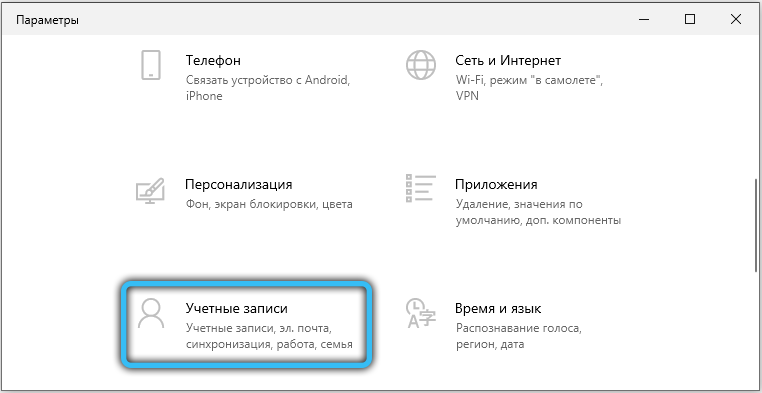
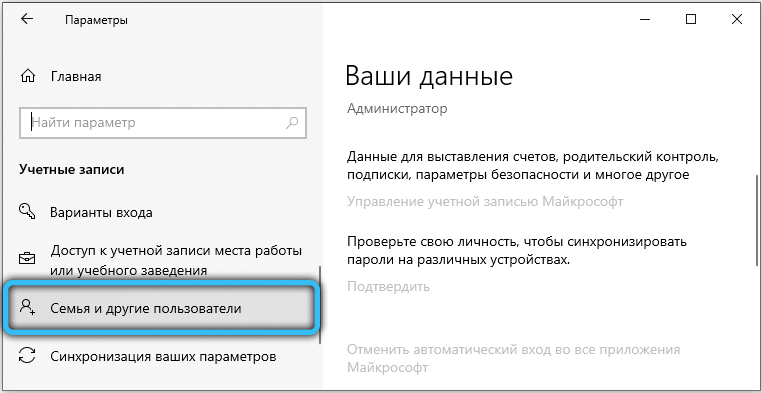
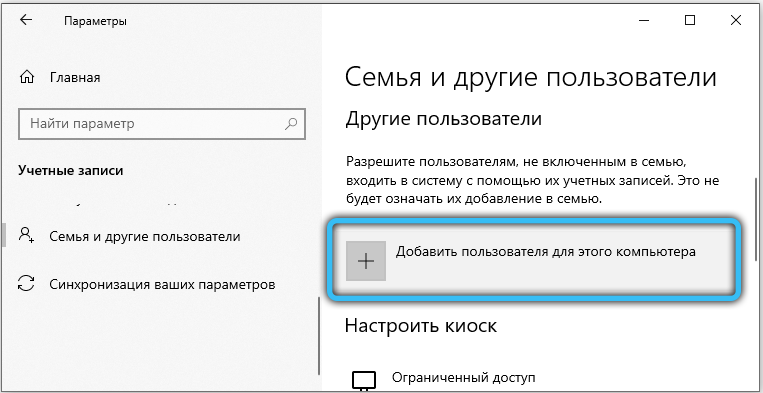 Si el problema no desaparece incluso en una nueva cuenta, lo más probable es que el caso sea el defecto de RAM. La memoria se puede verificar con un servicio estándar de Windows Mdsched. La comprobación puede tomar varias horas. Los errores de memoria, si lo son, no desaparecen después de la verificación: debe descartar la "aceleración" si se cambia algo, y en el peor de los casos, cambie la RAM.
Si el problema no desaparece incluso en una nueva cuenta, lo más probable es que el caso sea el defecto de RAM. La memoria se puede verificar con un servicio estándar de Windows Mdsched. La comprobación puede tomar varias horas. Los errores de memoria, si lo son, no desaparecen después de la verificación: debe descartar la "aceleración" si se cambia algo, y en el peor de los casos, cambie la RAM.
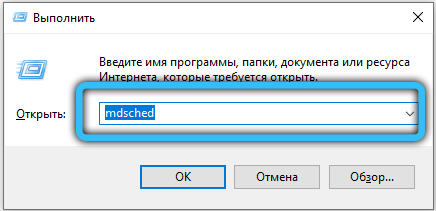
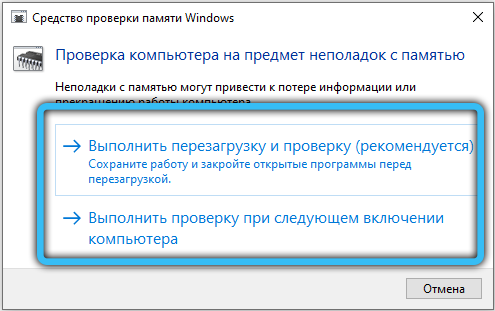
¿Este artículo lo ayudó a eliminar el molesto error del servicio RPC?? Tal vez alguna de tu propia forma que no se describe aquí te ayudó? Comparta sus pensamientos en los comentarios, definitivamente le responderemos.

