El error de Windows 0x80070035 no encontró la ruta de red las causas y los métodos para resolver

- 2672
- 180
- Soledad Adorno
Los usuarios de Microsoft Windows 10 pueden conectar la computadora a otra. El sistema operativo también le permite usar la misma red para acceder a las carpetas y archivos necesarios sin una conexión de cable. Desafortunadamente, al intentar conectarse como invitado, algunos usuarios se enfrentan con un error de 0x80070035 "sin ruta de red". Tantos problemas técnicos pueden conducir a este error. Por lo tanto, tenemos una serie de métodos para corregir este desagradable error 0x80070035, "no se encontró ruta de red" "se encontró".

Eliminación de Windows 0x80070035 "No hay forma de red".
Activación del protocolo IPv4
Quizás escuchó las noticias: se destacaron los últimos bloques de las direcciones IPv4 en Internet. Tecnología básica fundamental que garantiza el uso de las direcciones del protocolo de Internet (alguna vez cumplió el número 99.48.227.227? Esta es una dirección IP), ya que el comienzo de Internet pronto se agotará. Sin embargo, la nueva tecnología tomará su lugar. El sucesor de IPv4 es IPv6, un sistema que no solo ofrecerá direcciones mucho más numéricas, sino que también simplificará el nombramiento de direcciones y funciones de seguridad de red adicionales. Sin embargo, la transición de IPv4 a IPv6 probablemente será grosera. La mayoría de las personas no están familiarizadas con IPv4 e IPv6, especialmente porque la influencia potencial de la transición a IPv6 en sus vidas puede ser menos.
IPv4 significa el Protocolo de Internet versión 4. Esta es una tecnología básica que nos permite conectar nuestros dispositivos a la red. Cuando el dispositivo está conectado a Internet (PC, Mac, teléfono inteligente u otro dispositivo), se le asigna una dirección IP numérica única, por ejemplo, 99.48.227.227. Para enviar datos de una computadora a otra a través de Internet, un paquete de datos que contiene la dirección IP de ambos dispositivos debe transferirse a través de la red. Sin direcciones IP, las computadoras no podrán comunicarse y enviar datos entre sí. Esto es importante para la infraestructura de Internet.
IPv6 es la sexta versión del Protocolo de Internet y el sucesor de IPv4. Funciona de manera similar a IPv4 en el hecho de que proporciona direcciones IP numéricas únicas necesarias para la comunicación con dispositivos conectados a Internet. Sin embargo, tiene una diferencia significativa: utiliza direcciones de 128 bits. IPv4 usa 32 bits para sus direcciones de Internet. Esto significa que puede admitir aproximadamente 4.29 mil millones de direcciones IP. El número puede parecer grande, pero todas las 4,29 mil millones de direcciones IP fueron designadas para varias instituciones, lo que condujo a la crisis que nos enfrentamos hoy.
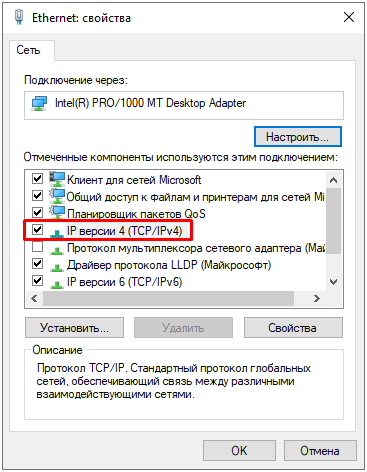
Aclaremos la situación: las direcciones aún no se han agotado. Muchos de ellos no se usan y están en manos de instituciones como MIT y compañías como Ford e IBM. Puede asignar más direcciones IPv4 y se venderá más (ya que las direcciones IPv4 ahora son un recurso escaso), pero se convertirán en un producto escaso en los próximos dos años, hasta que cree un problema para Internet. Como ya se mencionó, IPv6 usa direcciones de Internet de 128 bits. Por lo tanto, puede admitir 340 282 366 920 938,000,000,000,000,000,000,000,000,000 de direcciones en línea. Esto es tanto que las direcciones requieren el sistema hexadecimal. En otras palabras, las direcciones IPv6 son más que suficientes para que Internet funcione durante mucho, mucho tiempo.
El agotamiento de las direcciones IPv4 se predijo hace varios años, por lo que el cambio ocurrió durante la última década. Sin embargo, el progreso fue lento: solo una pequeña parte de Internet cambió a un nuevo protocolo. Además, IPv4 e IPv6 esencialmente funcionan como redes paralelas: el intercambio de datos entre estos protocolos requiere puertas de enlace especiales. Para hacer un cambio, el software y los enrutadores deben cambiarse para admitir una red más avanzada. Tomará tiempo y dinero. La primera prueba real de la red IPv6 tuvo lugar el 8 de junio de 2011, en el Día Mundial IPv6. Google, Facebook y otras compañías web conocidas probaron la red IPv6 para ver de qué es capaz y qué más se debe hacer para cambiar el mundo a una nueva red.
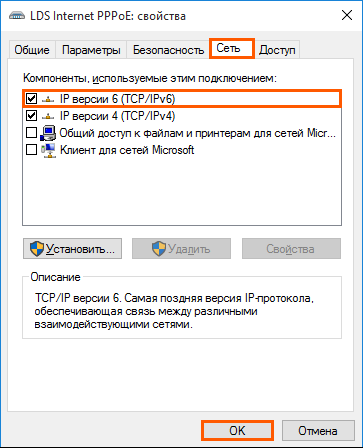
Inicialmente, esto no tendrá un impacto grave en la vida. La mayoría de los sistemas operativos en realidad admiten IPv6, incluida Mac OS X 10.2 y Windows. Sin embargo, muchos enrutadores y servidores no lo admiten, lo que hace que sea imposible conectar el dispositivo con la dirección IPv6 al enrutador o servidor que admite solo IPv4. IPv6 también está en su infancia, tiene muchos errores y problemas de seguridad que aún deben corregirse, lo que puede conducir a un desastre gigante. Para corregir el error en Windows (incluidos 10), siga las siguientes acciones:
- Presione el cuadro de diálogo Llamar a Windows+R para llamar.
- En la región de texto, ingrese NCPA.CPL y haga clic en Aceptar.
- PKM en la conexión correcta - "Propiedades".
- Después del asistente de las propiedades de la red (ya sea inalámbrica o Wi-Fi), encuentre el campo "La conexión usa los siguientes elementos". Ahora haga clic en "Versión 4 del protocolo de Internet (TCP/IP)". Haga clic en el botón "Instalar" justo debajo de este campo.
- Ahora seleccione el "Protocolo" y haga clic en "Agregar" en el tipo de función de red maestro de elección.
- Protocolo de red - Protocolo de multidifusión confiable - OK.
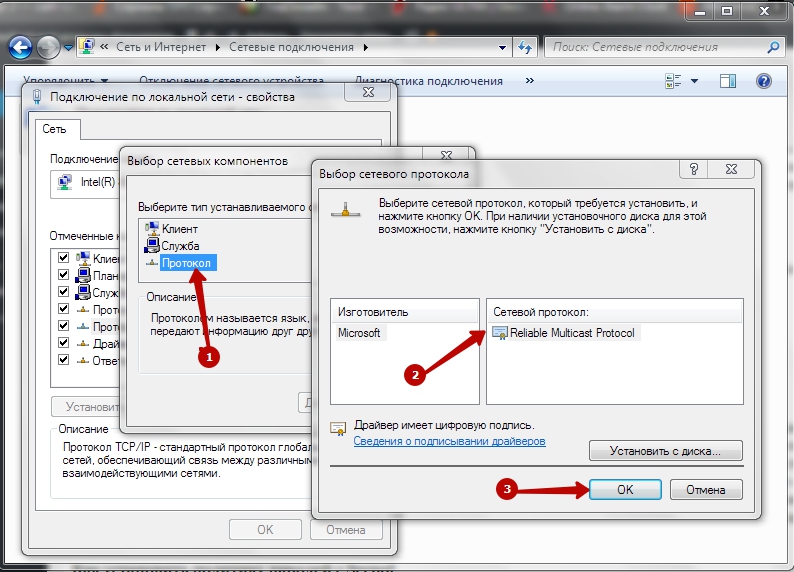
Cambiar los parámetros de seguridad de la red
La política de configuración de Windows le permite controlar la configuración de muchas PC desde la ubicación central. Sin embargo, si tiene una computadora autónoma, puede lograr el mismo resultado utilizando un editor de políticas de seguridad local o Secpol.MSC. Secpol es una forma de administrar varios políticos y entornos de seguridad que determinan varios comportamientos en la PC. Y esta es una excelente manera de garantizar una configuración estándar de la política de seguridad en varias PC si no tiene un dominio. Para ir al editor de la política de seguridad local, ingrese el SECPOL en la barra de búsqueda de Windows y haga clic en la aplicación. Después de la apertura, verá categorías y opciones para cambiar muchas configuraciones diferentes. Vamos a profundizar en varios de los escenarios más comunes en los que necesitará usar un editor local, por ejemplo, la creación de una política de seguridad y sus importaciones a otras PCS.
Cómo establecer una política de contraseña con SECPOL
La presencia de la política de contraseña es un gran primer paso para mejorar su computadora desde Windows 10. Para establecer una política de contraseña utilizando un editor de políticas de seguridad local, primero debe hacer clic dos veces en la "Política de cuenta" en el lado izquierdo y luego presione la Política de contraseña. Esto le mostrará varias opciones para instalar una política de contraseña en su PC. Como mínimo, debe cambiar la validez mínima de la contraseña y su longitud. Para hacer esto, haga doble clic en el parámetro "Longitud de contraseña mínima" y cámbielo a cualquier longitud que necesite.
También presta atención a la pestaña Explicación. Esta pestaña está en cada parámetro que abre en el editor de la política de seguridad local. Esta es una excelente manera de averiguar exactamente qué hace este parámetro en particular y cómo puede afectar su PC. A continuación, cambiemos el período mínimo de validez de contraseña. Esto requiere las mismas acciones que cuando se cambia la longitud mínima de contraseña. Finalmente, para que nuestra política de contraseña realmente tenga algún efecto, debe activarse. Esto se hace activando la contraseña de opción debe cumplir con los requisitos de la complejidad. Nuestra política de contraseña ahora es válida.
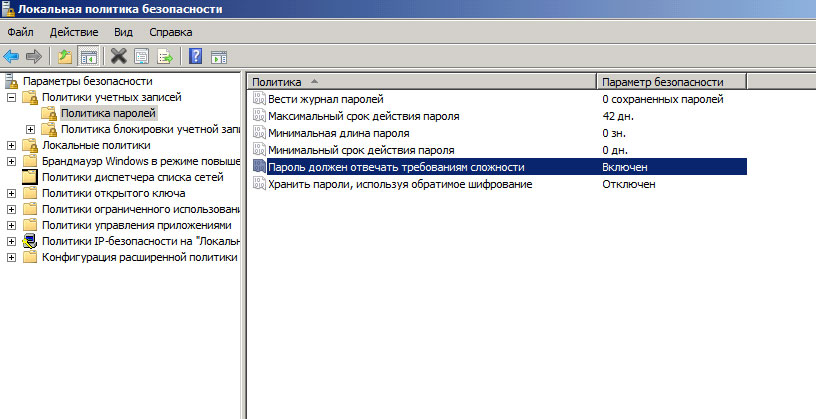
Cómo exportar e importar Política de seguridad
¿Qué pasa si desea transferir esta configuración a otra PC?? Puede hacer esto exportando la configuración e importando a otra computadora. Después de configurar todos los parámetros, puede hacer clic en la configuración de seguridad en la ventana principal y seleccionar el menú "Acción". Esto le brinda la oportunidad de exportar políticas. Tan pronto como haga clic, se le invitará a guardar el archivo de configuración de seguridad en su lugar elegido. Este archivo INF es un documento de texto que contiene todas las configuraciones que acaba de instalar. Mueva este archivo INF a otra computadora, en la que desea cambiar la configuración de seguridad, abra la aplicación de política de seguridad local como lo hizo antes y haga clic en el nodo de configuración de seguridad. Presione la "acción" nuevamente y seleccione la "Política de importación". Luego se le invitará a ingresar un archivo INF que acaba de exportar. Después de las importaciones, la nueva PC tendrá todas las configuraciones que ha identificado en otra computadora.
La política de seguridad del editor local es una excelente herramienta para instalar numerosas configuraciones de seguridad en su PC. Y, utilizando la función de importación/exportación, puede replicar la funcionalidad de la política de grupo aplicando la configuración de seguridad estándar en muchas computadoras de la computadora. Puede cambiar la configuración de seguridad de la red para eliminar el error 0x80070035. Los pasos son los siguientes:
- Vaya al menú Inicio desde su computadora, ingrese a Secpol.MSC en la barra de búsqueda y presione la tecla "Enter".
- En la siguiente consola, seleccione el parámetro de "políticos locales" y luego "parámetros de seguridad" en el lado izquierdo. Haga doble clic en la seguridad de la red: nivel de autenticación de LAN Manager.
- En el menú Drop -down, seleccione la opción "Enviar LM y NTLM - Use la seguridad de la sesión NTLMV2, si se acuerda". Haga clic en "Aplicar", luego "Aceptar" para mantener los cambios.
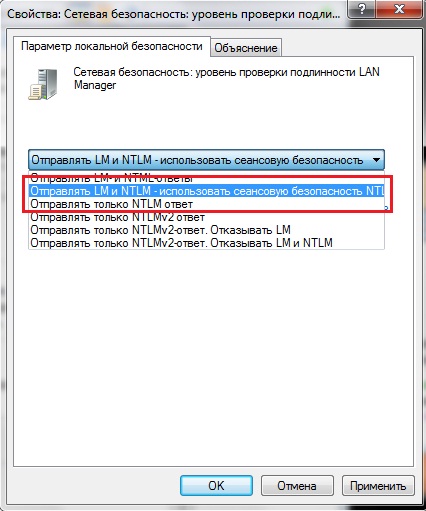
Desconectar el protocolo IPv6
Internet Protocol versión 6 (IPv6) es un nuevo conjunto de protocolos estándar de Internet. IPv6 es una versión del paquete de protocolos de Internet desarrollados para satisfacer sus necesidades. IPv6 expande el alcance de la aplicación, incluidas las aplicaciones móviles y de una relación. IPv6 se incluye en Windows de forma predeterminada, por ejemplo, cuando adjunta su computadora al dominio. Para corregir el error de la ruta de red, siga nuestras instrucciones. IPv6 en las propiedades de un adaptador de red se puede usar en Windows 7, Windows 8, Windows 8.1 y Windows 10:
- Abra el panel de control (iconos) y haga clic en/toque el icono "Centro para el control de las redes y el acceso total.
- Haga clic en el botón derecho del mouse o haga clic en el adaptador de red deseado (por ejemplo, "Wi-Fi") y haga clic en/toque el elemento de propiedad.
- Instalar (encender) o eliminar (deshabilitar) el "Protocolo de la versión de Internet 6 (TCP/IPv6)".
- Al finalizar, puede cerrar las conexiones de red si lo desea.
La inclusión de IPv6 para un determinado adaptador de red se puede usar en Windows 8.1 y Windows 10:
- Powershell abierto con mayores derechos.
- Ingrese la línea de comando para IPv6 para todos los adaptadores de red. Escriba el nombre del adaptador de red (por ejemplo, "Wi-Fi") para el cual desea activar IPv6.
- Ingrese al siguiente equipo de PowerShell con mayores derechos y presione Entrar.
Get -netadapterbinding -componedid ms_tcpip6
- Reemplace el adaptador para un adaptador de red inalámbrico (por ejemplo, "Wi-Fi").
- Cuando termines, puedes cerrar PowerShell si quieres.
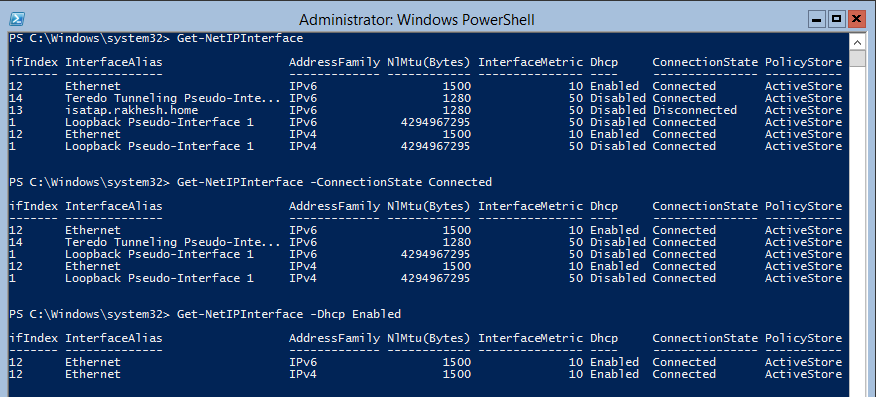
Inclusión de IPv6 para todos los adaptadores de red:
- Powershell abierto con mayores derechos.
- Ingrese el siguiente equipo y haga clic en Enter.
Habilitar -netadapterbinding -name "*" -componentid ms_tcpip6
- Cuando termine, puede cerrar PowerShell con mayores derechos si lo desea.
Desconecte IPv6 para un adaptador de red específico:
- Powershell abierto con mayores derechos.
- Ingrese a continuación en PowerShell con mayores derechos y presione Entrar para ver el estado actual de IPv6 para todos los adaptadores de red. Escriba el nombre del adaptador de red (por ejemplo, "Wi-Fi"), para el cual desea deshabilitar IPv6.
Get -netadapterbinding -componedid ms_tcpip6
- Ingrese el siguiente equipo y haga clic en Enter.
Deshabilitar -netadapterbinding -name "nombre del adaptador" -Componentid MS_TCPIP6
- Reemplace el nombre del adaptador en el equipo anterior por el nombre real del adaptador de red (por ejemplo, "Wi-Fi") del paso 2, para el cual desea deshabilitar IPv6.
Por ejemplo: Disable -netAdapterbinding -name "wi -fi" -Componentid MS_TCPIP6
- Cuando termines, puedes cerrar PowerShell si quieres.
Desconecte IPv6 para todos los adaptadores de red:
- Powershell abierto con mayores derechos.
- Ingrese el siguiente equipo y haga clic en Enter.
Deshabilitar -netadapterbinding -name "*" -componentid ms_tcpip6
Listo!
Edición del registro
Ejecutar el editor de registro. Para hacer esto, use uno de los siguientes procedimientos dependiendo de su versión de Windows:
- Windows 8 - Presione las teclas Windows+R para abrir el cuadro de diálogo "Realizar". Ingrese Regedit.exe y haga clic en Aceptar.
- Windows 7: haga clic en Inicio, ingrese Regedit.exe en el campo de búsqueda y presione la tecla de entrada.
En el editor del registro, busque y haga clic en la siguiente subsección del registro:
HKEY_CURRENT_USER \ Software \ Microsoft \ Windows \ CurrentVersion \ Explorer \ Carpetas de shell de usuario
Encuentra el siguiente significado:
Personal
Asegúrese de que en el campo de "datos" para "personal" sea la ruta a la ubicación de red permisible. Si no está seguro de si esta es una forma aceptable, puede copiarlo e insertarlo en el conductor de Windows para determinar si tiene acceso a esta ubicación. Si la ruta no está disponible actualmente, ya que está conectado a otra red o trabaja en un modo autónomo, puede volver a conectarse a esta red e intentar abrirla nuevamente o crear un PST. Sin embargo, si la ruta en el sentido de un registro personal ya no es aceptable, puede cambiar este camino completando los pasos restantes.
Haga clic en el siguiente valor dos veces:
Personal
En el campo "Valor", ingrese la ruta correcta a la carpeta "Mis documentos" y presione el botón OK. Datos predeterminados para este valor: %userProfile %\ doocements. Deje el editor de registro y reinicie la PC.
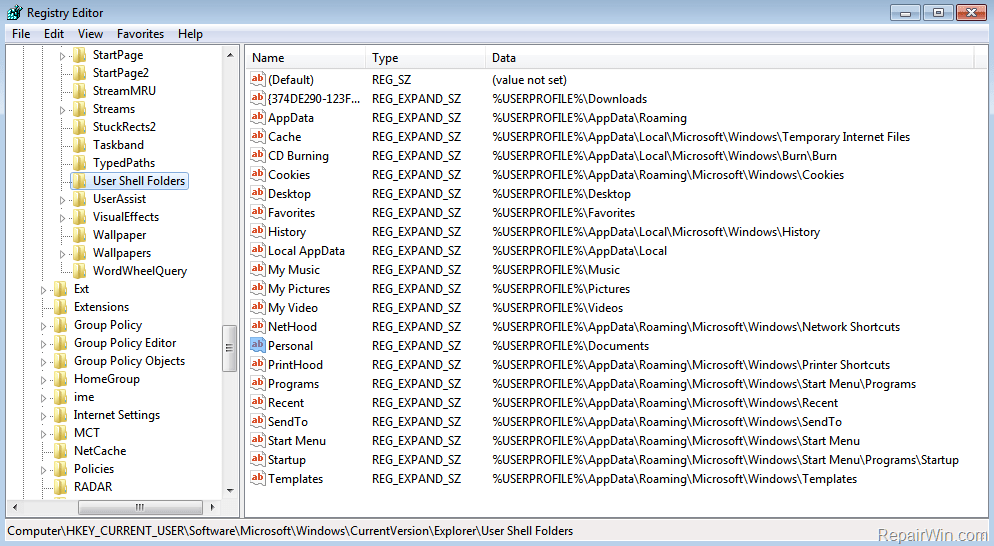
Lanzamiento de servicios
Aquí le mostramos cómo verificar y habilitar TCP/IP Netbios Helper en Windows 8 y otras versiones:
- En el panel de búsqueda de Windows, ingrese los servicios y los servicios abiertos desde la lista de resultados.
- Vaya a TCP/IP Netbios Helper.
- Haga clic en el botón derecho del mouse y abra las propiedades.
- En la sección "Tipo de lanzamiento", seleccione "automáticamente y confirme los cambios.
Recargar la computadora y verificar si se elimina el problema.
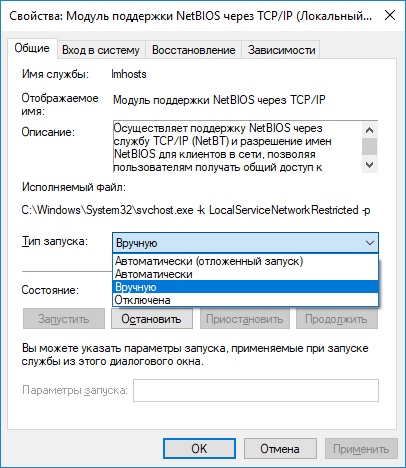
Limpia el caché y deja caer la configuración
Una de las soluciones más efectivas es limpiar la caché DNS y restablecer la configuración de la red. Para limpiar el caché, ejecute la línea de comando (marque el CMD en el campo de búsqueda de Windows) e ingrese el siguiente equipo aquí:
IPconfig /FLUSHDNS
Haga clic en Ingrese y espere el final de la operación. Después de eso, también debe deshabilitar el almacenamiento en caché del DNS:
- Iniciar el despachador de tareas;
- En la pestaña Servicio, enseñe la línea dnscache;
- Haga clic con el botón derecho del mouse y seleccione "Apagarse".
Recargar la PC y verificar si ayudó a limpiar la configuración de la red para eliminar los errores.
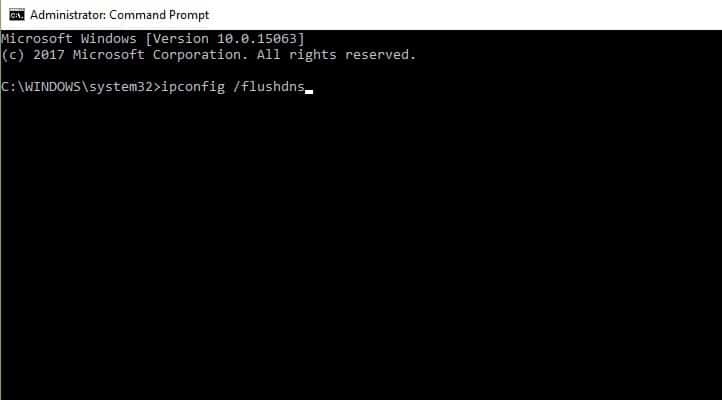
Habilitar soporte para el acceso general a los archivos SMB1
Para habilitar el acceso a SMB1 en Windows 7:
- Abra la línea de comando en nombre del administrador;
- Ingrese el siguiente comando:
Establecer -Itempererty -Path “HKLM: \ System \ CurrentControlSet \ Services \ LanManserver \ Parámetros” -Type DWord -Value 1 -force
- Cierre la línea de comando y reinicie la PC para que los cambios entren en vigor.
Para habilitar SMB1 en Windows 8:
- Abra el panel de control y presione/toque el icono "Programas y componentes".
- Haga clic en el enlace "Encender o deshabilitar Windows" a la izquierda.
El archivo C: \ Windows \ System32 \ OpcionalFeatures se abrirá.EXE
- Instalar (activar) el comprobante/soporte para admitir el acceso total a los archivos SMB 1.0/cifs y haga clic/toque los botones Aceptar.
Si lo desea, también puede encender solo lo que quiere - SMB 1.0/CIFS Cliente o SMB 1.0/servidor CIFS. Cuando todo esté listo, haga clic en el botón "Recargar ahora" para reiniciar inmediatamente la computadora y aplicar cambios.
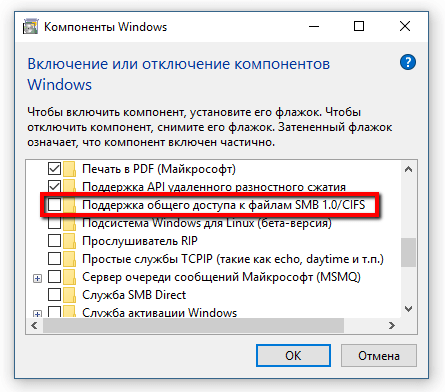
Para habilitar SMB1 en Windows 8.1 y 10:
- Abra la línea de comando en nombre del administrador;
- Ingrese el comando a continuación y haga clic en Enter para ver si SMB1 está actualmente incluido.
Dism /online /get-freatures /format: tabla | Encuentra "SMB1Protocol"
- Ingrese el siguiente comando:
Dism /online /habilitar -feature /treeReName: "SMB1Protocol" -lll
- Cuando aparezca una solicitud y preparación, haga clic en Y para reiniciar inmediatamente la computadora para usar.
Listo!
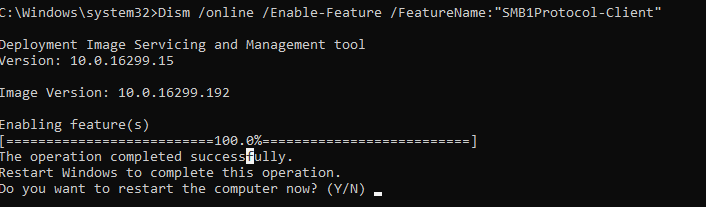
Desconectar el firewall
Windows Firewall es una herramienta invisible que protege nuestros sistemas de todo tipo de amenazas de red, y se incluyó en cada versión de Windows durante la última década. Dado que él es un aliado "silencioso" que realiza la mayor parte de su trabajo en segundo plano, solo unos pocos usuarios interactúan con él regularmente, y aún menos personas saben qué tipo de herramienta es y cómo funciona.
¿Qué es Windows Firewall?
Windows Firewall es una aplicación de seguridad creada por Microsoft e integrada en Windows, diseñada para filtrar datos de red transmitidos a su sistema de Windows y bloquear conexiones y/o programas maliciosos que los inician. Windows Firewall se incluyó por primera vez en Windows XP (en 2001), y desde entonces ha mejorado en cada nueva versión de Windows.
Hasta 2004, se le llamó el firewall a la conexión a Internet, y en ese momento era un firewall bastante simple y buggy con muchos problemas de compatibilidad. El paquete de actualización 2 (SP2) para Windows XP cambió el nombre a Windows Firewall, y también presentó y mejoró las características principales, como filtrar y bloquear las conexiones entrantes.
Que el firewall de Windows está haciendo
Windows Firewall puede proporcionar protección de su computadora o dispositivo contra ataques de una red local o Internet, pero al mismo tiempo le brinda acceso a la red e Internet. Dado que Windows Firewall filtra el tráfico a través de su computadora, también puede detener los tipos de malware que usan el tráfico de red para extenderse, por ejemplo, los ataques de los caballos y gusanos troyanos. Otra oportunidad útil es que puede filtrar conexiones salientes e entrantes con su computadora de Windows y bloquear no. El firewall utiliza un conjunto predeterminado de reglas para ambos tipos de tráfico de red, pero sus reglas pueden ser superadas y cambiadas por el usuario y el software instalado por el usuario. De manera predeterminada, el firewall de Windows le permite realizar muchas tareas, como trabajar en Internet, usar aplicaciones para intercambiar mensajes instantáneos, conexión al grupo de inicio en la red local, intercambio de archivos, carpetas y dispositivos, etc. D. Las reglas se aplican de manera diferente dependiendo del perfil de red instalado para la conexión de red activa.
La mayoría de los programas de Windows que requieren acceso a Internet y red agregan automáticamente sus excepciones al firewall de Windows para que puedan funcionar correctamente. Si no agregan tal excepción, el firewall de Windows muestra la advertencia de seguridad en la que le piden que les permita acceder a la red. Por defecto, el firewall de Windows establece el indicador correspondiente a la conexión de red utilizada. Puede elegir una de las opciones o ambas, dependiendo de lo que desee hacer. Si desea permitir que el programa se conecte a la red e Internet, haga clic o toque "Permitir el acceso". Si desea bloquear el acceso, haga clic en "Cancelar".
Si usa Windows con una cuenta de usuario, que no es un administrador, no verá tales solicitudes. Todos los programas y aplicaciones se filtran de acuerdo con las reglas existentes en el firewall de Windows. Si la aplicación no cumple con esta regla, se bloquea automáticamente sin mostrar ninguna solicitud. Windows Firewall se incluye de forma predeterminada en versiones modernas de Windows, como Windows 10, Windows 7 y Windows 8.1, y funciona en segundo plano como servicio. Solo ofrece a los usuarios cuando necesitan tomar una decisión. No tiene que abrirlo si no desea ver su estado o configurar su trabajo.
¿Qué no hace el firewall de Windows?
Windows Firewall no puede protegerlo de ningún ataques maliciosos. Esta es una herramienta que siempre debe usarse en combinación con un buen programa antivirus, ya que actúa como una barrera entre su computadora y el mundo exterior. No puede proteger su computadora de Windows de programas maliciosos que ya están presentes en ella. Si sucede que su computadora está infectada con SPY o Software de extorsión, entonces Windows Firewall no podrá detener el intercambio de datos entre el código malicioso y los piratas informáticos remotos. Para esta tarea, necesitará una herramienta de tercera parte.
Puede encender o apagar el firewall de Windows solo si es un administrador. Su parámetro se aplica a todas las cuentas de los usuarios que existen en su dispositivo Windows. Además, si decide deshabilitar el firewall de Windows, asegúrese de tener una alternativa confiable, por ejemplo, un firewall o antivirus tercera parte. Los conceptos básicos del firewall de Windows y su trabajo no son tan complicados. Sin embargo, si desea manchar sus manos y configurar reglas más avanzadas que determinen cómo funciona, debe aprender un poco antes de hacer esto.
Si está 100% seguro de que la configuración de la red interna funciona correctamente, pero el error no se elimina, debe apagar el tercer firewall de partidos. La mayoría de los antivirus modernos están equipados con firewalls de tercera parte. Esta capa protectora adicional es más que bienvenida, pero no puede garantizar que no interfiera con su red interna. El procedimiento de desconexión del software antivirus depende de la marca de la aplicación antivirus. Para apagar el firewall de defensor de Windows, siga las siguientes acciones:
- Presione Win+R para abrir la ventana "Realizar" e ingrese el panel de control. Haga clic en Intro para abrir la ventana de control de la ventana de control.
- En la lista de parámetros, haga clic y abra el firewall de Windows Defender.
- En la lista de la izquierda, haga clic en encender o deshabilitar el firewall de defensor de Windows.
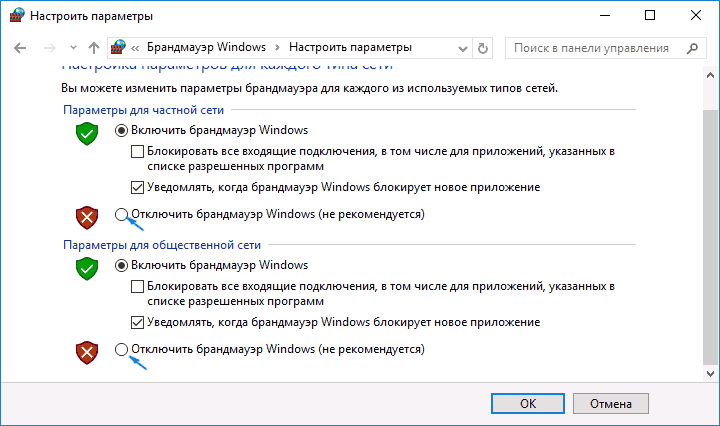
otros metodos
Para el principio, debe verificar la configuración correcta de su dispositivo. Para hacer esto, debe realizar los siguientes pasos:
- Haga clic en el botón derecho en el disco deseado al que desea acceder y seleccione "Propiedades".
- Vaya a la pestaña "Acceso general". Verificar si no se comparte se muestra en la ruta de la red. Avanzando, seleccione la opción "Acceso extendido".
- En la siguiente ventana "Acceso expandido", configure el indicador "Proporcione el acceso general a esta carpeta". En la sección "Configuración", confirme que introdujo el nombre de disco correcto. En la parte inferior de la ventana de acceso general ampliada, seleccione "Aplicar" y luego "Aceptar" para guardar la configuración.
- Habiendo dejado la ventana anterior, presione la combinación de teclas Windows+R para abrir el cuadro de diálogo "Realizar".
- En el campo de texto, ingrese el nombre de la carpeta y haga clic en Enter.
Verifique el acceso a la carpeta.
Dirección IP de la computadora de destino
Complete la ruta de derivación a continuación si no puede eliminar el error 0x80070035 por el método anterior.
- Presione el logotipo de Windows en el teclado e ingrese CMD. Haga clic en el botón derecho del mouse en la línea de comando que se muestra en la "mejor coincidencia" y seleccione "Iniciar en nombre del administrador".
- Cuando aparece una solicitud de confirmación del lanzamiento, seleccione Sí.
- En la ventana Línea de comando, ingrese el siguiente comando y haga clic en Ingresar:
ipconfig / all
- Encontrar la dirección IPv4. Por ejemplo:
192.168.43.193
- Nuevamente, presione las teclas Windows+R y abra el cuadro de diálogo "Realizar".
- En el campo de búsqueda, ingrese el siguiente texto y haga clic en Intro:
\\ 192.168.43.193 \ Nombre del disco deseado al que desea acceder.
Ahora el disco debe abrirse correctamente.
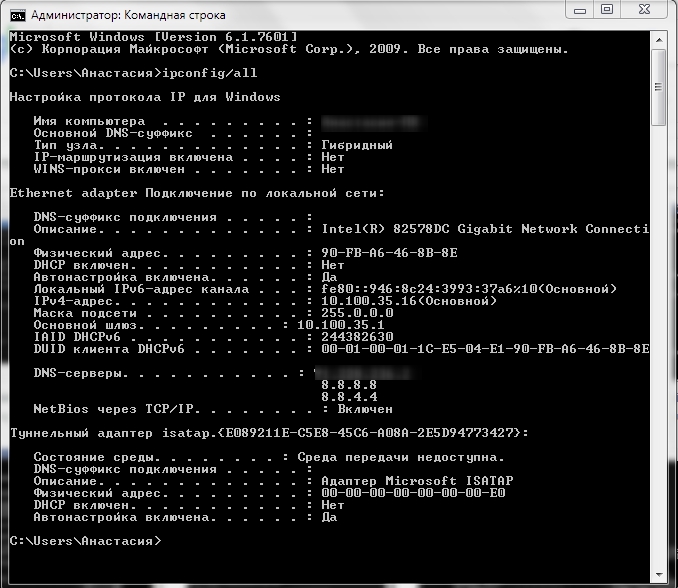
Como puede ver, hay muchas maneras de corregir el error 0x80070035 ", y aquí probablemente encontrará una solución que lo ayude a deshacerse del problema. Si ya ha encontrado tal error, comparta con nuestros lectores en los comentarios de este artículo.
- « Lanzamiento y configuración adecuada de MSCONFIG en Windows
- Error de violación de acceso Causas y soluciones »

