El dispositivo de audio de salida de error de Windows no se ha establecido las causas y los métodos para resolver

- 4462
- 948
- Cristian Collazo
Si el sistema operativo de la computadora comienza a mostrarle "el dispositivo de audio de salida no está instalado" con cada desplazamiento del indicador del mouse al icono de sonido, esto significa que Windows puede tener problemas para determinar el dispositivo de audio de la computadora o es posible que Windows sea Windows Los conductores de sonido están dañados. Por lo general, cuando intenta hacer clic en el controlador de sonido de Windows, abre la ventana "reproducir un programa de mal funcionamiento" para eliminar este problema, pero no siempre puede resolver este problema, y muestra que "la eliminación de problemas es imposible", un Mensaje sobre un error en la PC de la pantalla, o tal vez a veces también muestra que el problema está relacionado con los controladores.

Resolver el problema con el reconocimiento de dispositivos de audio.
Causas de error
Error "El dispositivo de audio de salida no está instalado" puede ocurrir en cualquier versión del sistema operativo Windows, independientemente de si usa Windows 10 o Windows 7 en su PC o computadora portátil de escritorio, así como en servidores. Aquí hay una lista de esas cosas que podrían ser posibles y causar este problema en el sistema informático:
- Conductores incorrectos o anticuados (probabilidad del 85%).
- Problemas de Windows (probabilidad del 14%).
- El mal funcionamiento del conector de sonido de su PC, computadora portátil o placa base (probabilidad del 1%).
Y para averiguar qué significa esto y cuál es la principal razón raíz del problema con el sonido "el dispositivo de audio de salida no se ha establecido" en Windows 7 y en otros, realmente deberá eliminar los problemas, porque nadie puede decir sin la eliminación de los problemas de ellos es el principal. Entonces, veamos por qué hay problemas y cómo resolver este problema.
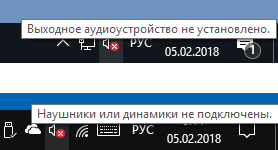
Qué hacer si el dispositivo de audio de salida no está instalado
En la mayoría de los casos, los problemas están asociados con los controladores de PC dañados, y la mejor manera de confirmar esto es abrir el despachador de Windows, que enumera todo el equipo de los controladores.
Resolver problemas con los conductores
Qué tenemos que hacer? Para hacer esto, en primer lugar, debe abrir el Administrador de dispositivos utilizando un comando de lanzamiento llamado "DevMGMT.MSC ", y si no sabe cómo abrir la ventana" Ejecución ", haga clic en Windows+R al mismo tiempo, y después de eso ingrese" Devmgmt.MSC "en el cuadro de diálogo y haga clic en Enter. Cuando el administrador de dispositivos se abre frente a usted, debe verificar los controladores de sonido para saber que todo funciona bien o, tal vez, debe solucionarlo.
Condición 1: si el administrador de dispositivos le muestra que el controlador de sonido se ve normal y aún tiene este problema, entonces la PC o la computadora portátil tiene algunos controladores principales relacionados con esto, que de hecho no se pueden identificar. O es posible que no sea tímido al perder la solución de esta condición y proceder a la siguiente si hay algún tipo de signo anormal en los controladores de sonido de la PC. En este caso, debe descargar la última versión de los controladores de sonido de PC, que puede instalar después de cargar para que todo vuelva a ser normal. Si la actualización de los controladores no funciona para usted, vaya a la siguiente solución para continuar eliminando este error.
Condición 2: en el caso de que encuentre una placa amarilla o desconectada con una inscripción en su controlador de sonido o, tal vez, todos los controladores de sonido se enumeran en la lista de desconocidos en la categoría de otros dispositivos, entonces ahora es el momento en que es el momento en que Los controladores de sonido de la PC son necesarios para actualizar. Qué hacer si los controladores están deshabilitados? Si encuentra que los controladores de audio están desconectados en el administrador de dispositivos, puede activarlo rápidamente, simplemente haciendo clic en el sonido del controlador de sonido y seleccionando la unidad de inclusión, lo que permite que los controladores vuelvan a la posición de trabajo.
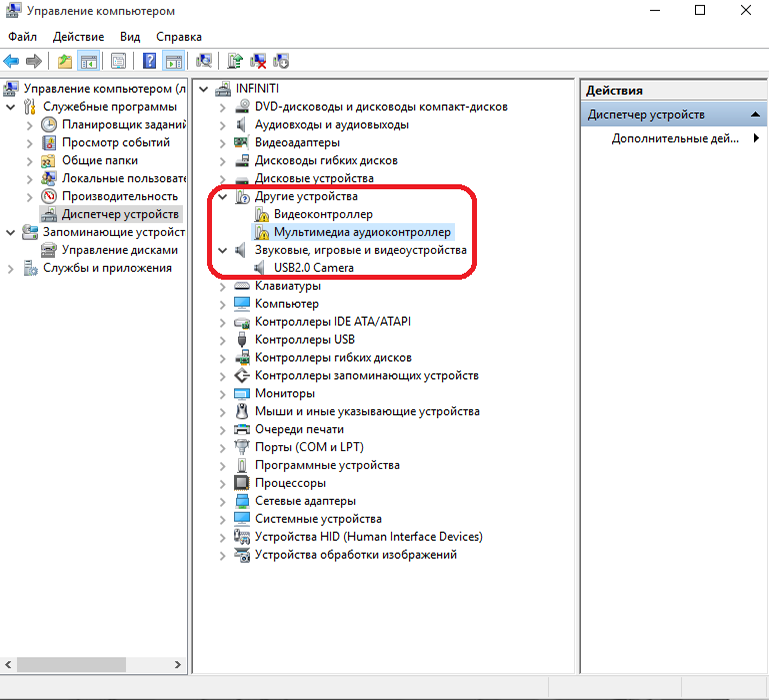
Qué hacer si los conductores tienen un signo amarillo o están incluidos en la categoría de otros dispositivos? La Cruz Amarilla o Posiblemente Roja significa que los controladores están dañados, y si los controladores de sonido se enumeran en la categoría "Otros dispositivos", esto significa que los controladores de sonido de la PC en Windows 8 y otros aún no se han instalado. En ambos casos, tendrá que instalar las últimas versiones de los controladores, pero si la PC muestra un letrero amarillo o rojo en los controladores antiguos, primero debe eliminar los controladores dañados antiguos, ya que los nuevos controladores se instalan a veces. Para eliminar los controladores antiguos, primero deberá hacer clic en el botón antiguo del mouse en los controladores de sonido antiguos, y cuando aparezcan las opciones, seleccione "Eliminar" para eliminar este controlador con PC.
Eliminación de problemas en el sistema operativo
Si la instalación o actualización de los controladores de sonido en este último no resolvió el problema, en este caso el segundo más importante y lo principal que podría ser la razón de este problema es el sistema operativo Windows. En la mayoría de los casos, algunos virus o tal vez software malicioso estropean Windows y, básicamente, cuando el software malicioso o un virus cae en una PC, comienza directamente a atacar programas y conductores para infectar nuestro sistema, y es aquí donde se lanzan los componentes . Quien hace algunas cosas anormales. Entonces, lo primero que debe hacer es escanear PC para virus. Qué hacer si la eliminación del virus o el software malicioso de una PC no funcionó? Básicamente, cuando los programas o virus maliciosos comienzan a infectar una PC, el objetivo principal con el que comienzan a estropear nuestras ventanas, es la base de datos del registro, ya que es el controlador principal del sistema operativo de Windows.
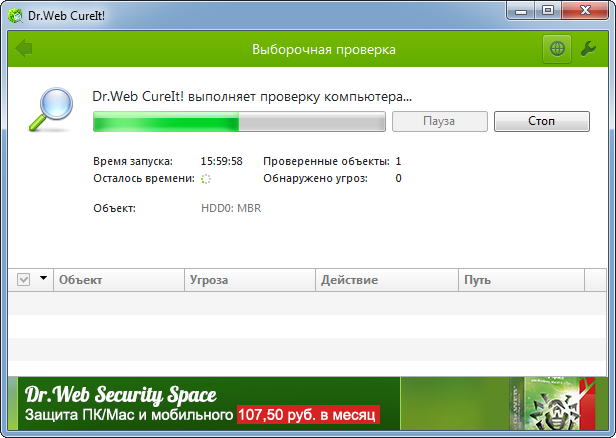
Sucede que la exploración antivirus a veces no mostraba archivos infectados en una PC, y sin embargo, tenía este problema. Esto es posible solo si el sistema operativo fue dañado por cualquier otro software de spam que descargó de Internet mientras veía un sitio web inseguro. Para solucionar el problema con el registro, solo necesita comprar el mejor limpiador de registro de su clase para restaurar y eliminar valores malos de la base de datos del registro. Todos los limpiadores del registro operativo están disponibles solo en una versión pagada, pero antes de gastar dinero, primero puede corregir el registro utilizando la línea de comandos de Windows, porque en la mayoría de los casos este problema se puede resolver introduciendo un equipo, y para esto ni siquiera lo hace. Necesito pagar cualquier cosa.
Use SFC/Scannow para restaurar Windows. SFC Scan es un excelente equipo lanzado en la línea de comando que puede ayudarlo a restaurar Windows simplemente marcando un equipo en la línea de comandos de Windows. Ahora solo necesita marcar el comando en CMD y esperar hasta que se complete el escaneo, y restaurará la mayoría de los archivos de Windows, incluida la base de datos dañada del registro:
- Abra CMD como administrador.
- Luego ingrese el comando "SFC/Scannow" y haga clic en Ingresar. Asegúrese de no estar cerrando esta ventana CMD hasta que el cheque se realice al 100%.
- Recargar la PC y verificarlo, si el sonido regresa, entonces esto es bueno, si no, ahora necesita comprar un limpiador de registro para el sistema operativo.
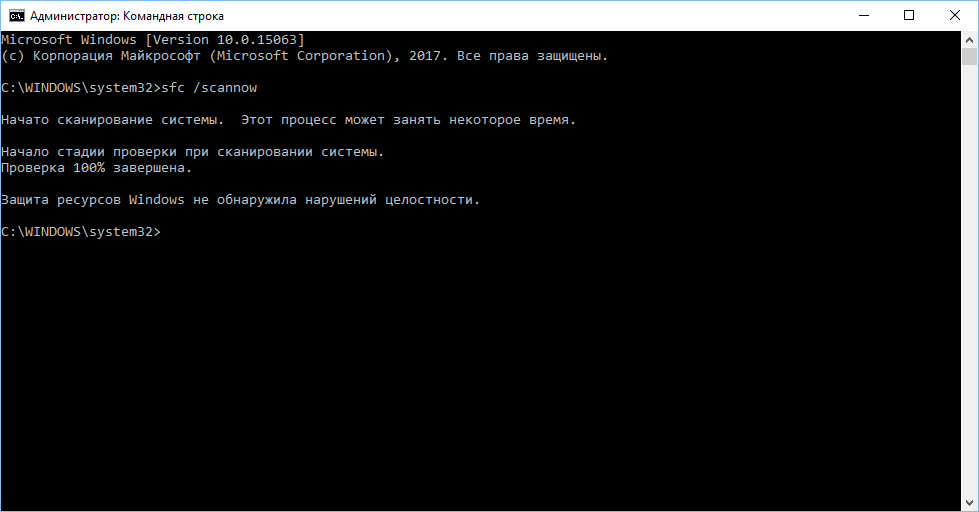
Si la PC no tiene un sintonizador o un limpiador de registros, establezca el mejor limpiador en su clase de PC en su clase para lograr un rendimiento perfecto y una operación no precisa del sistema. Después de cargar el programa de limpieza del registro, simplemente haga clic en el botón de escaneo que ejecutará automáticamente el escaneo completo del sistema, y después de eso le mostrará todos los pequeños problemas detectados en la PC. Después de eso, simplemente haga clic en el botón "Solucionar el problema" para restaurar todo lo que se muestra frente a usted.
Si todavía tiene este problema en una PC, es muy posible que algunos archivos de Windows importantes se dañen desde el interior, y hubo algún problema que aún evita que estos archivos corran y funcionen correctamente. La única forma de resolver este problema es reinstalar Windows. A veces sucede que la restauración es imposible. Por lo tanto, hacer una copia de seguridad e instalar nuevas ventanas en una PC es la mejor opción que aún puede intentar, y tal vez, asegurarse de instalar las últimas versiones de los controladores, de acuerdo con la versión del sistema operativo después de la instalación de Windows. terminado.
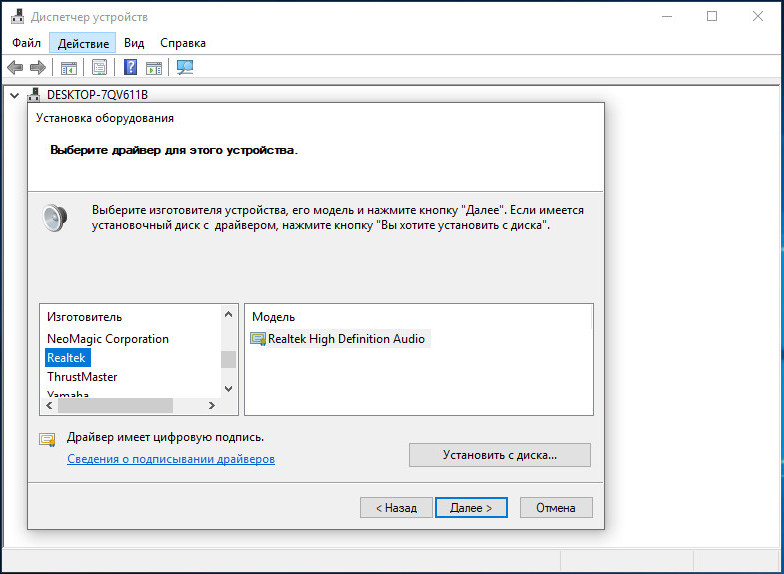
Verificar el sistema acústico
Incluso después de reinstalar Windows, si aún tiene este problema con la PC, entonces este es un error del 100% relacionado con el hardware, pero hay algunas cosas que aún puede probar: restaurar el sonido de la PC al eliminar el mal funcionamiento del equipo. Elimine la falla del dispositivo de salida: a veces es posible que el dispositivo de salida de sonido que haya conectado ya esté defectuoso, y Windows escribe un error debido a este dispositivo de salida defectuoso. De hecho, siempre es mejor usar auriculares o osos en el conector de sonido de una PC o computadora portátil para verificar su problema interno o externo.
Use otro conector de sonido (solo para usuarios de PC de escritorio). Si tiene este problema, también puede intentar usar una partición de audio en el panel frontal de la PC, además del panel trasero, y si ya está utilizando el conector en el panel frontal, también puede intentar usar El nido en el panel posterior, porque es posible que todo lo que funcione bien, pero el problema está relacionado con una unidad de audio rota. Use el adaptador de sonido USB: este es un equipo externo para la salida de la señal de audio, que puede usar en el puerto USB de la PC o la computadora portátil, porque la reparación de la toma de audio o la PC de chips de audio es realmente costosa, pero por menos de $ 10 Puede comprar una tarjeta de sonido USB para su PC, que puede funcionar tanto en computadoras portátiles como en PC de escritorio.
Configuración del dispositivo de reproducción
La función de sonido en Windows solo funciona si hay un dispositivo de audio establecido en el sistema, y su ausencia evitará el funcionamiento normal. A veces, los usuarios se enfrentan con un error "El dispositivo de audio de salida no está instalado" cuando desplazan el puntero del mouse al icono de sonido, que se encuentra en la esquina inferior derecha de la pantalla de la PC. Debido a este error, la función de audio deja de funcionar. Este error puede ocurrir en cualquier versión del sistema operativo de Windows, ya sea Windows 7, 8 o 10, dependiendo de lo que use.
Se produce un error cuando Windows está dañado y encuentra el problema de identificación con el dispositivo del dispositivo, o si los controladores de sonido de Windows están desactualizados o dañados. Esto también puede suceder si el conector de sonido ha adquirido algún mal funcionamiento. Sin embargo, es difícil determinar la causa exacta que causa problemas con el sonido en el sistema. El icono de sonido muestra la Cruz Roja en la pantalla durante un error, lo que indica que la computadora no puede hacer el sonido en la actualidad. Muchos usuarios de Windows a menudo se quejan de este problema. Y si usted es uno de los que Windows de sistema de sonido no funciona y muestra el error "El dispositivo de audio de salida no está instalado", puede corregir su dispositivo de salida de sonido. Muchos métodos pueden ayudarlo a resolver este problema para que la función de rendimiento de audio funcione nuevamente, como antes.
Uso de la función de recuperación del sistema de Microsoft
Para corregir el error de audio de salida ", puede usar la función de recuperación del sistema de Microsoft o el método de restauración del sistema. Este método es una excelente solución para eliminar el problema con el sonido en la computadora para habilitar la función de sonido nuevamente. Si no hay sonido en el sistema, y el icono de sonido todavía se muestra en el error "El dispositivo de audio de salida no está instalado", utilizando la función "Restauración del sistema Microsoft", el sistema restaurará el sistema antes del problema. Este método le permitirá verificar si la restauración del tiempo resuelve el problema. Sin embargo, si aún recibe un mensaje de error "El dispositivo de la salida de sonido no está instalado", es posible que deba comunicarse con el centro de servicio para el diagnóstico de un error relacionado con el problema. Además, un error puede hacer algo con una tarjeta de sonido de PC, ya que esto puede conducir a la terminación del sistema de sonido. En este caso, es posible que deba eliminar o reemplazar la tarjeta con un nuevo.
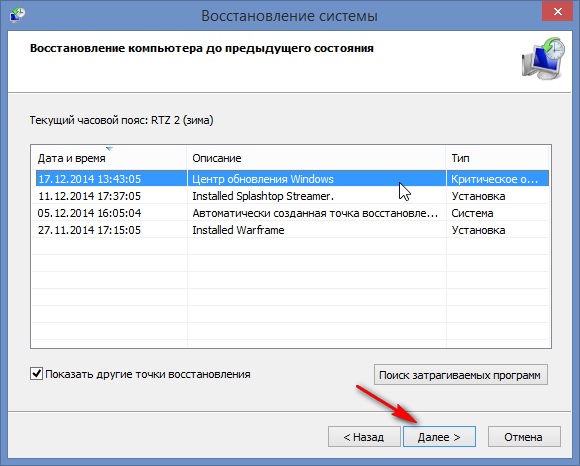
Reinstalar el controlador del dispositivo
Esta es una de las soluciones muy efectivas y efectivas para corregir el dispositivo de salida de sonido en el que está instalado el error en la computadora de Windows. En esta solución, primero debe eliminar el controlador de sonido dañado actual y luego volver a instalarlo desde el sitio web de Microsoft. Sigue los pasos:
- Primero, abra el administrador de dispositivos y haga clic en la misma opción de control de sonido y juego.
- Luego haga clic con el botón derecho del botón Instalar el controlador presente allí. Haga clic en "Eliminar el controlador del dispositivo".
- Ahora reinicie la computadora y vuelva a abrir el administrador de dispositivos.
- Luego haga clic en el botón derecho del mouse en el lado derecho vacío de esta ventana. Después de eso, haga clic en el botón "Equipo de escaneo" para determinar los controladores de sonido disponibles.
- Si hay controladores, haga clic en ellos con el botón derecho del mouse y seleccione "Instalar". Si no hay controladores, descargue el controlador de dispositivo de sonido desde el sitio oficial.
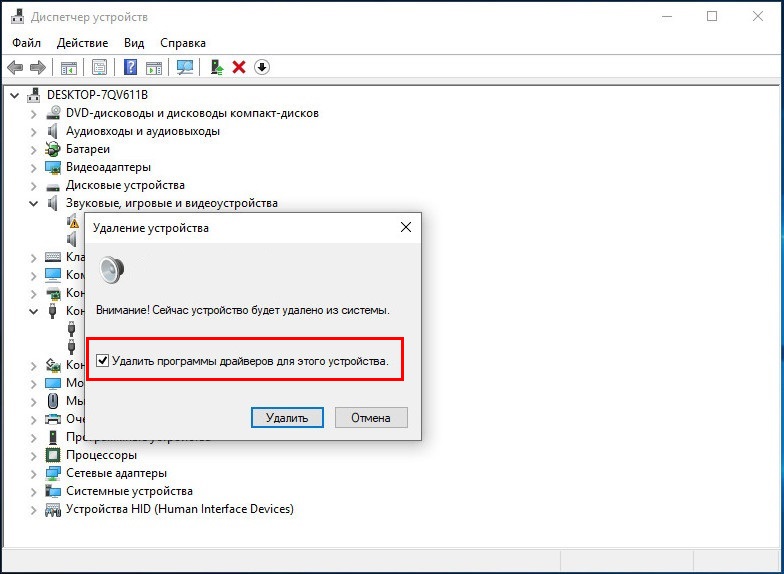
Volver a girar en el dispositivo de audio
Al activar la función del dispositivo de audio, puede deshacerse del error "No está instalado el error de salida", así que siga las siguientes acciones:
- Primero, al mismo tiempo, presione las teclas Windows+R para iniciar el comando "realizar". Ingrese "devmgmt.MSC "realizar" en la ventana y haga clic en "Aceptar".
- Luego encuentre en la lista que aparece el parámetro "Controladores de sonido, video y juego" y haga clic en ella para expandir la lista.
- Ahora haga clic en el botón "Encender" cuando aparezca una ventana pop -UP para habilitar el dispositivo de audio nuevamente.
Use Scannow para arreglar el controlador
Esta es otra solución que muchos usuarios han probado, y en gran medida este método resuelve el error instalado del dispositivo de salida sin audio.
- Primero ingrese CMD en el menú de búsqueda de Cortana. Cuando se muestra la línea de comando en los resultados de la búsqueda de Cortana, haga clic con el botón derecho del mouse. Luego, cuando la ventana Pop -Up se abra en Cortana, haga clic en "Iniciar en nombre del Administrador".
- Ahora aparecerá la confirmación de UAC. Haga clic en Sí para seguir adelante.
- Escribe el comando sfc/scannow y haga clic en Enter.
- Este equipo lanzará el proceso de escaneo y encontrará la presencia de problemas con el conductor o registrarse.
Actualizar controladores de audio obsoletos
El problema con el sonido, que muestra el error "El dispositivo de audio de salida no está instalado", también puede ser causado por la presencia de controladores obsoletos en el sistema informático que debe reemplazarse. Para este método, puede usar la herramienta Easy del controlador, que escaneará automáticamente las necesidades de los controladores del sistema y encontrará controladores adecuados. Como su nombre lo indica, el controlador Easy le permite evitar fácilmente una tarea difícil de encontrar el controlador adecuado que satisfaga las necesidades de la computadora, y luego cargarlo. Usando el controlador fácil, puede actualizar controladores obsoletos realizando las siguientes acciones:
- Primero, descargue e instale el controlador fácil en el sistema.
- Luego abra el controlador fácil y seleccione la opción "Escanear ahora". El controlador Easy ahora escaneará automáticamente la computadora y encontrará la presencia de controladores incorrectos.
- Luego haga clic en la opción "Actualizar", ubicada justo debajo de la opción "Escaneo" para descargar e instalar los controladores adecuados para el sistema.
También puede hacer clic en la opción "Actualizar todo" para descargar la última versión de todos los controladores que están desactualizados o ausentes para la PC y no son compatibles con las funciones del sistema. (Para la opción "Actualizar todo", debe tener una versión profesional de la herramienta fácil del controlador, para la cual tendrá que pagar).
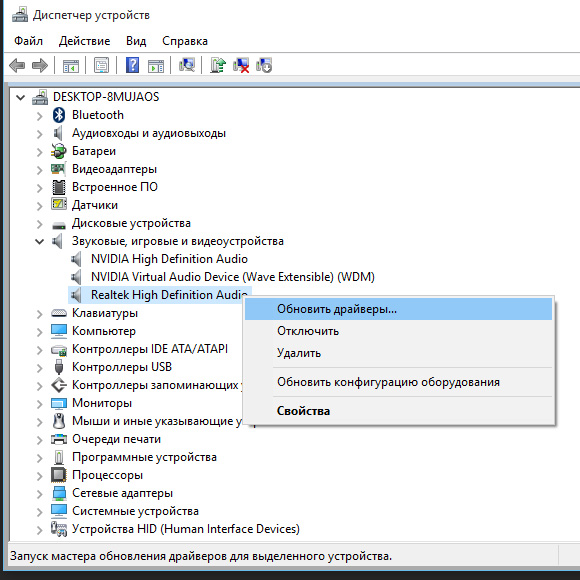
Cambiar la tarjeta de sonido
A veces, al instalar un dispositivo sin una salida de audio, puede ocurrir un error debido a cualquier problema con el hardware de la computadora, lo que significa que la tarjeta de sonido en el sistema puede dañarse. Por lo tanto, para probar este método, puede comunicarse con un especialista en computación o un centro de servicio para reemplazar una tarjeta de sonido, ya que no puede hacerlo usted mismo sin conocer el hardware.
Restaurar la base de datos de Registro de Windows dañada
A veces, la base de datos del registro de Windows está dañada debido a la presencia de cualquier virus en una computadora o maliciosa. Estos virus o programas maliciosos pueden dañar activamente una computadora. Por lo tanto, si la base de datos de Windows Registry está infectada debido a esto, tendrá problemas con los controladores incluso con los últimos controladores de sonido, y se mostrarán errores como el "dispositivo de audio de salida". Por lo tanto, puede elegir cualquier herramienta de tercera parte de muchos disponibles en el mercado, ya que puede eliminar completamente los problemas con el registro. Puede elegir una herramienta de limpieza de registro, ya que lo ayudará a restaurarla.
Agregue un nuevo dispositivo de audio
Para eliminar el error "El dispositivo de audio de salida no está instalado", vaya a la ventana Administrador de dispositivos. Luego haga clic en el botón "Controladores de sonido, video y juego" para expandir la lista. Luego, para agregar un dispositivo de audio, siga las siguientes acciones:
- Abra la ventana del despachador de dispositivos presionando el botón de menú, luego seleccione "Acción"/"Agregar equipo externo".
- Luego haga clic en "Siguiente" en la ventana, bienvenido al asistente de las instalaciones de equipos, luego seleccione "Busque el software de controlador actualizado automáticamente" y seleccione "Siguiente" nuevamente ".
- En este método, si no se encuentra el dispositivo de audio, el maestro lo ayudará a elegir un dispositivo de audio que desea agregar. Elija "Controladores de sonido, video y juego" nuevamente y haga clic en el botón "Siguiente".
- Después de eso, aparecerá un dispositivo de sonido en la computadora, y puede elegirlo y hacer clic en "Siguiente" para completar este proceso.
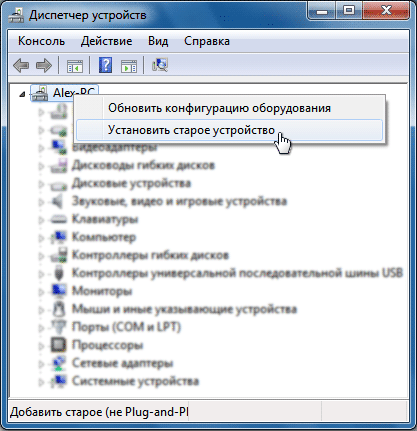
Remedio para eliminar el audio
Microsoft Windows, ya sea 7, 8 o 10, tiene una función única que puede usar como un medio para eliminar el sonido del sonido. Esta función está diseñada para detectar automáticamente problemas asociados con los dispositivos de audio y sonido. Para usar esta función de eliminar los problemas de sonido para corregir el error "Se ha instalado el dispositivo de audio de salida", siga las siguientes acciones:
- Haga clic con el botón derecho del mouse, la insignia de sonido del sistema que muestra una Cruz Roja y un error. Este icono se encuentra en el lado derecho inferior de la pantalla. Ahora haga clic en la opción "Elimine los problemas con el sonido".
- La función de eliminar las mal funcionamiento del sonido escanea automáticamente una computadora para la disponibilidad de problemas con el sonido. Dar tiempo para terminar, ya que tomará unos minutos.
- Después de haber completado el proceso de eliminación de problemas, mostrará el resultado y realizará cambios en el sistema.
- Ahora puede verificar si el sistema de sonido funciona o no.
- Sin embargo, si el sonido aún no funciona y se muestra el error "Eattout Audio Device no está instalado", puede presionar el botón "Parámetros adicionales" en la ventana de resultados de búsqueda y eliminar fallas. Puede ir a otra forma de reinstalar el controlador de audio en la PC.
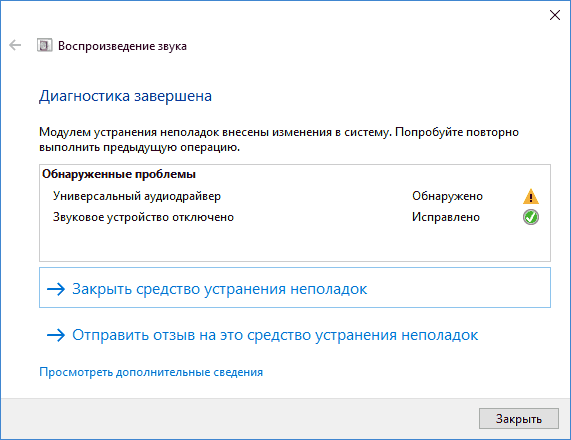
Servicios de audio de Windows
Si una computadora con Windows no puede reproducir servicios de audio, puede obtener un mensaje de error "El dispositivo de audio de salida no está instalado". Por lo tanto, para eliminar el error, debe verificar el sistema de sonido en la computadora, realizando las siguientes acciones:
- Vaya al menú de búsqueda de Cortana, ingrese los servicios y haga clic en él cuando aparezca. Lanzarlo en nombre del administrador.
- Ahora se abrirá la ventana "Servicio", en la que encuentre dos Windows. Este es Windows Audio y Windows Audio Endpoint Builder. (Estos servicios de audio están disponibles en una computadora con Windows 10, por lo que si usa otra versión de Windows, puede buscar otros servicios de audio, dependiendo de su equipo).
- Cuando vea estas ventanas, asegúrese de que estén en modo de trabajo y también funcionen automáticamente.
Si funcionan correctamente, intente otro método para eliminar el error "El dispositivo de audio de salida no está instalado".
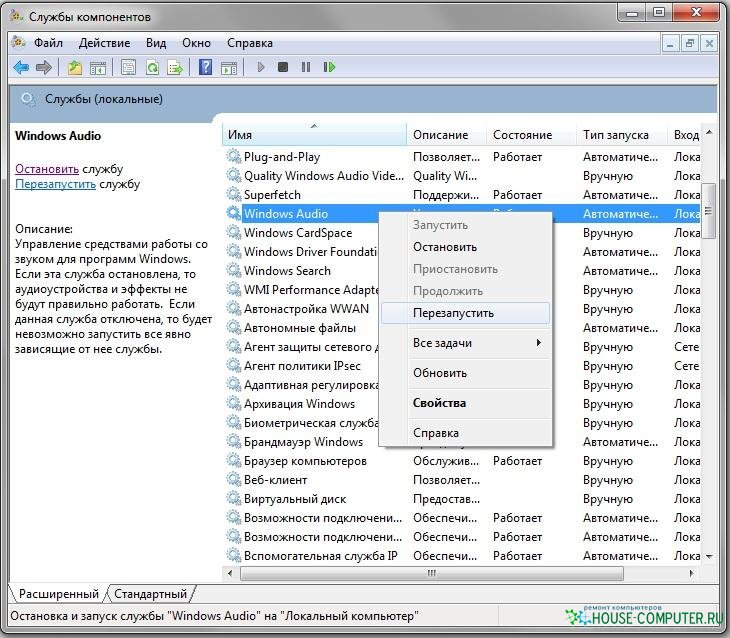
Recargar la computadora
A veces, el error "El dispositivo de audio de salida no está instalado" puede ser causado por un cambio en la configuración de su equipo durante la carga de ventanas, ya que esto crea problemas con el equipo, como el equipo de audio. Para evitar la repetición de este problema, debe dejar de conectar o eliminar cualquier parte de su computadora, como un mouse, teclado o impresora, al descargar una computadora. Puede conectarlos o eliminarlos después de que Windows complete el proceso de arranque. Por lo tanto, si reinicia la computadora, esto ayudará a la configuración del equipo de Windows a restaurar nuevamente y resolver el problema de falta de sonido.
- « Windows Error de carga del sistema operativo causas y métodos
- Cuáles son las razones del error no es una aplicación Win32 y cómo solucionarla »

