Características del uso del programa de tweaker de Winaero

- 2817
- 547
- Elsa Navarro
Si desea sentir los "viejos y buenos tiempos" de descargas simples de archivos EXE y al mismo tiempo hacer una configuración no menos que Windows 10 en sí, entonces la utilidad de Winaero Tweaker es lo que necesita. Por supuesto, la mayoría de las configuraciones se pueden hacer mediante el sistema operativo en sí: su editor del registro. Pero todos se esfuerzan por usar algo más "más poderoso", con un gran servicio, y para que no tenga que recordar estas largas formas de carpetas. Eso es casi lo mismo y usando Winaero Tweaker. Todavía tendrá que recordar los tiempos "antiguos" por una simple razón: el programa es gratuito, se descarga mediante un archivo zip de archivo (solo 1.35 mb). Entonces todo es como de costumbre: desempaquetamos el archivo y buscamos un archivo exe llamado Programa - WinaerotWeaker.EXE. El programa se dedica a la configuración de la interfaz, en primer lugar, en el sistema, por lo que es necesario lanzarlo con los derechos del administrador.

Establecer y trabajar con el programa de ajuste de Winaero.
Análisis de todas las configuraciones
No es difícil averiguar el programa, se organiza de acuerdo con las reglas generalmente aceptadas: a la izquierda hay un árbol de posibles parámetros de configuración, y a la derecha está el campo de los valores seleccionados. El hecho de que la configuración no debería sorprendentemente sorprendentemente por la configuración, además, es completamente natural; después de todo, configuramos ventanas (por cierto, no solo 10, sino cualquier versión con el séptimo) es adecuada). Por lo tanto, la mejor manera de entender y sentir en todo es caminar cuidadosamente en todos los puntos, lo principal está en orden. Entonces, comenzando a resolver el problema: cómo usar Winaero Tweaker, comenzamos con el diseño, con la sección "Aping Her". Aquí a disposición del usuario para configurar la apariencia del escritorio:
- Aero Lite es el estilo mínimo de escritorio, según el plan, es adecuado con una falta de recursos en una PC, pero en este caso surge la pregunta, por qué poner Windows 10 en absoluto; En general, la configuración no se usa demasiado;
- Alt + Tab: tal forma alternativa de cambiar entre las ventanas que ofrece el programa en sí, se puede usar si se adapta más sistémico;
- Barras de título coloreadas: resolución de titulares de color de ventanas activas;
- Color de barras de título inactivos: prohibición de los titulares de color de las ventanas activas;
- Acentos personalizados: selección de 8 colores como los principales;
- Esquema de color oscuro: transición a un esquema de diseño de Windows oscuro;
- Animaciones ralentizadas: resolución de un rizado más lento de una ventana activa con una tecla de cambio presionada;
- Comportamiento del tema: gestión de temas de escritorio.
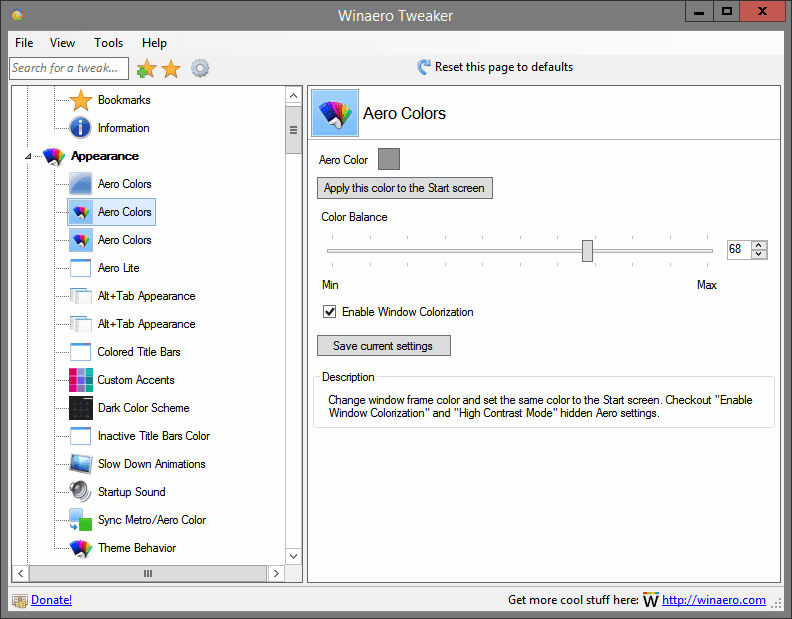
Configuración adicional - Avanzado Aping su:
- Íconos: configurando tipos de ventanas del sistema, esto es para aquellos a quienes no les gusta la "canasta" propuesta y similares;
- Menús: configurar el tipo de menú contextual;
- Fuente de mensajes: configuración de la fuente de mensajes emergentes;
- Restablecer avanzado appe su permiso para usar capacidades de reinicio adicionales;
- Barras de desplazamiento - ajuste de tiras de desplazamiento;
- Fuente de Statusbar: configurar la fuente del texto en la línea de estado;
- Fuente del sistema: configuración de fuente, que usa el sistema mismo;
- Bordes de ventana: configurar los límites de las ventanas;
- Barras de título de la ventana - Configuración de encabezados de la ventana.
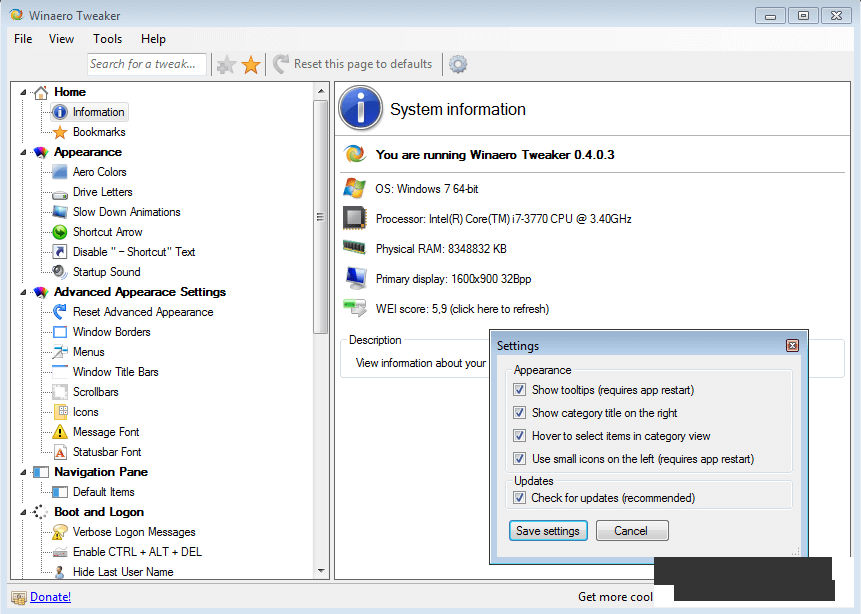
Configuración "Comportamiento" - Funciones del sistema operativo - Comportamiento
Hay muchas configuraciones responsables de los momentos sutiles del funcionamiento del sistema. La regla general de trabajar con estas configuraciones es la siguiente, si no está del todo claro qué significa un punto, es mejor "no tocarlo", siguiendo la regla de oro de larga data, el sistema ya está configurado originalmente para la gran mayoría de preferencias y no hay gran necesidad de algunos cambios. Y sin embargo (solo algunos):
- ANUNCIOS Y APLICACIONES AMAGADAS: el nombramiento de aplicaciones indeseables;
- Acción predeterminada para el diálogo de cierre: nombramiento de acciones al apagar la PC;
- Desactivar el mantenimiento automático: cancelar las operaciones automáticas de mantenimiento del sistema;
- Desactivar actualizaciones del controlador: prohibición de la modernización en la red de controladores;
- Informe de errores: configuración de mensajes de error;
- Menú Mostrar retraso: retraso en la emisión de un menú;
- Notificación de nuevas aplicaciones: configurar un mensaje sobre una nueva aplicación;
- Requiere una contraseña en la activación: instalar la contraseña y resolver su solicitud cuando "despertar" el sistema;
- Restaurar la frecuencia del punto: establecer la frecuencia de obtener un punto de recuperación del sistema;
- Protección de escritura USB: protección contra la grabación en una unidad flash;
- Instalador de Windows en modo seguro: el propósito de iniciar la distribución del sistema en modo seguro;
- Configuración de actualización de Windows - Configuración de modernización del sistema.
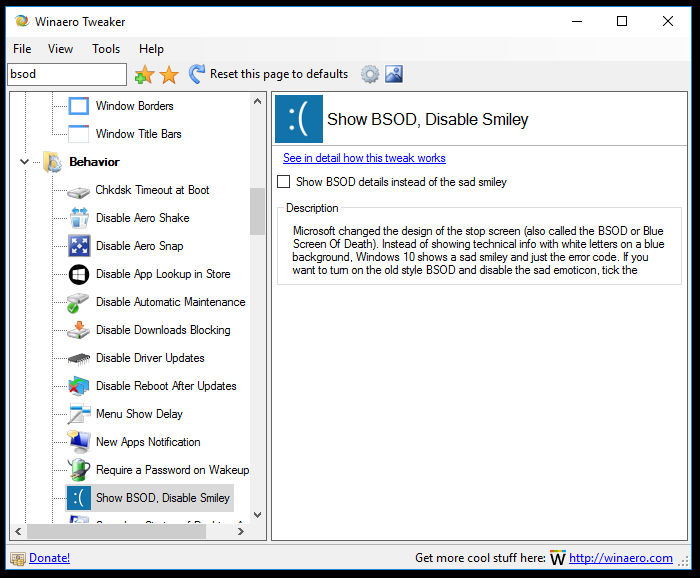
Configuración de acciones Al cargar e ingresar el sistema: arranque e inicio de sesión
Aquí tampoco te olvides de la "regla de oro" y también de la más famosa:
- Opciones de arranque: configuración de los parámetros de recarga del sistema;
- Habilitar CTRL + Alt + Del - Permiso para usar esta combinación de claves para recargar el sistema;
- Ocultar el último nombre de usuario: ocultar el nombre del último usuario, en otras palabras, el que trabaja en el sistema en ese momento;
- Duración de la presentación de diapositivas de la pantalla de bloqueo: la duración de la reproducción de una diapositiva en el escritorio;
- Icono de red en la pantalla de bloqueo: salida en la pantalla de iconos sobre una red de trabajo.
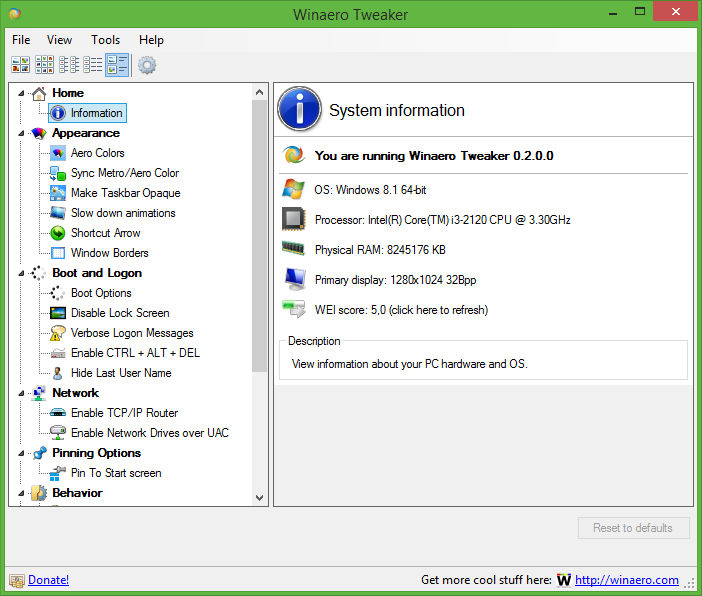
Paneles de configuración y tareas de escritorio: escritorio y barra de tareas
Hay muchas cosas pequeñas aquí, más por diversión. La mayoría después de que "mimen" a todos, se están moviendo de todos modos a trabajar con Windows Ofers. Lo más "inofensivo" en este grupo es mostrar o no por un segundo en el reloj del sistema: muestra segundos en la barra de tareas reloj. Grupo de configuración muy útil: permite al usuario agregar sus comandos a la ventana del menú contextual - menú contextual.
- Bluetooth: obteniendo acceso a Bluetooth;
- Símbolo del sistema: salida de la ventana de trabajo a través de la línea de comando;
- Símbolo del sistema como administración: salida de la ventana de trabajo a través de la línea de comando, pero con los derechos del administrador;
- Matar las tareas de no responder las tareas de "no respuesta" de las aplicaciones de procesos;
- Abra nueva ventana en un nuevo proceso: abra un nuevo proceso en una nueva ventana;
- Ejecutar como administración: lanza la aplicación de tarea con los derechos del administrador;
- Ejecutar con prioridad: comience la tarea con otra prioridad.
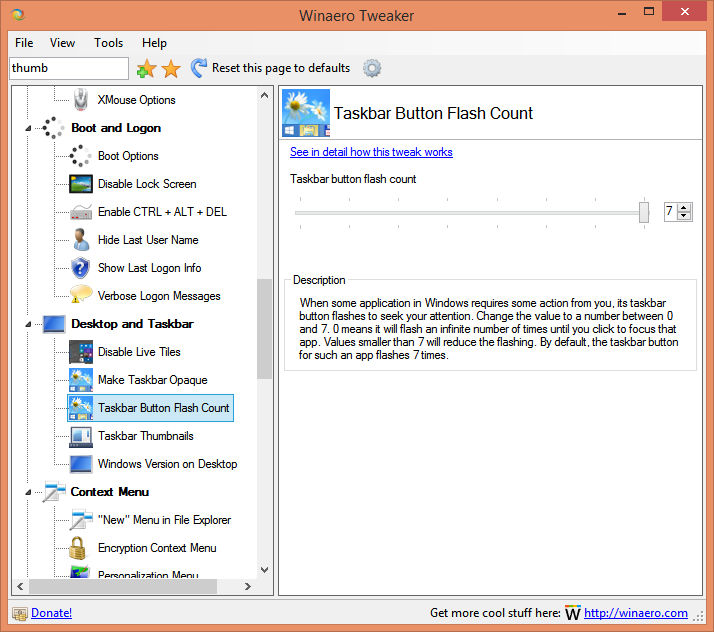
Y luego pasar por grupos:
- Configuración y panel de control: le permite restaurar las funciones que fueron eliminadas por una razón desconocida durante la última renovación del sistema;
- Explorador de archivos: puede configurar todo tipo de matices de trabajar con el "conductor", desde la elección de letras para discos hasta sus ocultos;
- Red: configuración de acceso a discos de red, incluido el cambio del puerto para el protocolo RDP;
- Cuenta de usuario: configuración de cuentas de usuario. Es aquí donde, entre otras cosas, es posible permitir o prohibir el control de las cuentas de los usuarios;
- Defensor de Windows: configuración integrada en el sistema antivirus;
- Aplicaciones de Windows: principalmente la configuración de la tienda "Tienda de aplicaciones" aquí es precisamente Windows 10, pero algunas configuraciones también afectan el trabajo del navegador;
- Privacidad: solo hay dos configuraciones de confidencialidad: el usuario puede eliminar la función de mostrar una contraseña para su entrada o desactivación de la telemetría;
- Herramientas: aquí no es demasiado necesario, un poco, pero a veces puede ser necesario, por ejemplo, abrir una cierta clave en el registro, si no sabe dónde buscarla exactamente;
- Obtenga aplicaciones clásicas: tal vez desde el comienzo del trabajo en Windows 10, esta sección será la más visitada, aquí puede proporcionar las aplicaciones de las versiones anteriores del sistema, por ejemplo, con un visor de fotos más familiar o un más familiar calculadora. Cada elemento de esta sección envía al sitio web del desarrollador Winaero, donde el artículo se encuentra en la aplicación clásica y el método de su recibo.
Conclusión
En general, al responder la pregunta "Tweaker de Winaero - ¿Qué tipo de programa?" - Podemos decir que este es un programa de supervisión típico sobre el sistema. Pero ella tiene algunas oportunidades muy útiles que definitivamente atraerán a un usuario curioso. Por supuesto, la mayoría de las configuraciones se pueden hacer "manualmente", a través del registro del sistema con su editor, pero a través de Winaero Tweaker resultará mucho más rápido. Además, en el caso de un error utilizando el botón "Restablecer a los valores predeterminados", siempre puede cancelar un cambio fallido, y esta es una diferencia completamente diferente, como dicen en Odessa.
- « Desconectar funciones de espionaje utilizando Destruye Windows 10 Spying
- Cómo usar el programa para la entrada automática en los juegos de Nvidia Shadowplay »

