Características de configurar el enrutador ASUS RT-N66U

- 4251
- 1016
- Elsa Navarro
Las velocidades de gigabit del proveedor ya no son exóticas. Además, hoy este servicio ha caído en precio para que se haya vuelto asequible a la mayoría de los usuarios. Pero hay un matiz: conectar una tarifa de gigabit no tiene sentido si su enrutador no admite tales velocidades. Hoy queremos presentarle uno de los dispositivos que le permiten transferir datos a velocidades tan grandes, y no solo por el cable, sino también a través de la conexión Wi-Fi. Intrigado? Luego lea cuidadosamente más.

Descripción y características principales del enrutador ASUS RT-N66U
Puede comenzar una revisión ASUS RT-N66U con su apariencia extraordinaria, en general, el estilo correspondiente de la empresa. Pero esto sigue siendo secundario. Una característica del modelo, además de admitir dos rangos de frecuencia, es la mayor velocidad de datos inalámbricos, alcanzando 450 MB/s para cada frecuencia. Y si tiene en cuenta que el enrutador sabe cómo intercambiar datos simultáneamente a ambas frecuencias, entonces el rendimiento total de la red inalámbrica es sin precedentes de 900 MB/s, que es casi igual a la velocidad con cable, tiene un modelo gigabítico.
Por supuesto, estos son indicadores puramente teóricos. En la práctica, tales velocidades son casi poco realistas por muchas razones.

Además del enrutador en sí, tres antenas externas extraíbles incluyen el suministro del dispositivo y bastante grande, el cable de parche, un adaptador de red, un soporte de plástico y un CD con controladores, instrucciones y otros software.
El enrutador está equipado con cuatro puertos de LAN, dos achices USB, un puerto WAN, WPS y botones de reinicio.
Las principales características del enrutador ASUS RT-N66U:
- Estándares Wi-Fi compatibles: 802.11ac/802.11n;
- Las habilidades de Max en el rango 2.4 GHz: 450 MB/s;
- Max Running en el rango de 5 GHz: 450 MB/s;
- apoyo para el trabajo simultáneo en dos rangos;
- Potencia del transmisor: 19 dBm;
- Coeficiente de aplicación de antenas removibles: 3 dBi;
- 4 puertos de lan gigabit;
- 2 Puerto USB 2.0;
- Apoyo a DHCP, DDNS.
Configuración de Internet
Para llevar a cabo la configuración del enrutador, se utiliza una interfaz web, a la que se puede acceder desde cualquier navegador introduciendo una dirección digital predeterminada en la línea de dirección 192.168.1.1, lo mismo para todos los modelos de marca, o simbólico - enrutador.asus.Comunicarse.
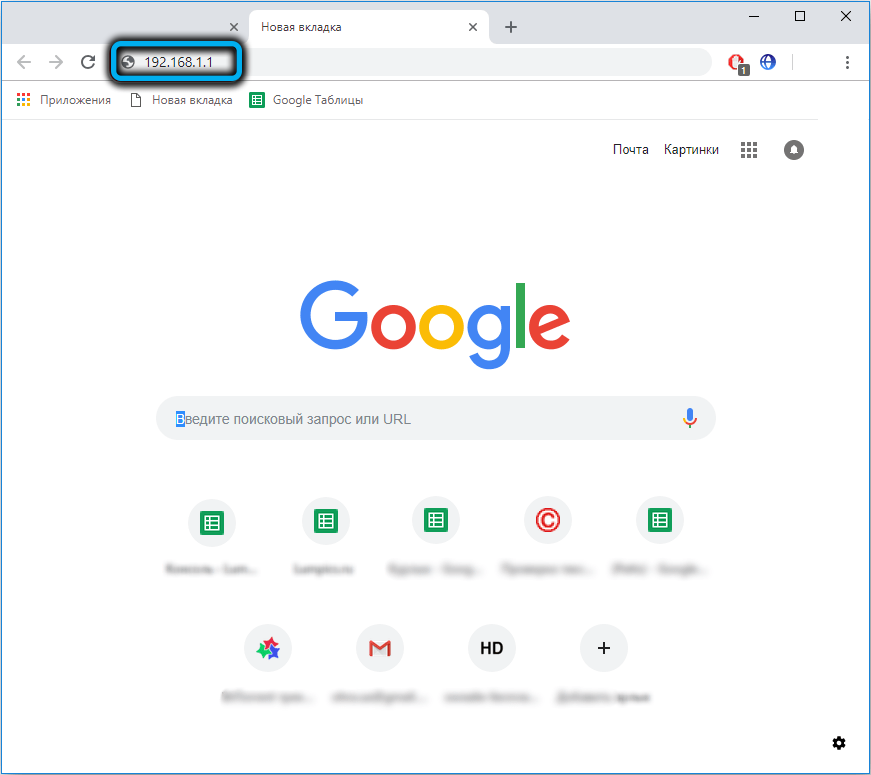
El panel administrativo del enrutador está protegido por la contraseña, de forma predeterminada, el par de inicio de sesión/contraseña es el mismo: administrador. Si esta es la primera configuración de un nuevo dispositivo, se iniciará el procedimiento de configuración automática (Internet y la red Wi-Fi), pero también puede realizar configuraciones manualmente.
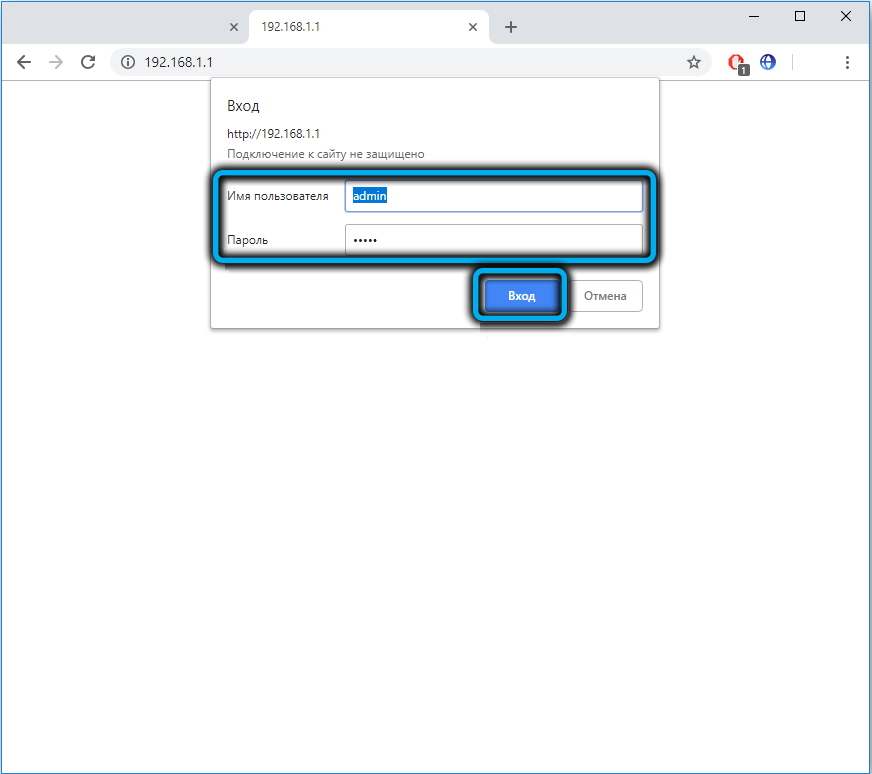
En cualquier caso, si la interfaz web habla inglés, en la esquina superior derecha debe cambiar la lengua al ruso.
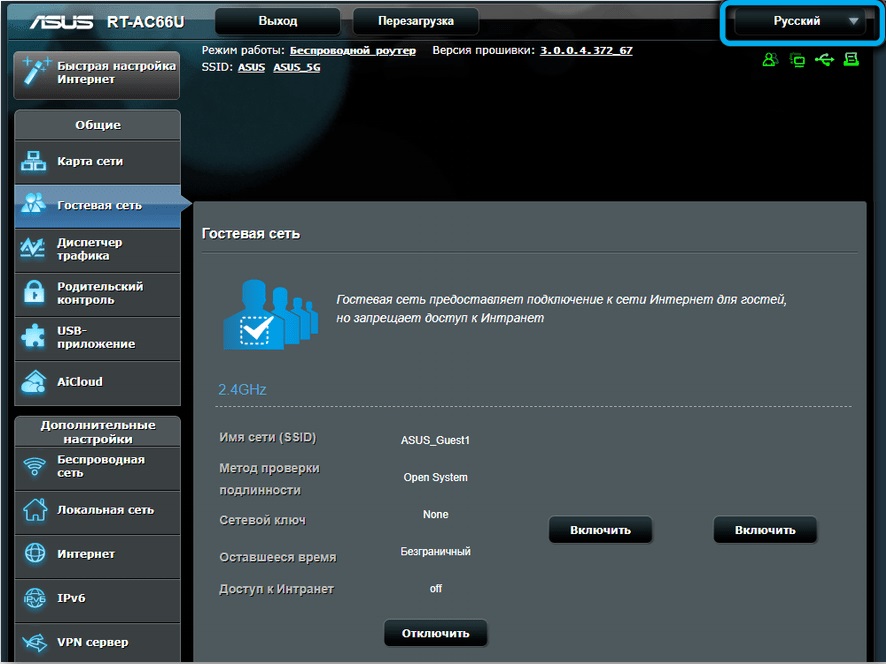
Luego hacemos clic en el panel correcto a la pestaña Internet y llegamos a la página de conexión a la World Wide Web.
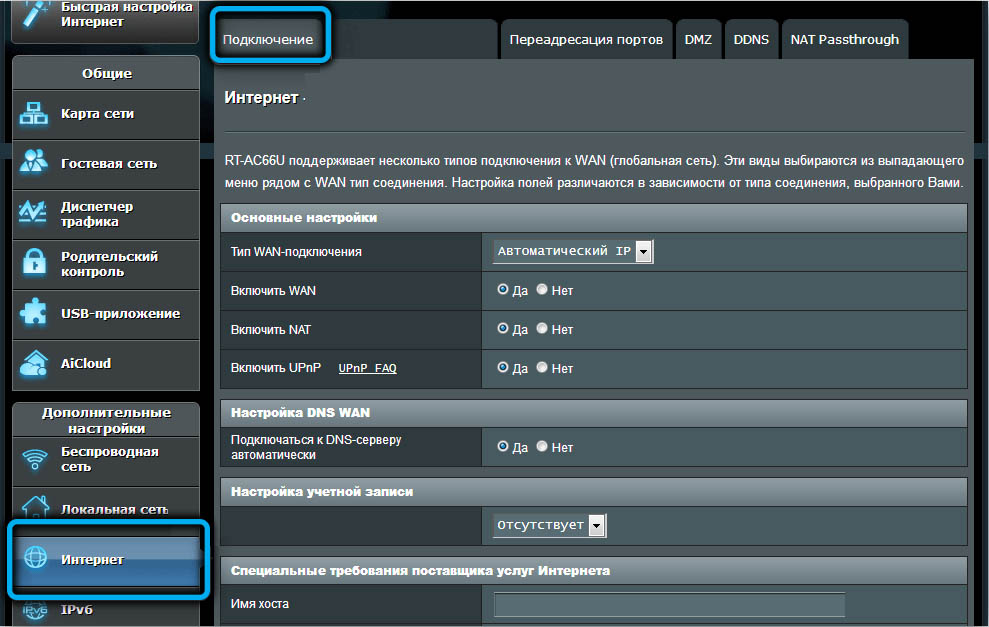
Lo primero que debe hacer es seleccionar el tipo de conexión. Estos datos deben proporcionarle un proveedor. Considere todas las opciones posibles.
Pppoe
Tipo de conexión protegido con contraseña, es utilizado por Rostelecom, TTK, House.Ru y muchos otros proveedores.
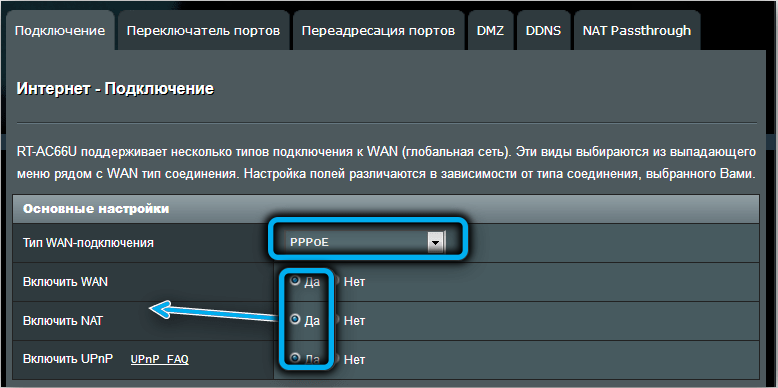
Es importante saber solo el inicio de sesión y la contraseña para la comunicación con los servidores del proveedor. Al presentarlos, no puede configurar nada más, pero en caso de que deba asegurarse de que los valores de los parámetros no se hayan cambiado. Por lo tanto, el selector "Sí" debe activarse para los parámetros "Habilitar WAN/NAT/UPNP", "Obtenga la dirección IP/Conéctese al servidor DNS automáticamente".
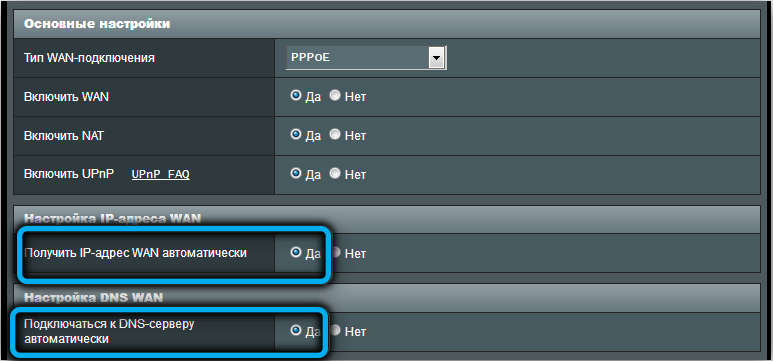
Para el parámetro "Enable VPN", el selector "no" debe activarse. El campo MTU/MRU debe ser válido 1472 si no se explica otra cifra en el contrato.
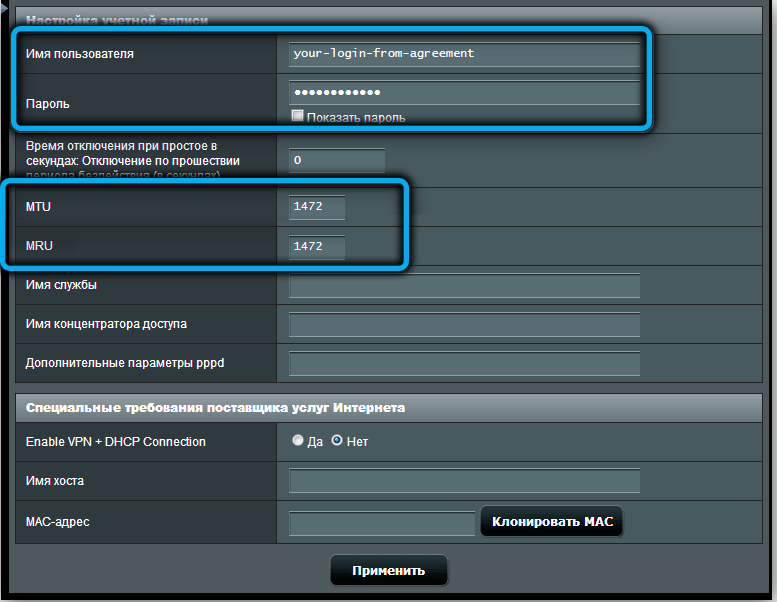
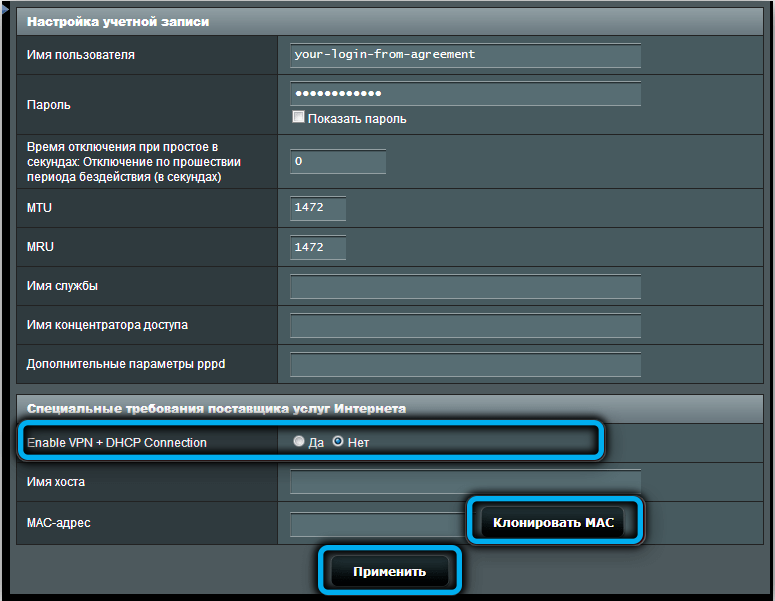
L2TP
Configurar el enrutador ASUS RT-N66U con el tipo de conexión L2TP (Beeline y algunos otros proveedores) también requiere la entrada del inicio de sesión y la contraseña, pero debe especificar el nombre o la dirección IP digital del servidor VPN, estos datos también deben Proporcionar un proveedor.
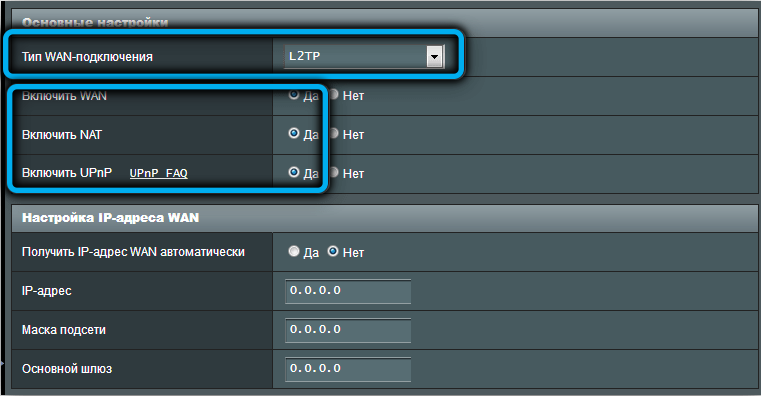
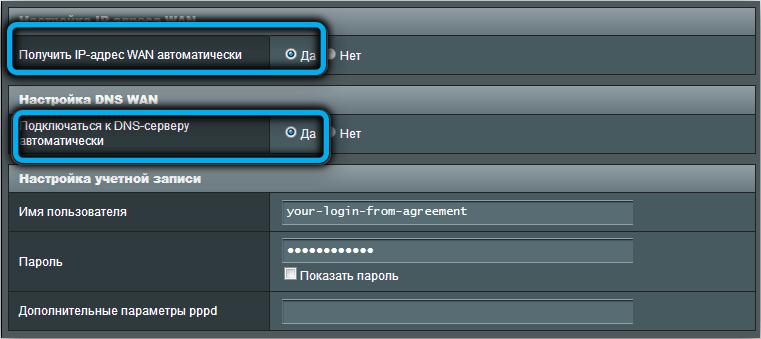
Todas las demás configuraciones son las mismas, solo lo contrario debería estar "sí".
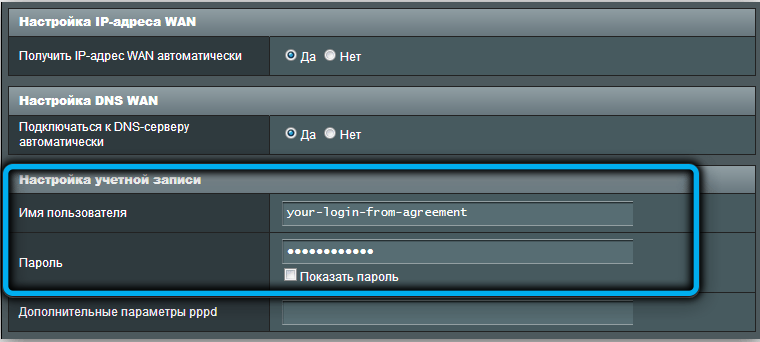
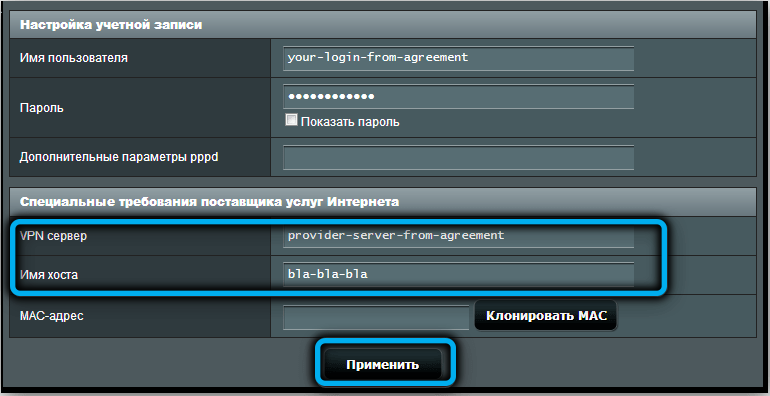
PPTP
Las instrucciones para conectar el ASUS RT-N66U para este tipo de conexión son casi las mismas que para L2TP, solo aquí el nombre o la dirección IP digital del servidor VPN se introduce en el servidor "Heart-Beat ...".
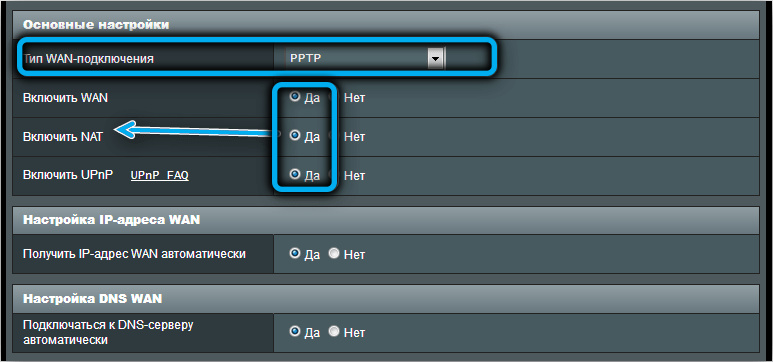
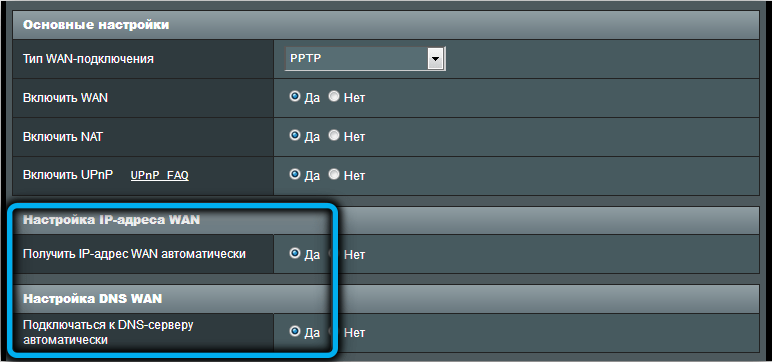
Después de ingresar todos los datos para cada tipo de conexión, haga clic en el botón "Aplicar".
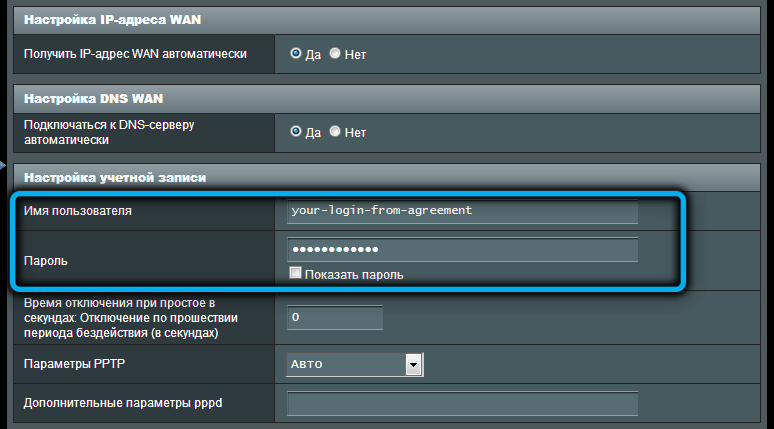
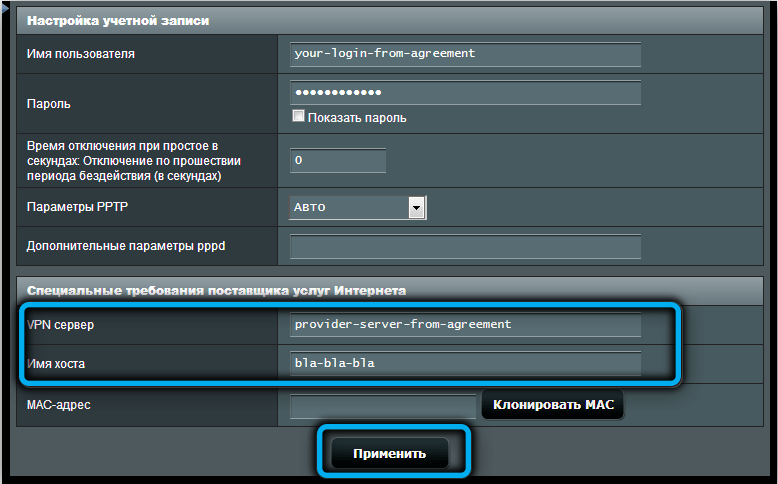
Cómo configurar el enrutador ASUS RT-N66U para la distribución de Wi-Fi
Las instrucciones para el enrutador ASUS para conectar una red inalámbrica son simples, pero deben aplicarse a ambas redes que operan en diferentes rangos:
- Seleccione la pestaña "Red inalámbrica" en el menú izquierdo;
- En el campo "Rango de frecuencia" indicamos 2.4 GHz (después de completar la configuración, repetimos el procedimiento para una frecuencia de 5 GHz);
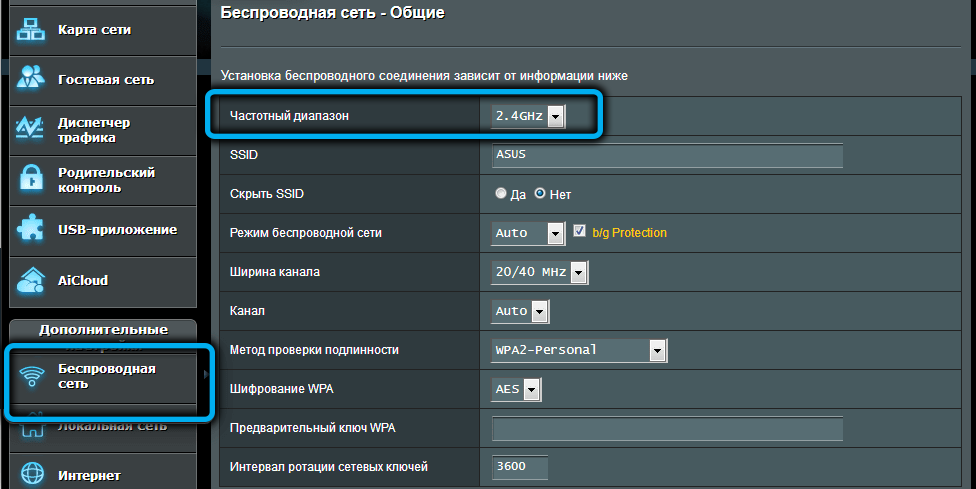
- En el campo SSID conducimos el nombre de nuestra red inalámbrica;
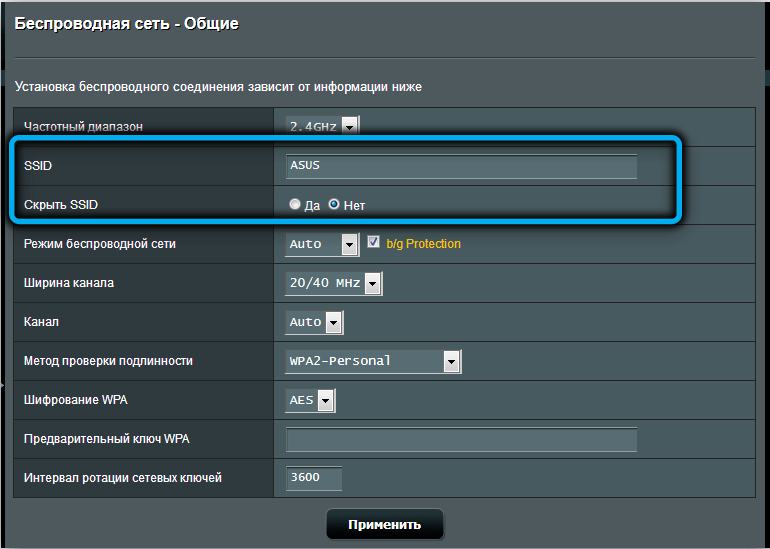
- En el campo "Autencia de autenticidad", seleccione el parámetro WPA2-Personal;
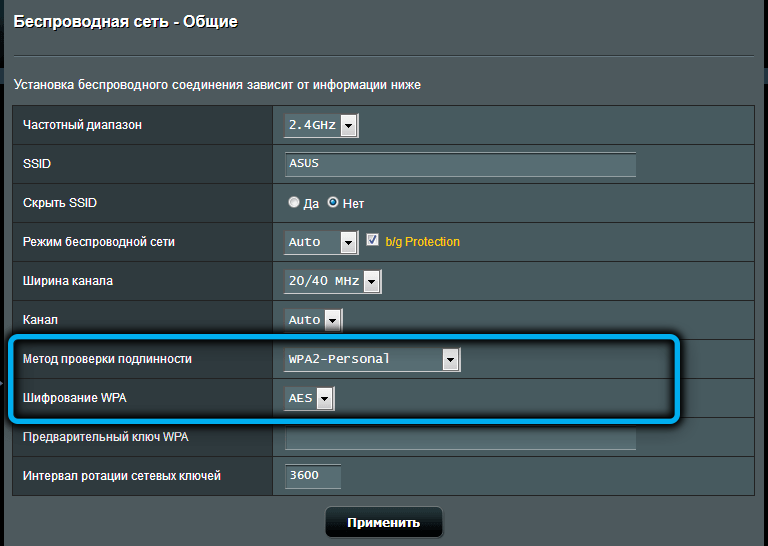
- Finalmente, en la columna "WPA preliminar", ingresamos la contraseña para la red;
- Haga clic en el botón "Aplicar".
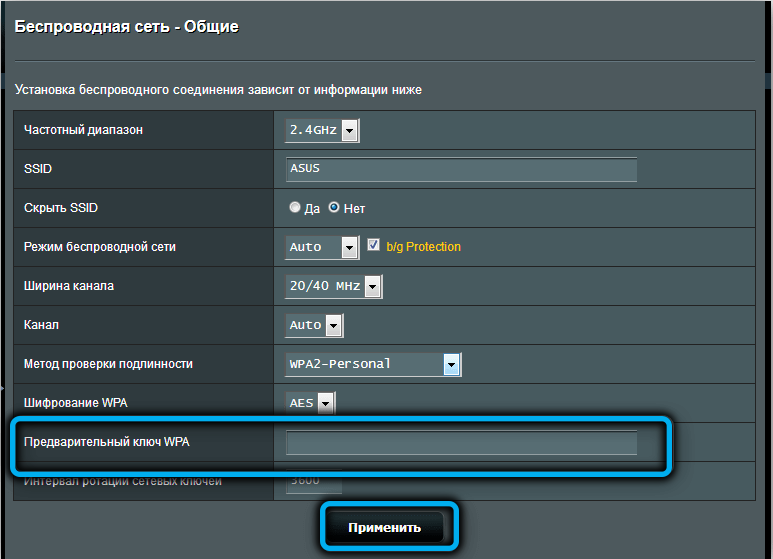
Recomendamos encarecidamente que le dé a las redes los nombres para que pueda distinguir fácilmente dónde está la red en la frecuencia 2.4 GHz, y dónde - por 5 GHz.
Para qué sirve? El hecho es que el enrutador es de dos bandas. La frecuencia más pequeña se caracteriza por una gama de acción más amplia, pero debido al hecho de que muchos dispositivos usan este rango, funciona con mucha interferencia y, por lo tanto, es más lento. El rango de 5 GHz es de alta velocidad, pero el radio de acción es más pequeño, y no todos los dispositivos lo admiten. Por lo tanto, tendrá la oportunidad de elegir la red óptima para cada dispositivo específico.
Puertos de porte
Independientemente del tipo de conexión, el enrutador siempre recibe una dirección IP específica proporcionada por el proveedor (puede ser dinámico, es decir, cambiar con cada nueva conexión o estática). Pero los dispositivos finales (computadoras, teléfonos inteligentes, televisores, prefijos) reciben una dirección interna que comienza con los números "192.168.1 "o" 192.168.0 ". Esta es una dirección IP de una red local, tal numeración se hace para conveniencia. El problema es que si alguien intenta transferir datos a un dispositivo específico desde el exterior, entonces este intento no tendrá éxito, ya que el nodo externo es conocido por la velocidad del enrutador, pero no el dispositivo final. En principio, esta situación es rara para el ejemplo, cuando se trabaja a los clientes de torrent, al configurar una cámara IP, cuando necesita usar conexiones FTP. Muchos juegos de red también requieren una IP específica que está oculta detrás de Nat.
El problema se resuelve mediante puertos que pasan. Es decir, el enrutador debe indicar que si se dirige un paquete dirigido a un puerto en particular, debe dirigirse inmediatamente a una dirección IP local específica. Esta operación se llama la apertura de puertos (en la versión en inglés -languaje - reenvío de puertos).
Para hacer esto, debe saber qué puerto abrir, y esto ya depende de la aplicación específica. En principio, existe la posibilidad de portar puertos en una gama bastante amplia, pero esta es una forma menos preferida.
No hay una regla universal aquí. En el popular cliente torrent µTorrent, por ejemplo, el puerto correcto se puede ver en la configuración (la pestaña "Conexión"), en los juegos multijugador de red, también busque en la configuración.
Entonces, qué puerto dejar caer, sabemos, ahora vamos directamente al caso:
- Vamos a la pestaña de Internet;
- Elija el artículo "revisiones de puerto";
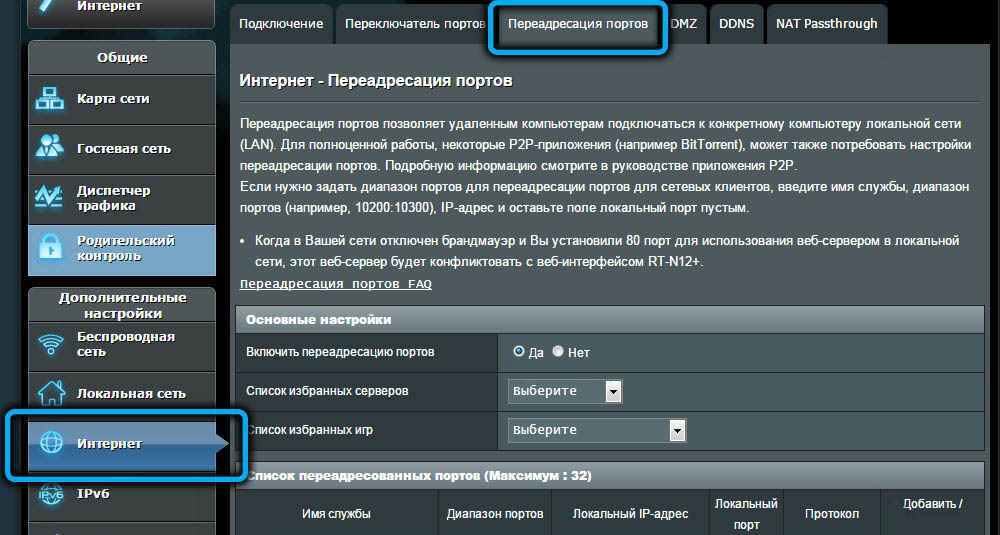
- Establecemos el selector en la posición "Da" frente al parámetro "para habilitar la redireccionamiento del puerto";
- La "lista de servidores seleccionados" tiene la posibilidad de elegir servicios populares para los cuales los puertos se realizarán automáticamente (el mismo cliente bitTorrent o cliente FTP);
- Se brinda una oportunidad similar para los juegos populares (en el campo "Lista de juegos favoritos", hay WOW, CS, AgeOf Empires, Warcraft, etc.);
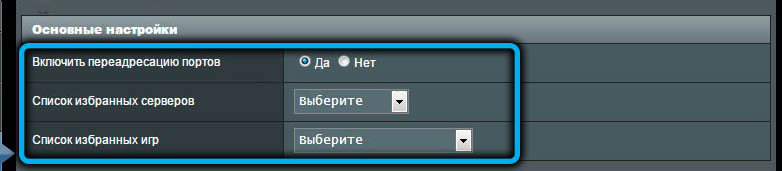
- En el campo "Nombre del servicio" puede indicar para qué programa abre el puerto, estos son datos puramente informativos;
- El campo del "rango de puerto" está destinado a indicar un puerto particular, si se conoce, o el rango de puerto (el separador - el colon);
- El campo "Dirección IP local" también es importante, aquí prescribimos la dirección interna del dispositivo (por ejemplo, 192.168.0.15);
- En el campo "puerto local" indicamos lo mismo que en el "puerto de los puertos";
- En el campo "Protocolo", indicamos el protocolo que utiliza el programa que requiere el paso de puertos;
- Haga clic en la ventaja, de pie a la derecha;
- Haga clic en el botón "Aplicar".
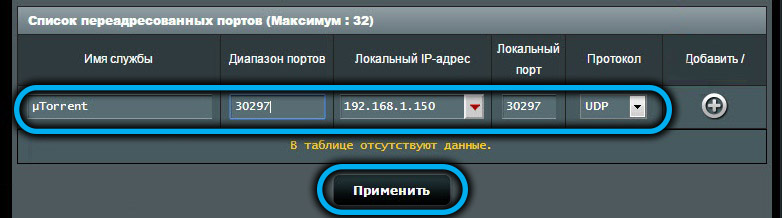
Sigue siendo solo reiniciar el enrutador, y todas las configuraciones realizadas comenzarán a funcionar, y todos los paquetes entrantes diseñados para un programa o juego en ejecución se redirigirán a la computadora deseada.
Cómo reiniciar o restablecer ASUS RT-N66U a configuraciones de fábrica
El primer método para poner en cero la configuración del enrutador es físico. Solo necesita presionar el botón "Restablecer" y mantenerlo durante al menos 20 segundos, después de lo cual el enrutador se reiniciará.

El segundo es programático, a través de la interfaz web:
- Vamos a la pestaña "Administración";
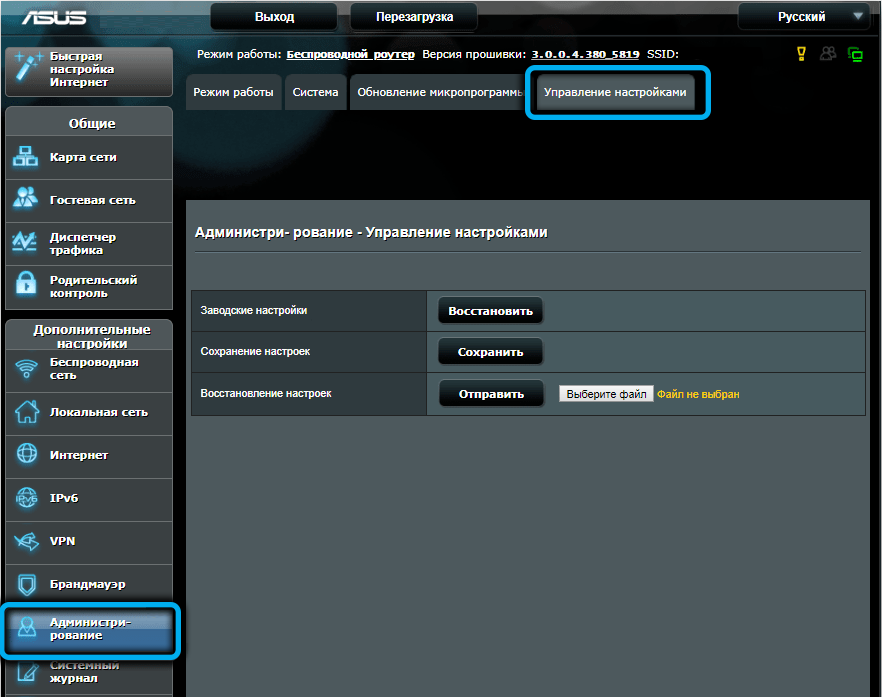
- Seleccione el elemento "RESET/GUARDA/LOUP LA CONFIGURACIÓN";
- Haga clic en el botón "Restablecer";
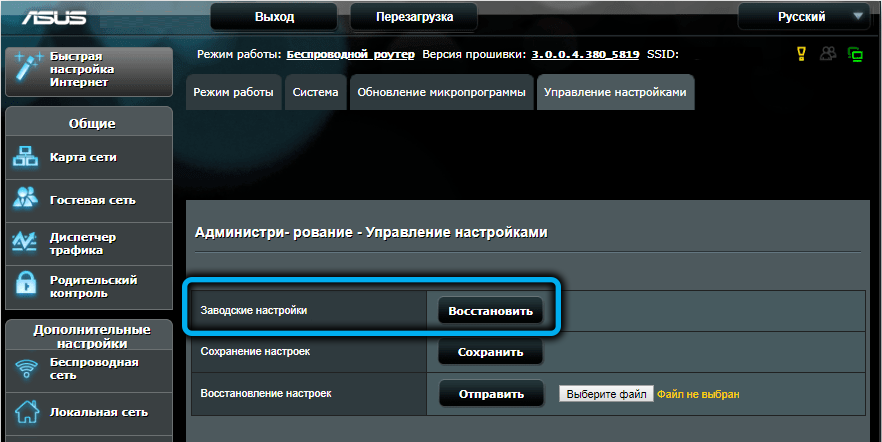
- Confirmamos nuestras intenciones.
Se requiere volver al enrutador con mucha más frecuencia, en todos los casos cuando comienza a funcionar inestable sin razón aparente. Para hacer esto, también puede usar la forma física y de software. El primero es apagar el dispositivo de la red durante 30-40 segundos, el segundo: haciendo clic en el botón "Recarga", ubicado en la parte superior de la página principal del panel de administración.
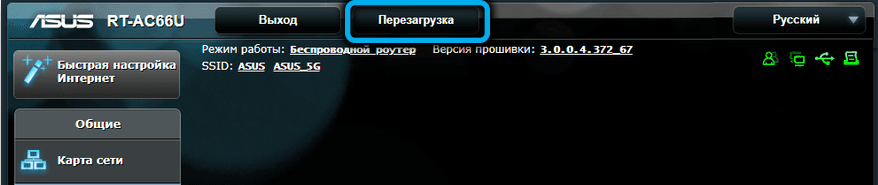
Actualización de firmware
La regla del buen tono es garantizar que se usen los últimos controladores y firmware en todos sus dispositivos, incluso en el enrutador. En versiones recientes de Windows, las actualizaciones se realizan en modos automáticos o semiautomáticos, pero para el enrutador esta operación debe realizarse manualmente.
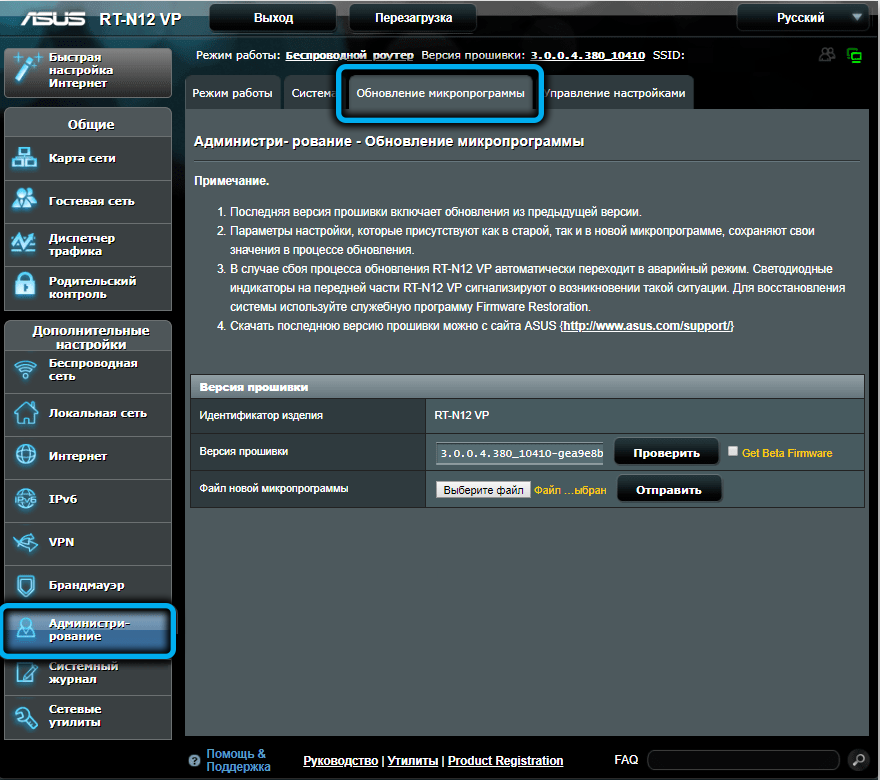
Primero debe averiguar qué versión de firmware está instalada en su dispositivo. Para hacer esto, vamos a la pestaña "Configuración adicional" y seleccionamos el elemento de "Administración". Haga clic en la pestaña "Actualización de Microdalgram" en el panel superior y escriba el número de versión de firmware.
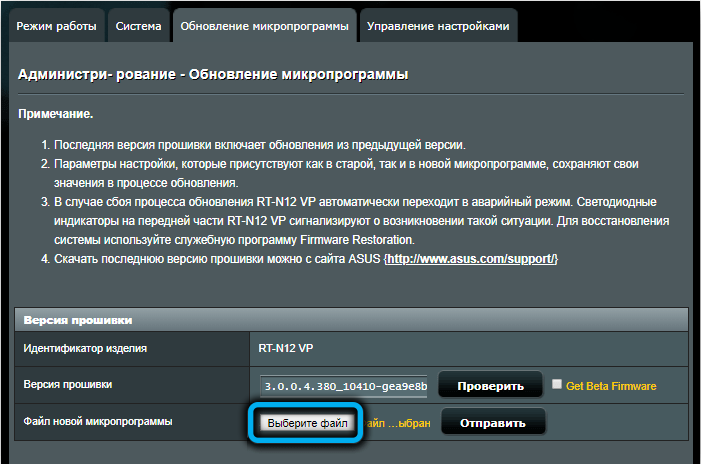
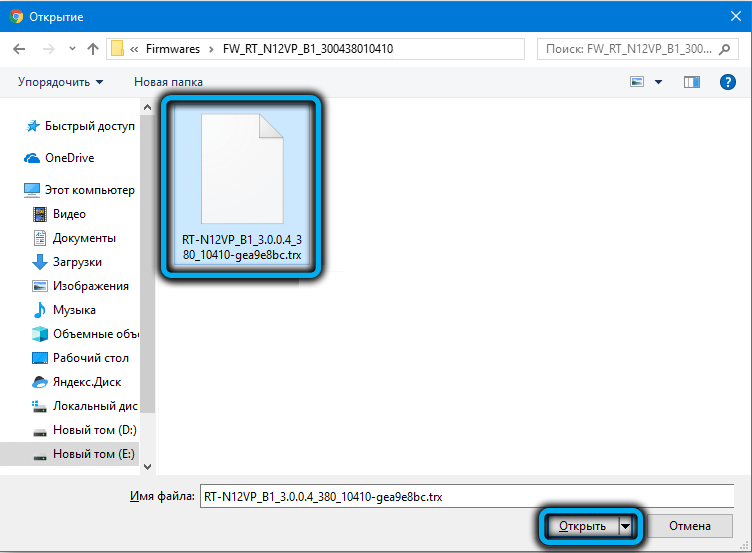
Ahora en la nueva pestaña del navegador vamos al sitio web oficial y vemos el número de firmware más reciente: se encuentra en la parte superior de la lista. Si él es más de lo que grabó, su enrutador no le duele actualizar. Haga clic en el botón "Descargar". El firmware está archivado, por lo que debe desempaquetarse para obtener un archivo con una extensión .Papelera.
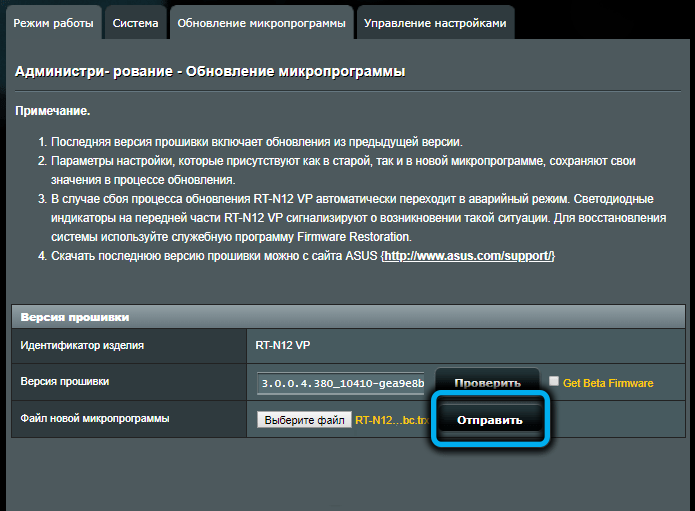
Regrese a la interfaz web del enrutador, haga clic en el botón "Revisar". Se abre un conductor en el que encontramos el archivo de firmware y hacemos clic en el botón "Abrir". Queda hacer clic en el botón "Enviar" y el proceso de reafirmar el rotador RT N66U comienza, después de lo cual se reiniciará.
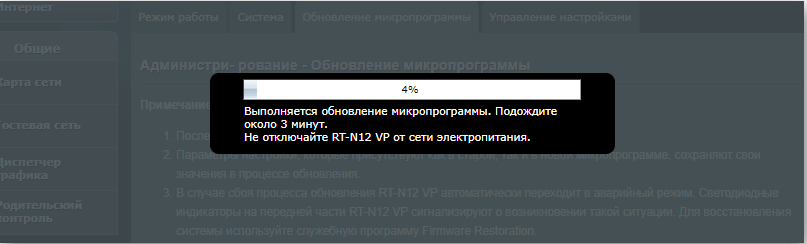
Ahora sabe cómo flashear y configurar el enrutador ASUS RT-N66U. Comparta los comentarios si logró hacer esto de acuerdo con nuestras instrucciones.
- « Métodos para instalar aplicaciones o archivos AppSbundle en Windows 10
- Cómo actualizar el firmware y configurar el enrutador Mercusys MW301R »

