Características de instalación de Linux cerca de Windows

- 2281
- 444
- Eva Caldera
Sistemas operativos similares a Linux: el lote de servidores. Pero muchos usuarios comunes que saben sobre la existencia de la alternativa de Windows no les importaría experimentar con este sistema operativo. Pero generalmente la opción con la eliminación de ventanas es inaceptable. ¿Hay alguna forma de instalar Linux en una computadora simultáneamente con un sistema operativo competidor?? Resulta que sí, y no uno.
Una de ellas es la instalación de Linux en la máquina virtual que se llama So utilizando la aplicación Virtualbox. Para un trabajo serio, esta opción no es aceptada, excepto para la familiarización con el nuevo sistema operativo. Por lo tanto, otro método es más común: la instalación de Linux en una sección separada en paralelo con Windows.

Consideremos en detalle cómo instalar Linux junto a Windows utilizando el ejemplo de la distribución de Ubuntu más famosa y exigida.
Preparación de la sección de disco
No se requiere ninguna medida preparatoria que precede a la instalación de Linux junto a Windows.
La formación de la sección de disco en Linux ocurre en la etapa inicial de la instalación del sistema y proporciona si es necesario, comprime el sistema o cualquier sección no sistémica de las ventanas para liberar el espacio de disco necesario para la instalación del OSC. , después de lo cual se forma la sección. Es decir, el archivo de instalación ya contiene el código responsable de la administración del disco, incluso si está marcado bajo otro sistema operativo.
Pero dado que la terminología en los sistemas UNIX relacionados con el marcado de los discos es muy diferente de la habitual, sería más seguro hacerlo de manera diferente: prepare una sección para Linux en un entorno familiar del sistema operativo Windows.
La distribución de Ubuntu toma 15 GB, por lo que necesitamos espacio libre en el disco con precisión en este tamaño. Si no hay nadie, debe hacer lo siguiente: presione Win+R para iniciar el sistema de utilidad del sistema DiskMgmt.MSC. Ingrese su nombre y presione Entrar.
Supongamos que tenemos una sección en la que solo 10 GB son gratis. Hacemos clic en él con el botón derecho, en el menú que aparece, seleccione la opción de compresión del volumen.

Después de eso, aparecerá una ventana en la que es necesario establecer el tamaño de la sección comprimida en el MB, indicamos 15,000 y confirmamos la compresión:

Después de completar la operación, esta área de disco comprimido permanece no distribuida:

Para marcar la sección, Windows no tiene suficiente personal. Usaremos un tercer disco de utilidad de fiesta, que se puede descargar en el sitio web oficial. Después de instalar el programa, lo ejecutamos y en la parte superior vemos nuestra sección irrazonable. Haga clic en el botón en el menú principal "nueva partición".
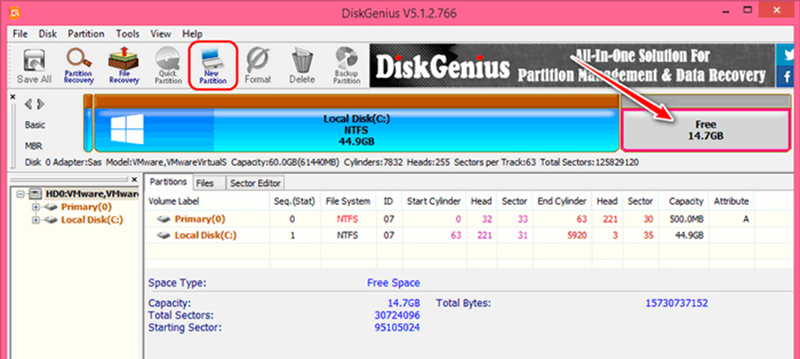
Aparecerá una nueva ventana en la que colocemos el selector en la partición primaria, en la lista del tipo de sistema de archivos), seleccione "Linux Swap", indique el tamaño de la sección (2 GB). Por qué 2? En esta etapa, solo creamos una sección de giro.
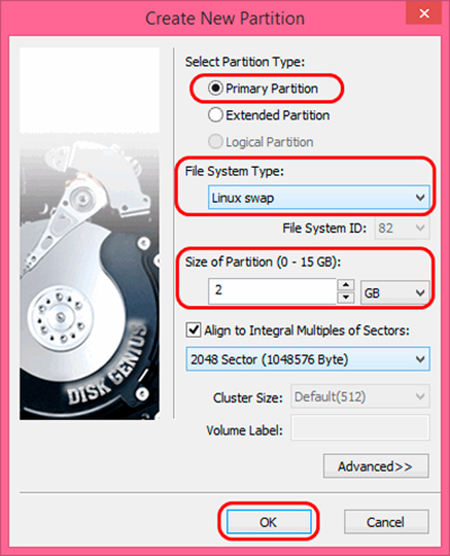
Haga clic en "Aceptar" y repita nuevamente la operación con un área irrazonable, cuyo tamaño disminuyó a 12.6 GB:
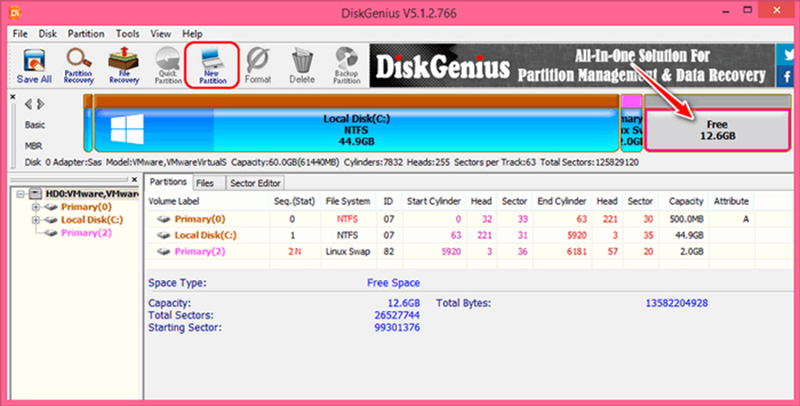
Esta vez formamos una sección directamente para el nuevo sistema operativo, que indica el tipo de sistema operativo "Ext4 (datos de Linux)". En la columna "tamaño de la partición" no cambiamos nada: el programa en sí establece la sección máxima asequible:
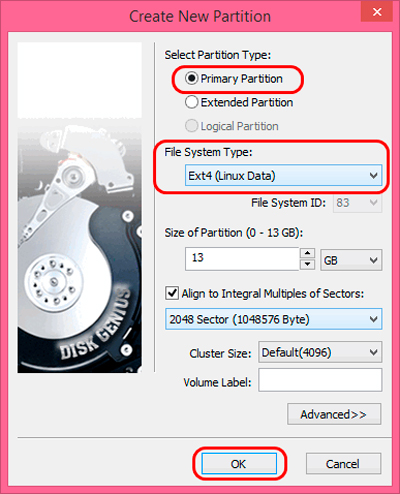
Después de completar la operación, en la ventana principal, haga clic en "Guardar todo" y confirme la creación de una sección para instalar Linux Ubuntu junto a Windows.
Creación de una unidad flash de instalación
La sección de disco de Linux está lista. Pero para la instalación del sistema operativo, es necesario preparar el portador de arranque, que utilizaremos para instalar Linux en una computadora con Windows.
Estamos buscando un sitio web oficial de Ubuntu en el motor de búsqueda, nos mudamos allí y buscamos una distribución del sistema operativo en forma de ISO-Image, descargamos la utilidad Rufus (también en la oficina. Sitio web del programa), instalar, lanzar.
Insertamos la unidad flash en el conector, aparecerá en la ventana "Dispositivo", haga clic en el botón "Seleccionar", indique el lugar donde se encuentra la imagen de instalación de Ubuntu. Si nuestro HDD está marcado bajo el MBR, lo arreglamos en la columna "Diagrama de sección" (o, en consecuencia, GPT), en la columna "Sistema de archivos" debe ser FAT32. El botón de inicio ejecuta la creación de una unidad flash de arranque.
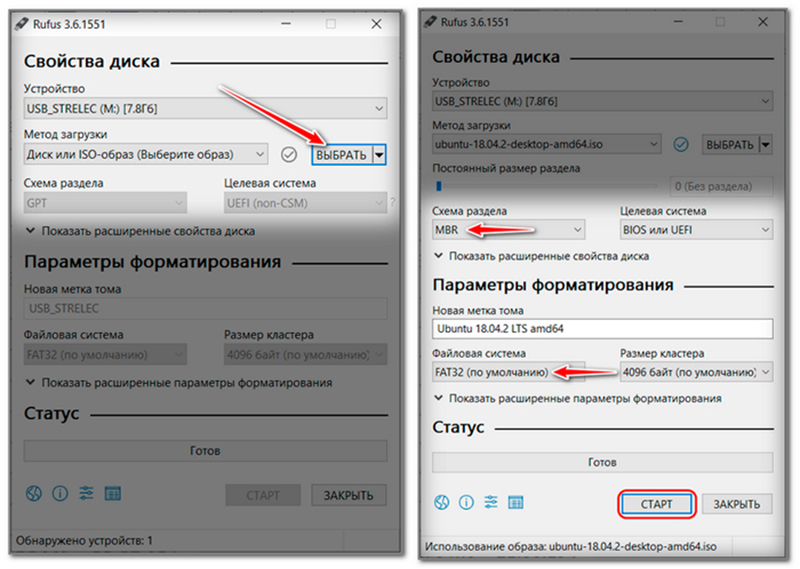
Instalación de Linux
La instalación de Linux junto con Windows 7 se puede llamar la operación más simple en comparación con las versiones senior, y XP también.
Entonces, sobrecarga la computadora, vaya al BIOS, seleccione una unidad flash con un portador de arranque. Después de mantener los cambios, el gestor de arranque de Ubuntu comenzará. Es necesario presionar rápidamente cualquier tecla para no perderse la etapa de elegir un paquete de idiomas:
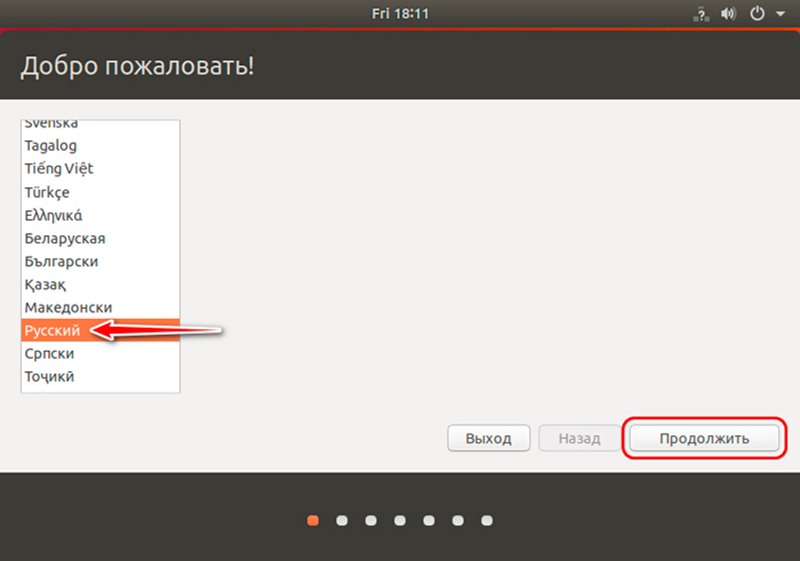
Cada pantalla de instalación contiene el botón "Continuar", por lo que no lo mencionaremos cada vez, lo que sugiere que presione.
De la misma manera, seleccione el diseño del teclado, en el tipo de pantalla, dejamos lo habitual.
En la siguiente ventana, seleccione "Otra opción":
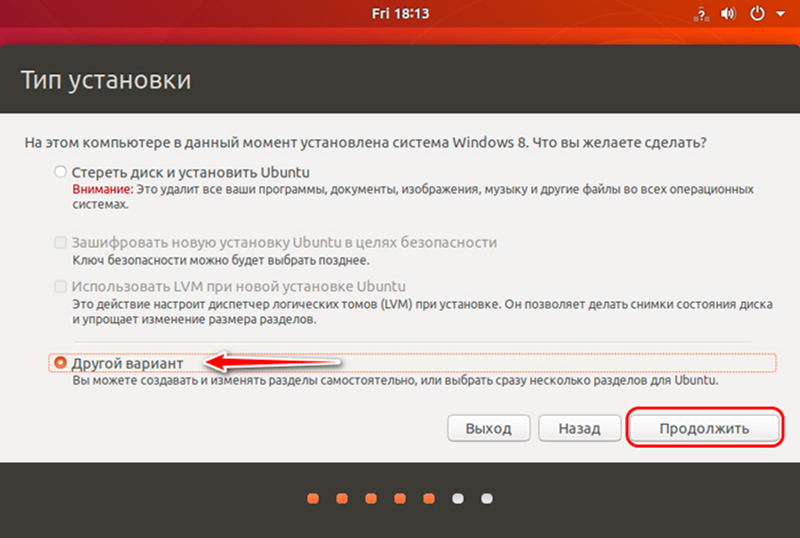
Estamos buscando un folleto de 2 GB creado en el disco.
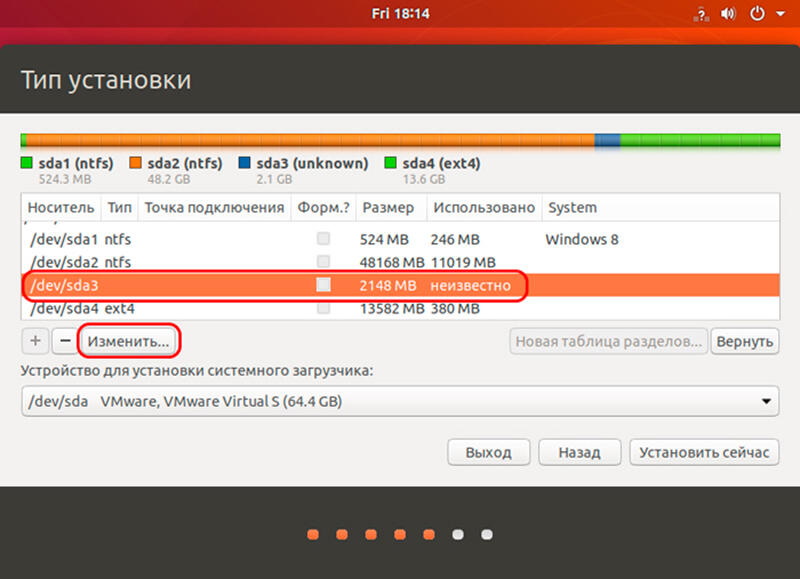
En la nueva ventana de la lista, seleccione el elemento "Sección de separación".
Ahora seleccione la sección principal de 13 GB, vuelva a hacer clic en el botón "Cambiar".
Esta vez, seleccione el elemento "Sistema de archivos conjuntos Ext4" y un poco más bajo: el símbolo de la barra "/".
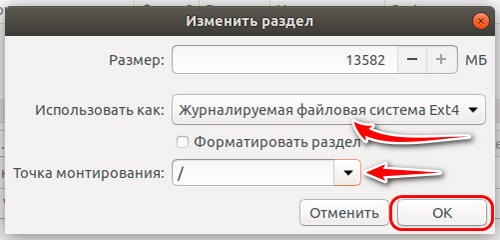
Vamos al mapa de discos, seleccionamos nuestra sección principal y haga clic en "Instalar ahora" y luego continuamos "continuando" dos veces ".
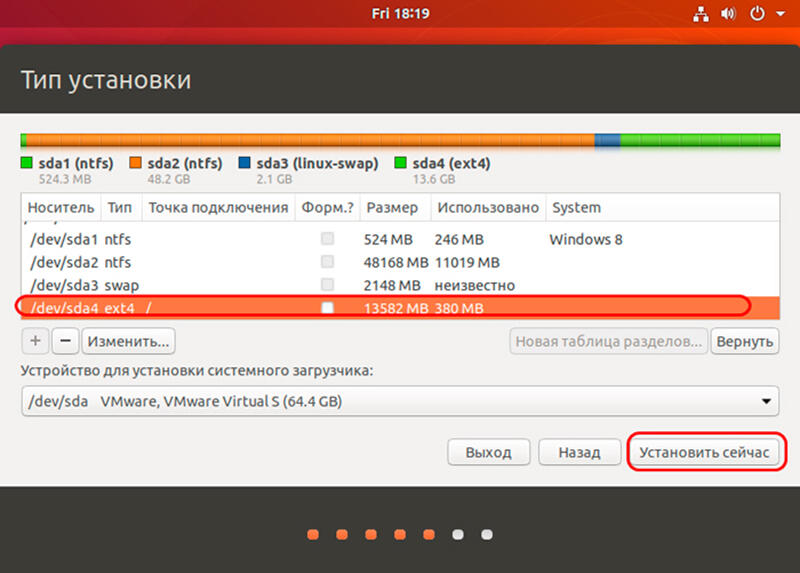
En la etapa de crear el perfil, seleccione nuestra región, en la siguiente ventana ingresamos el nombre y la contraseña dos veces, establecemos el selector en el punto "Ingrese el sistema automáticamente".
Comenzará la copia de los archivos de Linux en la sección preparada, después de que el final haga clic en el botón "sobrecarga", elimine la unidad flash de carga en la pista, confirme la operación.
Después de reiniciar, aparecerá la pantalla de arranque de Ubuntu, en la que elegiremos qué sistema operativo ahora queremos usar.
Instalación de Ubuntu en PC con Windows 10
El procedimiento es idéntico al anterior, con una excepción: para el cargador del sistema, es necesario crear una sección EFI. Dado que la "docena" está instalada en la computadora, esta sección ya existe, por lo tanto, después de la separación del disco, es necesario elegirlo, y no la sección de intercambio. Para ello, debe especificar el tipo de sistema de archivos FAT32 y el tamaño del pedido de 100 MB.
Todos los pasos adicionales son idénticos.
Instalación Linux Mint para Windows 10
Aunque "Ubuntu" pertenece a las versiones más comunes de "Linux", tampoco es perfecto. En particular, este simple en el desarrollo de la distribución tiene un inconveniente como la falta de soporte para la mayoría de los medioscodecos comunes, los nuevos usuarios estarán decepcionados y la falta de otros productos de software populares.
Estas deficiencias fueron privadas de otra distribución bien conocida: Linux Mint, cuya cantidad de instalaciones, según algunos informes, no es muy inferior a Ubuntu.
Primero necesitamos descargar la distribución "menta". Por ejemplo, tome Mint 18 Sarah (versión de 64 bits), que instalaremos Windows 10 paralelo 10.
Para hacer esto, vamos a la página oficial del desarrollador, y en la parte inferior seleccionamos la versión correcta del sistema operativo y su arquitectura.
Luego aparecerá una ventana con una lista de espejos, en la que hay una imagen en la configuración seleccionada y un enlace al archivo torrent. Dado que la descarga usando torrent es mucho más rápida, seleccione la última opción si hay un programa apropiado en nuestra computadora.
La siguiente etapa es la preparación del portador de arranque, la unidad flash o el DVD. Cómo hacer esto en Windows, explicamos. Después de crear el disco de arranque, vamos al BIOS y cambiamos la secuencia de carga a la.
Instale la unidad flash, sobrecargue la PC nuevamente, y solo después de eso se instalará Linux Mint.
El screSaver del sistema operativo aparecerá con un temporizador que le permite ingresar el menú del cargador de arranque cuando presione cualquier tecla (si esto no se hace durante 10 segundos, la instalación de Linux Mint comenzará automáticamente).
Si hemos elegido un menú de arranque, nuestra elección es la línea superior, "Iniciar menta Linux".
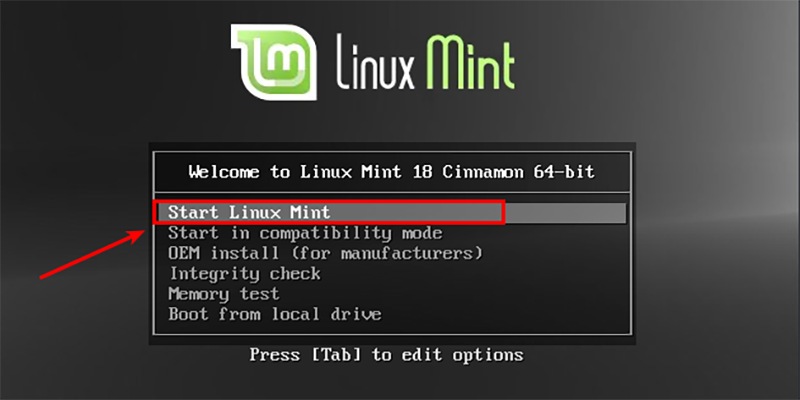
A diferencia de Windows, Linux se carga mucho más rápido, la ventana inicial del escritorio aparecerá después de 25-30 segundos.
Para continuar con la instalación, es necesario hacer clic en la instalación de Linux Mint Ostall dos veces dos veces, después de lo cual el maestro de instalación comenzará a funcionar.
Elija el idioma del sistema, haga clic en el botón "Continuar":
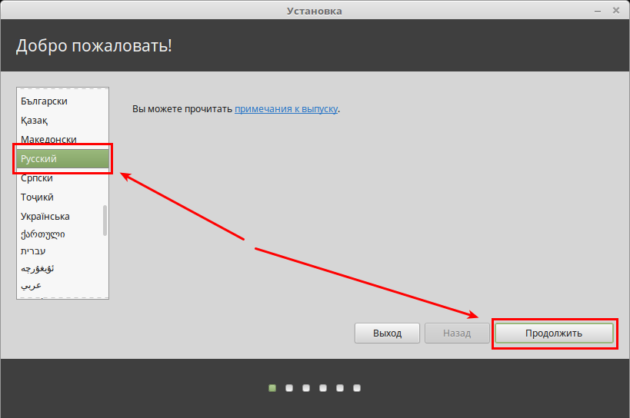
En la siguiente pantalla, el instalador ofrecerá una marca la necesidad de instalar un tipo de controladores de terceros para Iron (Video Acelerator) o Módulo Wi-Fi, códecs y otros programas, cuya instalación requiere un acuerdo de licencia que está ausente En el paquete de instalación. Estamos de acuerdo, esto nos permitirá reducir las pérdidas temporales en las etapas finales de la instalación.
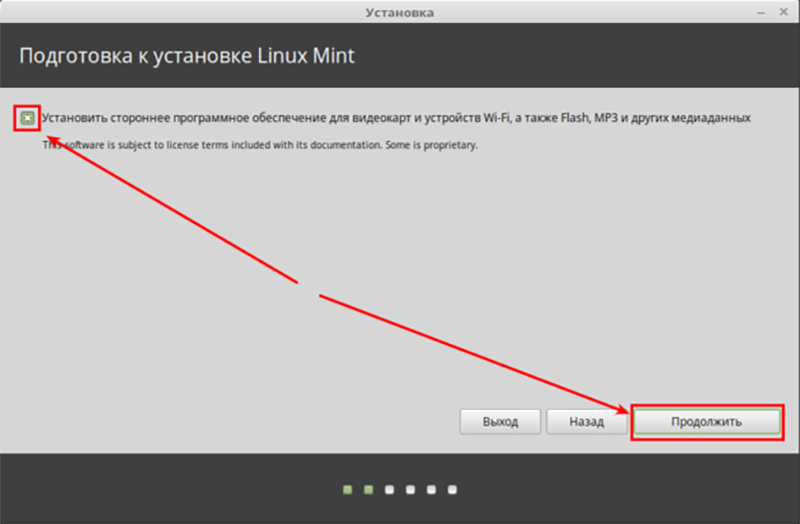
A continuación, pasamos al escenario del disco. El instalador determinará si está limpio o con un sistema operativo instalado. En nuestro caso, él determinó correctamente Windows 10 y quiere saber qué opción de posible elegiremos:
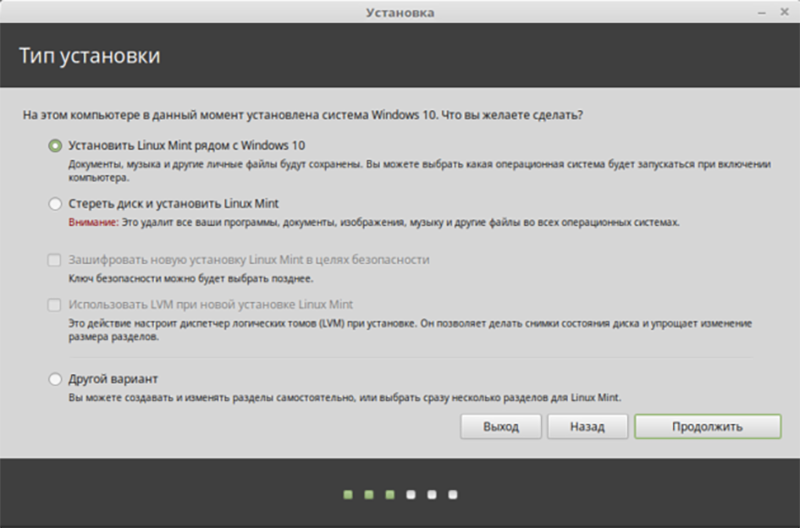
Indique la versión superior, sin embargo, al mismo tiempo, la reducción del disco se realizará automáticamente, lo que no nos adapta (más tarde entenderemos por qué). La segunda opción también se excluye, la tercera permanece: la "otra opción", que implica marcar manualmente. Lo elegimos.
Aparecerá una ventana integrada en el gestor de arranque.
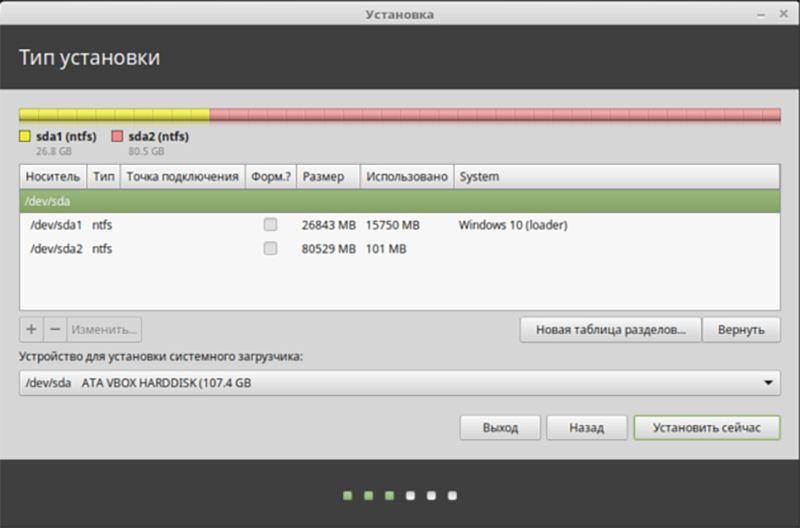
En nuestro caso, se asignan 26 GB al disco del sistema de Windows y 80 GB, para datos del usuario.
No hay un lugar libre para colocar la menta Linux, por lo que se requiere una manipulación con una disminución en el tamaño del disco D para liberar el lugar requerido. El segundo disco fue elegido intencionalmente para que los archivos del sistema se publicaran en el disco con.
Cualquier sistema operativo similar a Linux requiere tres secciones:
- root, en el que se almacenarán los archivos del sistema;
- Sección del intercambio, o balanceo, se requiere con una reducción crítica en el tamaño de RAM libre, así como en el modo de suspensión;
- Sección de inicio (Inicio) con archivos de usuario y aplicaciones.
Para resaltar el lugar para la sección, haga clic en el botón derecho en el disco D, seleccione el elemento "Cambiar".
En la ventana Configuración, indicamos el valor de nuevo tamaño. El disco está casi vacío, queremos usar una sección de 40 GB para Linux, por lo que indicamos 40,000 MB:
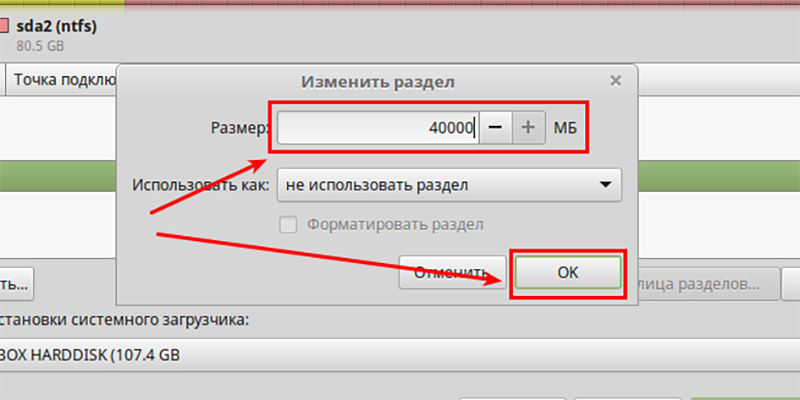
Después de la confirmación, la sección anterior en 80 GB disminuyó a 40, y hubo otra, también por 40 GB.
Ahora necesitamos marcarlo. Para comenzar, cree una sección raíz en la que será posible poner a Linux junto con Windows 10.
Haga clic en una ventaja, habiendo seleccionado previamente una sección indicada como "lugar libre".
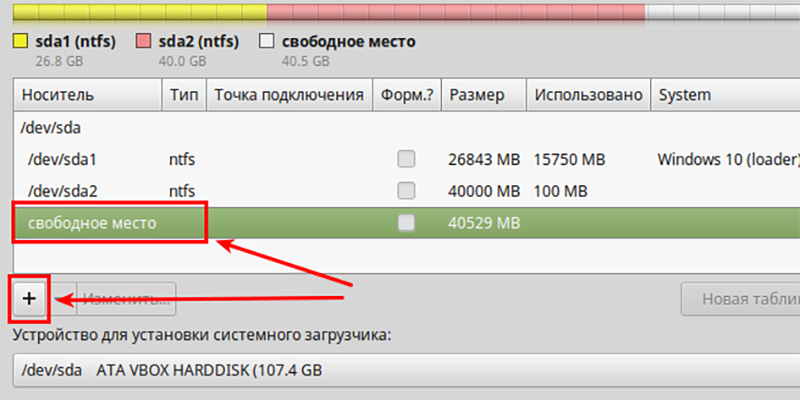
En la nueva ventana, llene los campos:
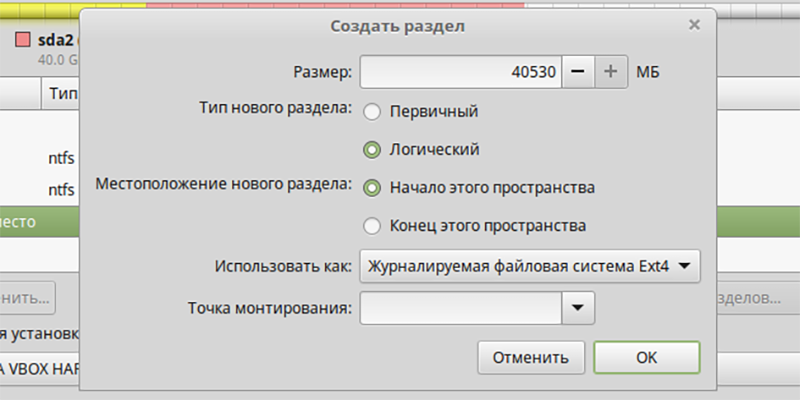
Para la sección de la raíz, 15 GB es suficiente. Indicamos mucho, aunque es posible más. Ponemos 15,000 para un número redondo para no participar en cálculos innecesarios.
El tipo de sección se selecciona "lógico" (después de todo, será una de las tres secciones en Linux Mint, y las secciones primarias no pueden ser más de tres, obtenemos 5).
En la columna "Use como" Seleccionar "el" Sistema de archivos de unión ext4 "en el punto de montaje de la columna, indique el Slash"/". Confirmar.
Vemos que se creó la sección, pero aún no quedaban 25 GB no marcados:
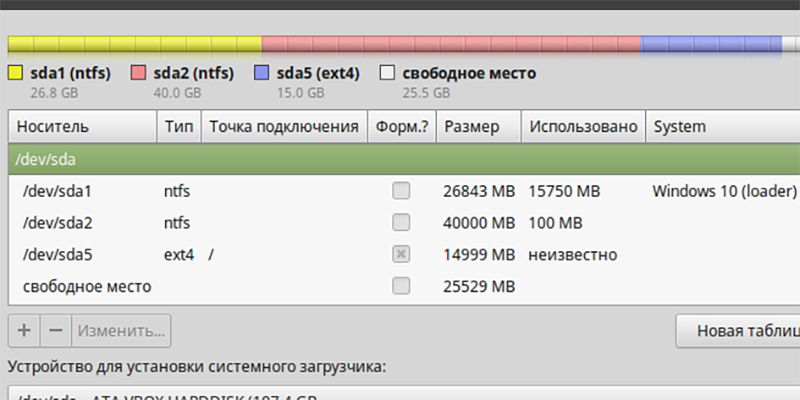
Repetimos la operación con un lugar libre, pero ahora en la ventana de entrada de parámetros para dividir el bombeo, seleccione el valor igual a la cantidad de RAM en el sistema, es decir, 2 GB o 2048 MB. Hay diferentes opiniones en esta ocasión, pero asumiremos que el tamaño será óptimo igual al volumen del.
El tipo y la ubicación no se tocan, pero en la columna "use" seleccione un intercambio. Confirmar.
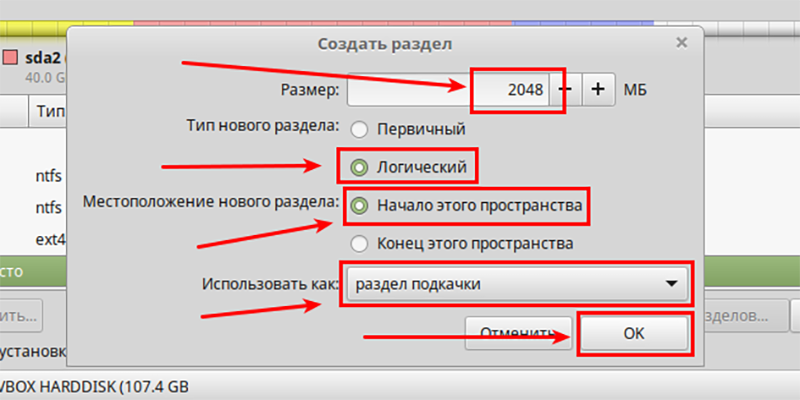
Entonces, se crearon dos secciones, queda para distribuir un lugar para el hogar.
Repetimos la operación con un lugar gratuito, pero dejamos el tamaño de la sección tal como está, es residual, en la columna "Usar", seleccione el elemento "Ext4", en la siguiente columna que recolectamos "/Inicio", confirmar.
Obtenemos la siguiente imagen:
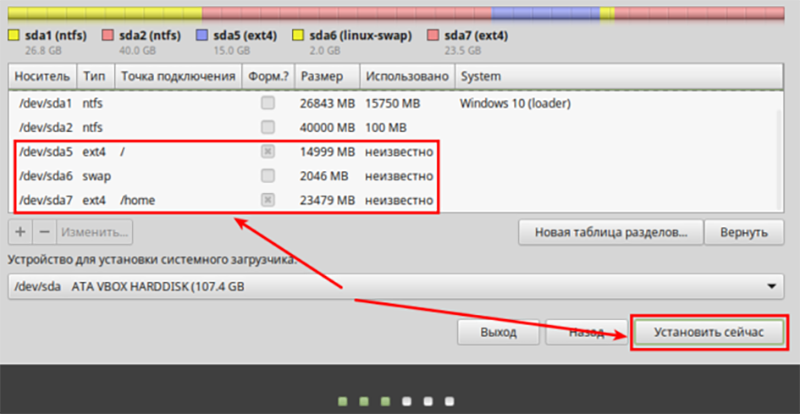
Ahora que se crean las secciones, puede proceder directamente a la instalación del sistema operativo. Haga clic en el botón "Instalar ahora". Aparecerá una ventana de confirmación, haga clic en "Continuar".
Ahora elegimos nuestra zona horaria, y luego el diseño del teclado. La etapa final es la creación de la cuenta de usuario (en los sistemas operativos similares a unix esto es importante):
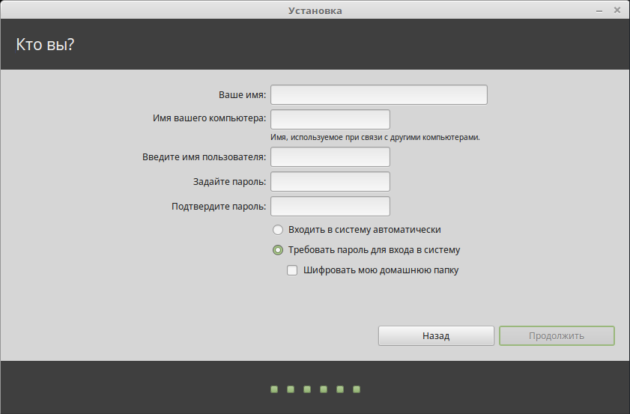
Ingrese el nombre. Como en Windows, se puede escribir tanto latín como cirílico.
El nombre de la computadora es arbitrario. A continuación, ingrese el inicio de sesión y dos veces la contraseña
Si queremos que Linux Mint cargue la computadora sin la necesidad de ingresar una contraseña cuando enciende la computadora, instalamos el selector opuesto a la columna "Ingrese el sistema automáticamente". El hecho es que Linux es un sistema operativo orientado al servidor, por lo que se presta mucha atención a la seguridad aquí. Ponemos la sala de operaciones para nosotros mismos, por lo que el cifrado excesivo es inútil para nosotros, pero hay diferentes situaciones.
Hasta que se llenen todos los campos necesarios, no podremos seguir adelante, el botón "Continuar" estará inactivo.
Después de ingresar los datos, comenzará el proceso de copia de archivos del sistema, y antes de eso se le ofrecerá un pequeño video de presentación que le presentará las características y capacidades de la distribución.
Después de completar la instalación, aparecerá una ventana con una propuesta para realizar una refutación. Estamos de acuerdo, no olvidamos eliminar el disco de instalación o la unidad flash; de lo contrario, el gestor de arranque comenzará de nuevo.
La instalación de Linux Mint, junto con Windows 7, se realiza de la misma manera.
Desmontaje de Linux con un regreso al cargador de Windows
Al tener mimos con el nuevo sistema operativo, muchos usuarios deciden volver al entorno de Windows habitual. ¿Es posible eliminar Linux si se instaló en la sección con Windows??
Sin problemas: solo necesita eliminar esta sección, pero ya en el entorno de Windows. Y esto requerirá la restauración del gestor de arranque nativo. Cuando encienda la computadora, seleccione la carga de Windows y luego inicie la utilidad dism++.
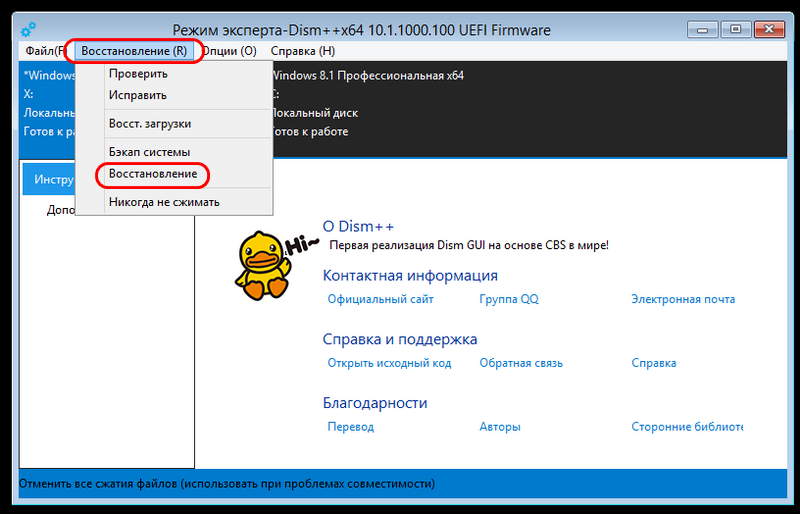
Elija en el menú superior el elemento "Restauración", en el submenú - el elemento ". Cargando ", confirmar.
Luego lanzamos los fondos estándar de la "administración de discos" de Windows y eliminamos todas las secciones de Linux, y adjuntamos espacio libre a la sección de disco en la que se crearon nuevas secciones.
Así que examinamos la instalación de Linux al lado de Windows, tratando de iluminar el proceso tanto como sea posible. Esperamos que si tiene una situación imprevista durante la instalación, pueda resolverlo usted mismo.
- « Configuración adecuada del equipo de TV MTS
- El control remoto no funciona desde la causa del prefijo MTS y la metodología para restaurar el rendimiento de la PDU »

