Características de la instalación de Skype para Ubuntu

- 1837
- 566
- Agustín Llamas
En términos de popularidad, Linux es mucho inferior a las versiones de Windows, y una de las razones de este estado de cosas se llama deficiencia de varios software. Aunque las alternativas se encuentran casi cualquier paquete, GIMP todavía es notablemente inferior a Photoshop tanto en términos de una variedad de funciones como en el número de complementos listos. Pero en cuanto a los usuarios de Skype, definitivamente no serán privados: el desarrollador del mensajero se aseguró de que los admiradores de Linux tuvieran la oportunidad de instalar un producto oficial. Es cierto que las actualizaciones para este sistema operativo no salen tan a menudo ..
Considere las opciones para instalar un programa en varias distribuciones de Linux.

Instalación de Skype en Ubuntu
Actualmente existe la posibilidad de instalar dos opciones para un mensajero popular:
- Skype clásico (versión 4.3);
- Programa Skypeforlinux más moderno.
Decir cuál es mejor es bastante difícil, así que comencemos con el viejo Skype.
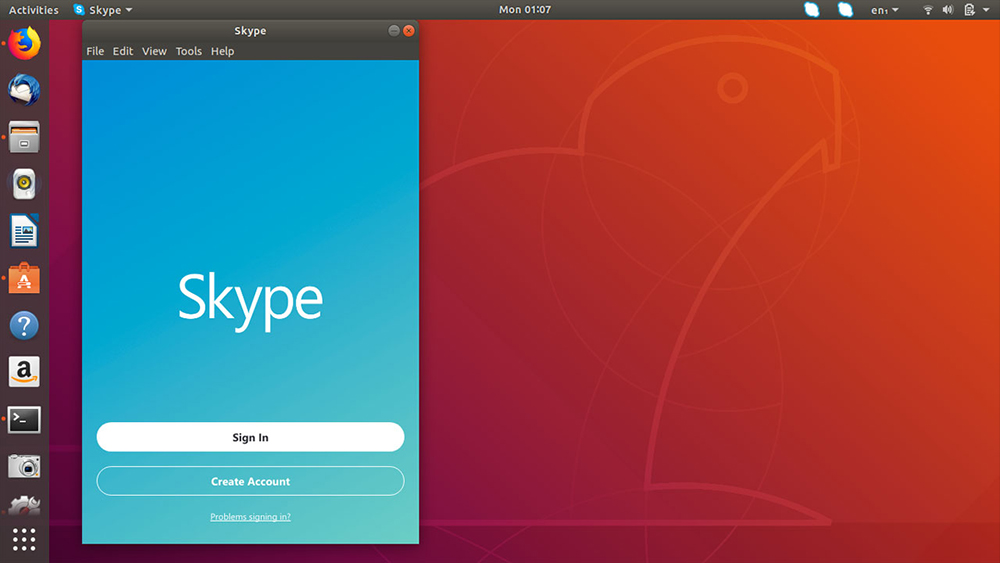
Se garantiza que el método que propusimos trabajará en la Asamblea de Ubuntu 16.04 y más distribuciones nuevas. Además, no vemos ningún obstáculo especial por qué este algoritmo no funcionará en otras variedades de Linux, por ejemplo, menta.
Los usuarios de Linux saben que una de las condiciones para encontrar programas en los repositorios oficiales de este sistema operativo es el código fuente abierto para.
Skype no es uno, pero se puede encontrar en el repositorio de los socios, por ejemplo, en Cnanonical, por supuesto, de forma gratuita. El problema es que este repositorio no está incluido en el ensamblaje de Ubuntu, por lo que debe estar conectado.
Esto se hace simplemente: tome la actualización y el software Upsh Unity Dash, comience, seleccione la pestaña "Otro PO" y se enfrente a la línea "Partners Canonical". El segundo repositorio en el que se almacena el código del programa, no necesitamos, solo los utilizan programadores.
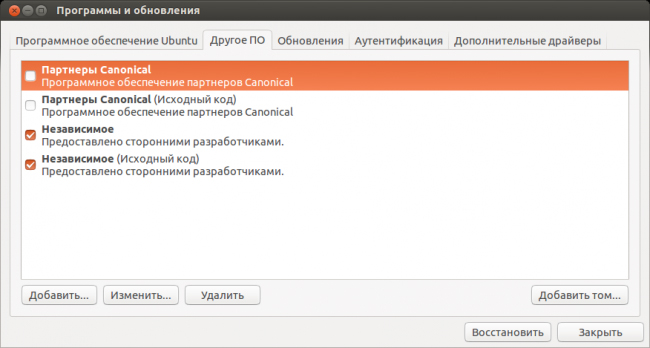
Pasamos a la instalación de Skype en Ubuntu usando el Administrador de paquetes que le gusta. Por ejemplo, tome sináptico:
- Elija un administrador de paquetes en Dash, lóbelo. Dado que la adición del repositorio no afectó la base de datos de los programas del sistema, es necesario actualizarlo haciendo clic en el botón RECOAT, solo después de eso, la distribución de Skype estará disponible para la instalación.
- Para iniciarlo, escribimos el nombre del mensajero en la búsqueda y luego hacemos clic en el paquete de Skype con el botón correcto, en el menú que aparece, seleccione el elemento "Marca", que iniciará el proceso de instalación.
- Después de completar la instalación del paquete, haga clic en el botón "Aplicar".
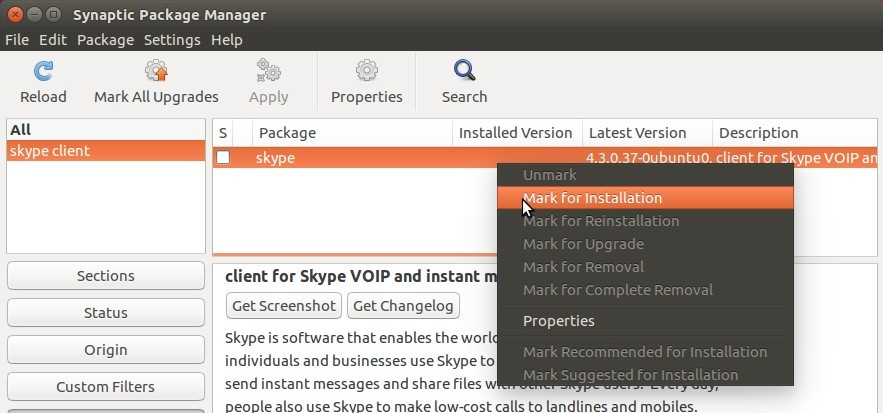
Los usuarios avanzados realizan todas estas operaciones en modo terminal, sin usar interfaces gráficas. Puede parecer incómodo para algunos, pero de hecho, con las habilidades de un conjunto rápido de texto, este método puede ser incluso preferible:
- Agregue el repositorio canónico utilizando el siguiente comando terminal:
Sudo Add-APT-Repository "Deb http: // Archive.canónico.Com/ $ (lsb_release -cc) socio "
- Ahora agregue la arquitectura del equipo i386
Sudo dpkg -add -architecture i386
- Actualizar e iniciar el proceso de instalación:
Sudo Apt Update && sudo apt install skype
- La etapa final es la entrada de una contraseña que no se mostrará en el monitor, haga clic en Ingrese y espere el final del proceso de instalación de Skype.
Desde la producción de Microsoft, Skypeforlinux trabaja Skype versión 4.3 fue desconectado, para su funcionamiento normal es necesario ejecutar el comando:
Sudo sed -i 's/4.3.0.37/8.3.0.37/'/usr/bin/skype
Instalación manual skype
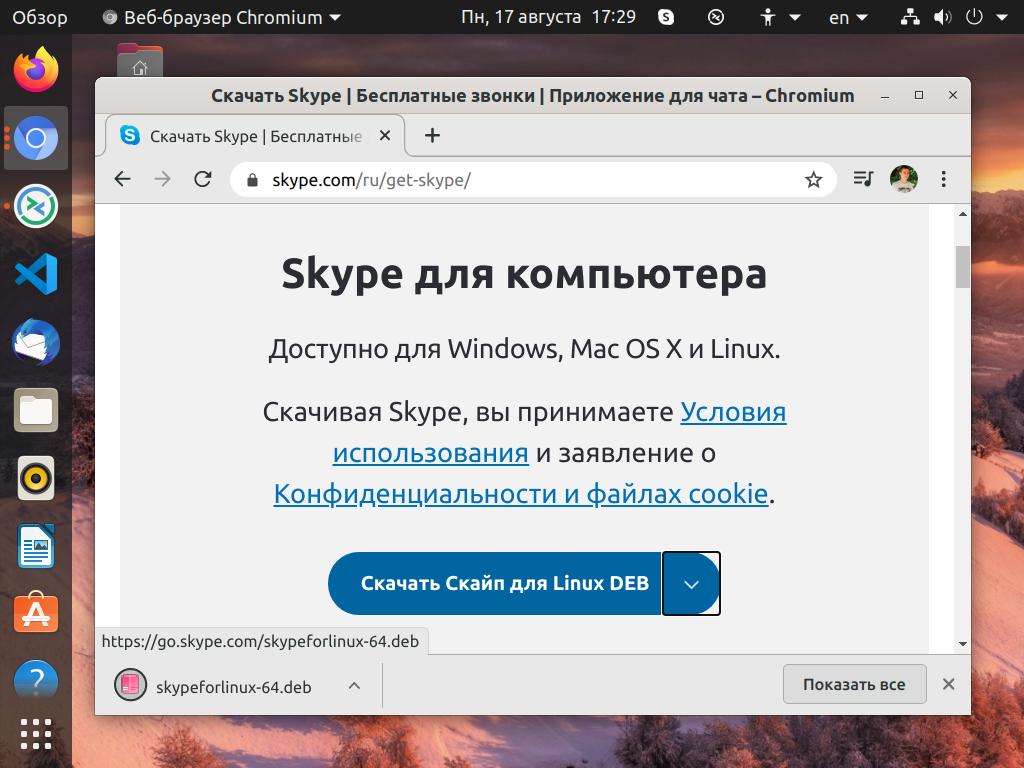
La segunda opción para instalar un Messenger no requiere la adición de un repositorio de socios: puede descargar el paquete de instalación de DEB directamente en el sitio web oficial del desarrollador e iniciar el proceso de instalación a través de DPKG:
- En primer lugar, el instalador es Georgian:
Wget http: // descargar.Skype.Com/Linux/Skype-Ibuntu-Precise_4.3.0.37-1_i386.Debutante
- No intente instalar el paquete en el sistema de 64 bits, ya que la operación terminará con un error, por lo que antes de la instalación agregamos una arquitectura I386, como lo hicimos en el ejemplo anterior:
Sudo dpkg -add -architecture i386
- Vamos a la carpeta que contiene el paquete de Skype cargado y comenzamos el procedimiento de instalación utilizando DPKG:
Sudo dpkg -i skype-iBuntu-precise_4.3.0.37-1_i386.Debutante
- Finalmente, para el funcionamiento normal del chat, establecemos las dependencias ausentes en el sistema:
Sudo apt -get -f instalación
Ahora puedes usar el programa. Si no puede encontrar el icono de Skype, intente cambiar en el sistema, también puede ejecutar el programa en el método de terminal habitual escribiendo Skype y presionando Enter.
Para que el Skype instalado en Ubuntu funcione normalmente, no evitará que el comando cambie la versión de comando del mensajero hasta el último. Cómo hacer esto, descrito en el ejemplo anterior.
Cómo instalar Skypeforlinux en Linux Ubuntu
Skypeforlinux es la última opción de Skype para Linux. Se puede argumentar de forma segura que esta es una versión web del programa, que fue "enrollada" en Elecron Shell. Inmediatamente advertimos que esto es Skype solo en la versión de 64 bits, la versión para un sistema operativo de 32 bits no existe.
Proceso de instalación:
- Instalamos el paquete apt-https-transport:
Sudo apt install apt-https-transport
- Agregue el repositorio de PPA:
echo "Deb [arch = amd64] https: // repo.Skype.Com/Deb Stable Main "| TEE SUDO
/etc/apt/fuentes.Lista.D/skypeforlinux. Lista - Actualizamos la lista de paquetes:
Actualización de sudo apto
- Iniciamos el procedimiento de instalación de Skypeforlinux:
Sudo apto install skypeforlinux
Ahora el mensajero se puede iniciar directamente desde el menú principal.
Puede instalar Skype en Linux descargando el instalador desde el sitio oficial, sin embargo, es preferible el método que propusimos, ya que le permite obtener las actualizaciones del programa en modo automático a medida que aparecen.
Instalación de Skype en Linux Mint

Considere varias opciones de instalación alternativas utilizando los paquetes de DEB y Snap. El primer método es aplicable a Ubuntu/Debian, el segundo para los sistemas construidos sobre la base de Redhat (CentOS, Fedora).
Sin embargo, el paquete SNAP es bueno que, además del ensamblaje terminado del programa, contiene todas las dependencias necesarias, por lo que puede trabajar en casi cualquier distribución de Linux.
Instalación de Skype usando el paquete Snap
Vamos al sitio web oficial del desarrollador del Messenger, vamos a la sección de descarga, haga clic en el botón "Descargar Skype for Linux Snap". Cuando te redirigen a Snapcraft.Io, no deberías sorprenderte: este es un almacenamiento oficial de paquetes de este tipo. Al hacer clic en la línea de instalación, obtendremos un equipo en el monitor que sea necesario para instalar Skype.
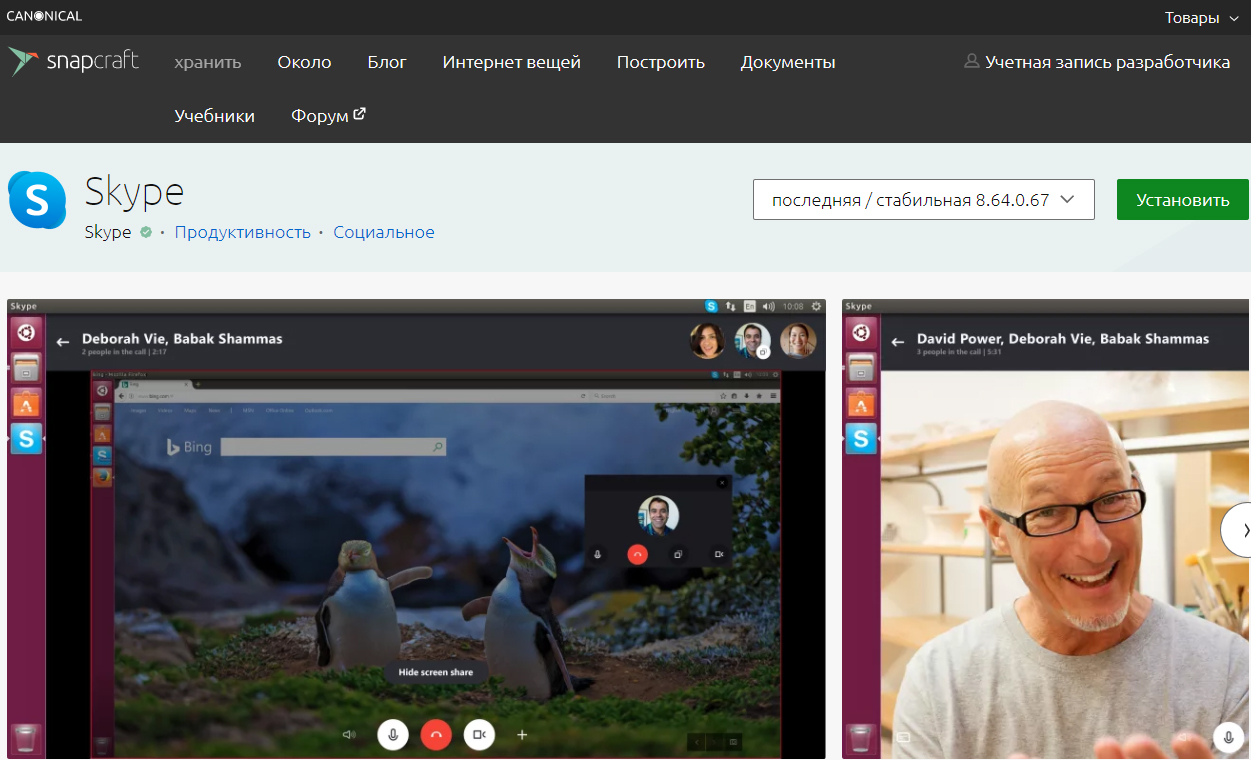
Pero si su computadora no tiene un paquete SNAT, que es necesario para instalar y eliminar paquetes de este tipo, primero debe instalarlo:
SUDO APT Instale Snapd
Tenga en cuenta que en las últimas versiones de las distribuciones de Ubuntu, este paquete ya se ha instalado. Comenzamos el proceso de instalación en sí:
SUDO Snap Instale Skype -Classic
Después de su finalización, iniciamos el programa y obtenemos el siguiente tipo de error:
Command'skype' es avenable en '/snap/bin/skype
El comando cocinar no se encuentra porque/snap/bin 'no está incluido en el
Variable de entorno de ruta
Skype: comando no encontrado
Un error significa que para iniciar el programa, debe agregar un catálogo con paquetes Snap a la variable del sistema de ruta. Para hacer esto, edite manualmente manualmente .BASHRC en el caso de que tenga una bash (valor predeterminado) o archivo .ZSHRC Si vale la pena. Abra estos archivos a su editor de pruebas favorito y prepare la línea a continuación
Exportación ruta = "/snap/bin: $ ruta"
Guardamos el archivo, reiniciamos la terminal, recopilamos Skype y disfrutamos del trabajo de su programa favorito.
La eliminación/actualización del mensajero instalado a través de SNAP se lleva a cabo mediante los siguientes comandos:
- Actualizar SNAP Skype - Actualización de paquetes;
- Snap Retire Skype - Programa de eliminación.
Instalación de Skype usando el paquete DPKG y DEB
El segundo método es menos universal, pero mejor adaptado para trabajar con una distribución específica. El procedimiento es en gran medida similar: vamos al sitio oficial, descargamos el paquete, pero nos enfocamos en Deb. Esperamos el final de la descarga del archivo, vaya al modo terminal y buscamos un archivo descargado en el catálogo de descargas/descargas.
Para instalar paquetes deb, debe usar el programa DPKG. Esta utilidad es la principal en Linux diseñada para administrar paquetes Debian. Su único menos es la falta de la posibilidad de instalación automática de dependencias para paquetes instalados, y si son necesarios para el trabajo de programas/aplicaciones, se producirá un error correspondiente cuando sean lanzados. La solución es clara: es necesario establecer dependencias manualmente. El equipo en este caso tendrá la forma de "sudo apt install -f": realizará un análisis de paquetes para dependencias, y si están ausentes en el sistema, los instalarán desde repositorios conectados.
El comando inicia el procedimiento de instalación de Skype en Linux Mint
Sudo dpkg -i skypeforlinux -64.Debutante
Si la instalación ha pasado inequívocamente, el programa se puede lanzar inmediatamente después de que se complete la operación.
Usamos el comando para eliminar el paquete
Sudo dpkg -r skypeforlinux
Esperamos que la información dada aquí sea útil para usted. Si encuentra la inexactitud en la descripción o tiene experiencia en la instalación de un Skype, diferente de los descritos, deje comentarios.

