Wi-Fi está desconectado en una computadora portátil. ¿Por qué desaparece Internet a través de Wi-Fi??
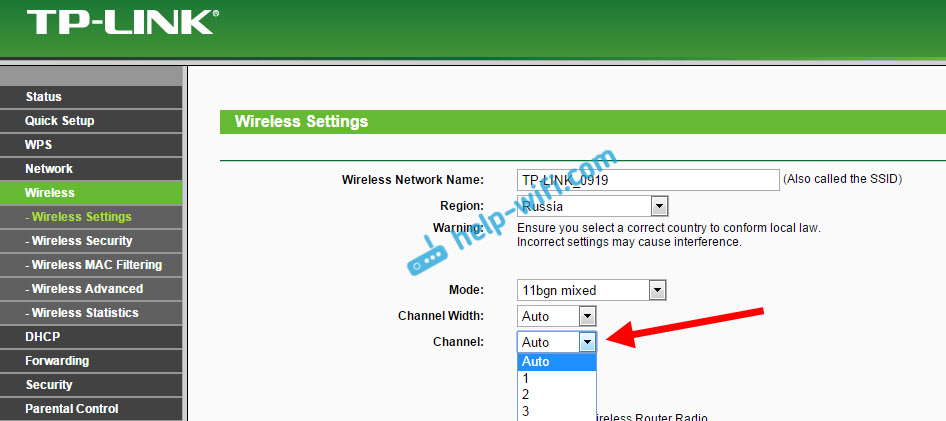
- 786
- 55
- Arturo Jimínez
Wi-Fi está desconectado en una computadora portátil. ¿Por qué desaparece Internet a través de Wi-Fi??
A menudo hay casos en los que Wi-Fi en la computadora portátil se apaga. Ahora descubriremos por qué Internet está desapareciendo a través de Wi-Fi y cómo resolver este problema. Si fue a esta página, entonces lo más probable es que ya haya tenido tanto problema. Conectamos nuestra computadora portátil a Wi-Fi, Internet funciona, pero a veces desaparece. Hay un punto importante: Wi-Fi no se apaga en absoluto, sino que simplemente entra en el estado "sin acceso a Internet", o "Limitado" (y aparece el icono de exclamación amarilla). Bueno, Internet no funciona. Aunque, hay momentos en que la computadora está completamente apagada de la red inalámbrica. Este problema no es raro para Windows 7, Windows 8 y Windows 10. Por lo tanto, no importa qué sistema operativo se instale en su computadora portátil.
Como regla, la conexión con Wi-Fi periódicamente, o después de dejar el modo de sueño, desaparece. Hay momentos en que Internet deja de funcionar durante unos segundos, y luego aparece nuevamente. En cualquier caso, esto crea muchos inconvenientes. Tengo que esperar, reiniciar la computadora portátil, romper descargas de archivos, ver películas, etc. D.
Un punto importante! Consideraremos las decisiones cuando Internet se desconecte solo en una computadora portátil. Es decir, el resto de los dispositivos que están conectados a su enrutador continúan funcionando normalmente. Si Internet desaparece en todos los dispositivos, tanto a través de Wi-Fi como en cable, entonces esto ya es un problema en un enrutador Wi-Fi, o algunos problemas con el proveedor de Internet.
Si su problema se observa solo en una computadora, ahora intentaremos resolverlo.
¿Por qué es la computadora portátil Wi-Fi Wi-Fi??
Las principales razones para la terminación de la conexión con el enrutador:
- Interferencia en el canal en el que funciona su red Wi-Fi. O, una señal inalámbrica débil.
- Deshabilitar Wi-F del adaptador para ahorrar energía (Wi-Fi desaparece al salir del modo de sueño)
- Trabajo inestable del adaptador Wi-Fi.
- Problemas en el trabajo del enrutador
Mostraré en el ejemplo de Windows 7. Si tienes Windows 8.1, o Windows 10 e Internet también desaparece cada 5 minutos (tal vez más a menudo o menos a menudo), entonces estos consejos se adaptarán a usted. En cuanto a Windows 10, ahora hay problemas con los conductores. Por lo tanto, al romper la conexión en los diez, primero aconsejaría experimentar con los conductores de un adaptador inalámbrico e intenté cumplir con las recomendaciones de este artículo: Wi-Fi se desconecta en Windows 10.
Desconectación de Wi-Fi debido a la interferencia y la señal débil
Nuestra red inalámbrica de inicio funciona en un canal específico. Como regla general, hay muchas otras redes vecinas en el radio que pueden interferir. La interferencia también puede ser de otros electrodomésticos. Y junto con una señal no muy estable de una red inalámbrica, esto puede conducir a un cierre de Internet en una computadora portátil. Puede aparecer una marca de exclamación amarilla "sin acceso a Internet", y después de un tiempo de trabajo nuevamente.
Además, puede ocurrir un apagado debido a una mala señal cuando se mueve lejos del enrutador, y una o dos divisiones permanecen en la computadora portátil donde se muestra la intensidad de la señal. En tales casos, la conexión puede desaparecer por completo. Si Internet se rompe constantemente en esas habitaciones donde la débil señal Wi-Fi de la red, entonces necesitamos fortalecer la señal de nuestra red para que la conexión sea más estable. Escribí sobre esto en el artículo: Cómo fortalecer la señal de red Wi-Fi? Aumentamos el rango de Wi-Fi.
En cuanto a los problemas con la interferencia, debe experimentar con el canal en el que funciona su red. Puede intentar usar un programa especial para encontrar el canal más gratuito y configurarlo en la configuración del enrutador. O simplemente establezca un canal estático en la configuración del enrutador. Cómo hacer esto, describí en detalle en las instrucciones: Cómo encontrar un canal Wi-Fi gratuito y cambiar el canal en un enrutador? Si ya tiene un canal estático, entonces coloque automático.
Así es como se ve el canal en el enrutador TP-Link:
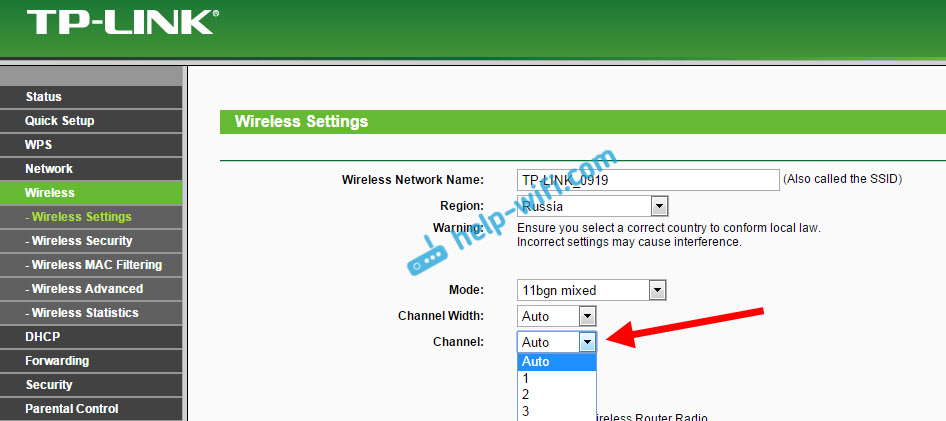
Preste atención bajo qué condiciones se desconectan de Internet. Esto puede ser, por ejemplo, el movimiento de la casa, o solo en ciertos lugares (habitaciones). Entonces será más fácil encontrar la razón y eliminarla.
Qué hacer si Internet desaparece después de dejar el modo de dormir
Esto se debe a que en el modo de sueño Windows desconecta el adaptador Wi-Fi para ahorrar electricidad. Y al salir del modo de sueño, el adaptador ya no puede funcionar normalmente, y debe reiniciar la computadora portátil. Además, a menudo se observan problemas cuando la computadora portátil de la batería. Necesitamos prohibir la desconexión de un adaptador inalámbrico y establecer el máximo rendimiento cuando trabajamos desde la batería y la red eléctrica.
Si tiene Windows 10, vea este artículo: https: // help-wifi.Com/Reshenie-Problem-i-Sobok/Propadaet-Internet-Wi-V-Windows-10-Posle-Vyxoda-SpyashHego-Rezhima/
Primero configuremos el circuito de la fuente de alimentación. Haga clic en la combinación de teclas Win+R. Copiar el comando Control PowerCFG.CPL En la línea "Abrir" y haga clic en el botón DE ACUERDO.

Aparecerá una ventana con planes de energía. Te aconsejo que elijas Equilibrado. A continuación, haga clic en Frente a este plan para un enlace Configuración del plan de fuente de alimentación.
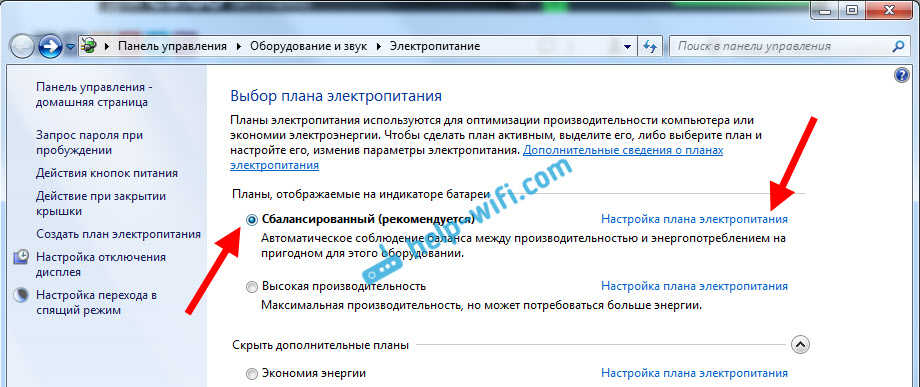
A continuación, abrimos Cambiar parámetros de potencia adicionales. Estamos buscando una sección Parámetros del adaptador de red inalámbrico, Ábralo e instálelo Rendimiento máximo Al trabajar desde la red y desde la batería. Hacer clic Aplicar Y DE ACUERDO.

Prohibimos la desconexión del adaptador WI-F para ahorrar energía
El adaptador no nos ahorrará mucha electricidad, pero pueden aparecer los problemas en su trabajo. Por lo tanto, debe prohibir a Windows que apague el adaptador.
Hacer clic Win+R, Copiar el comando Mmc devmgmt.MSC y presionar DE ACUERDO.

El administrador de dispositivos se abrirá. Buscar y abrir la pestaña Adaptadores de red. Luego, haga clic en el adaptador Wi-Fi con el botón derecho del mouse (su nombre debe ser las palabras "wi-fi", "inalámbrica") y seleccione Propiedades.
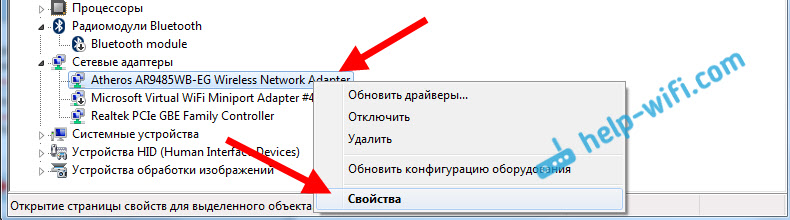
Ir a la pestaña Control de poder, Y quite la marca de verificación del artículo Permitir la desconexión de este dispositivo para ahorrar energía. Hacer clic DE ACUERDO.
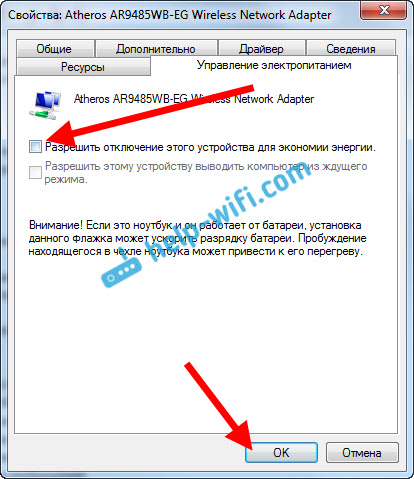
Reiniciamos la computadora portátil y verificamos cómo funcionará Internet en Wi-Fi.
Internet puede desaparecer debido a problemas con el conductor
Si el controlador Wi-Fi del adaptador está desactualizado, o se instala un controlador inapropiado, puede aparecer una variedad de problemas en el trabajo de conexión inalámbrica. Abra el Administrador de dispositivos, como mostré arriba (haga clic en Win+R y realice el comando MMC Devmgmt.MSC). Abra la pestaña Adaptadores de red. Encuentra un adaptador inalámbrico (el nombre será "Wi-Fi", 802.11n, o "inalámbrico"). Cerca del adaptador puede haber una marca de exclamación amarilla. Esto significa que el dispositivo funciona mal.
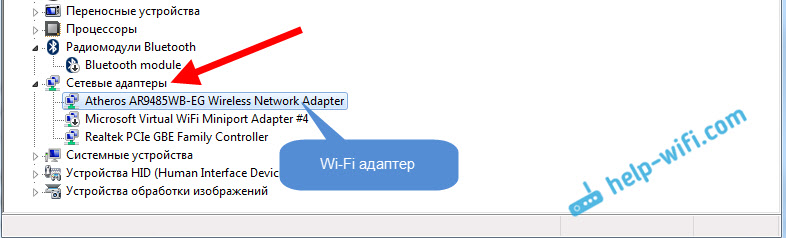
Incluso si no hay icono de advertencia, intente actualizar el controlador a este adaptador. Quizás esto resuelva el problema con el cierre Wi-Fi. Simplemente actualice no a través del Administrador de dispositivos (el sistema dirá que la actualización no es necesaria), sino que descargue el controlador del sitio web oficial del fabricante de su computadora portátil. Debe para su modelo y su sistema operativo. Descargue e instale el controlador. Escribí con más detalle sobre la instalación del controlador en este artículo.
También puede intentar elegir una de las versiones ya instaladas del controlador, quitar el controlador o rodarlo. Describí todas estas acciones con más detalle sobre el ejemplo de Windows 10 en un artículo separado: Resolver problemas con el controlador del adaptador Wi-Fi inalámbrico en Windows 10.
Qué hacer si Internet desaparece periódicamente en todos los dispositivos?
Si su conexión a Internet desaparece simultáneamente en todos los dispositivos conectados, entonces el problema ya está en el enrutador. Escribió sobre esto al comienzo del artículo. En las computadoras, el estado de conexión se convierte en "Sin acceso a Internet".
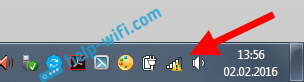
Y en dispositivos móviles (teléfonos inteligentes, tabletas), Internet simplemente deja de funcionar. Y después de tales fallas, siempre debe reiniciar el enrutador, solo después de eso, Internet comienza a funcionar nuevamente. Además, tales acantilados generalmente ocurren en momentos en que una gran carga va al enrutador: descargamos algo (especialmente de torrents), vemos videos en línea, jugamos juegos en línea, conectamos más dispositivos a Wi-Fi y T. D. Y básicamente, tal problema se observa en enrutadores no caros.
Esto es comprensible, simplemente no resisten la carga y "caen". Solo el reinicio salva. Mi amigo tiene exactamente tal problema con TP-Link TL-WR741nd (que es del proveedor Kyivstar). Después de conectar un teléfono inteligente y una computadora portátil, todo funciona bien. Solo enciendes el video en línea, después de un tiempo, Internet desaparece.
Qué se puede hacer:
- Conecte Internet sin un enrutador, directamente a la computadora y verifique el trabajo. Para excluir acantilados del lado del proveedor.
- Actualización del firmware del enrutador, ayuda muy a menudo. Tenemos instrucciones en nuestro sitio para todos los fabricantes populares de enrutadores.
- Deshabilitar a los clientes en dispositivos Torrent (si los hay). Crean una carga debido a la cual desaparece Internet.
- Si tiene Internet a través del módem USB 3G/4G, que está conectado al enrutador, entonces tales descansos son muy probablemente del lado del proveedor.
- Bueno, comprar un enrutador más poderoso.
Parece no haber perdido nada. Escriba en los comentarios cómo logró deshacerse de este problema.
- « Cómo verificar la velocidad de Internet en una computadora, teléfono inteligente, tableta?
- Windows no pudo conectarse a Wi-Fi. Solución de error en Windows 7 »

