Fuera de la memoria en Google Chrome causas y formas de corregir el error

- 4136
- 146
- Luis Miguel Porras
Cuando abre la página siguiente en el navegador Google Chrome, puede encontrar un error con el código de memoria fuera y el texto: "No hay suficiente memoria para cargar la página", "Chrome, no hay suficiente memoria para mostrar esto página "o" Opanka ... al cargar esta página surgió problemas ".
En estas instrucciones sobre qué causó este error en el navegador Google Chrome y los posibles enfoques para su corrección.
El error fuera de memoria en el navegador informa una falta de memoria para abrir una página

En la mayoría de los casos, un error con el código fuera de memoria en Google Chrome informa una falta de RAM gratuita para abrir la página siguiente en el navegador.
Esto puede suceder por varias razones, entre las cuales:
- Pequeña cantidad de RAM en la computadora.
- Archivo de swing desactivado.
- Pequeña cantidad de espacio libre en la sección del sistema del disco.
- Una gran cantidad de pestañas abiertas y otras, exigiendo los recursos informáticos, programas.
- En casos raros, la falta de memoria puede causar un código en la página abierto: en este caso, el error aparecerá solo cuando se abre, pero no ocurra cuando visite otros sitios.
Estos factores pueden afectar tanto por separado como en varias combinaciones, de varios factores a la vez. Solo hay un resultado: no es posible resaltar la cantidad adicional de memoria para abrir una nueva página y Chrome muestra la notificación correspondiente.
Opciones para resolver el problema
Si se encuentra regularmente con el error de "fuera de memoria" en Google Chrome, las siguientes acciones son posibles para resolver el problema:
- Encienda el modo de ahorro de memoria en Chrome. Para hacer esto, vaya al menú del navegador y abra la "Configuración", vaya a la sección "Performance" e incluya la opción "Guardar memoria".
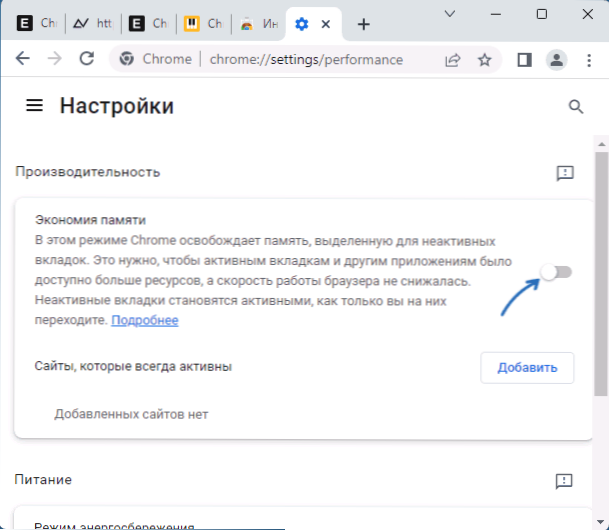
- Si ha deshabilitado un archivo de swing en Windows, enciéndalo. Esto se puede hacer de la siguiente manera: presione las teclas Win+R En el teclado, ingrese Sysdm.CPL Y haga clic en Entrar, vaya a la pestaña "adicionalmente" y haga clic en el botón "Parámetros" en la sección "Rápidamente". En la pestaña "adicional" en la sección "Memoria virtual", haga clic en "Cambiar", seleccione la opción "Seleccione automáticamente el archivo de capacidad", aplique la configuración y reinicie la computadora. Leer más: archivo de bombeo de Windows - propósito y configuración.
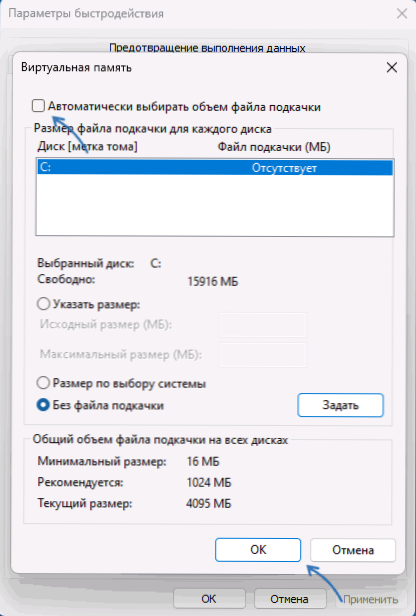
- Si hay poco espacio en la sección del sistema del disco, intente liberar espacio adicional. Esto se puede hacer, incluido el sistema significa tanto en Windows 11 como en Windows 10.
- Limpiar los datos de caché y navegador. Para hacer esto, vaya a Google Chrome a la página (ingrese el camino a la línea de dirección):
Chrome: // configuración/clearbrowserData
Y haga clic en Entrar. Seleccione qué período de tiempo y qué datos deben limpiarse y haga clic en el botón "Eliminar datos".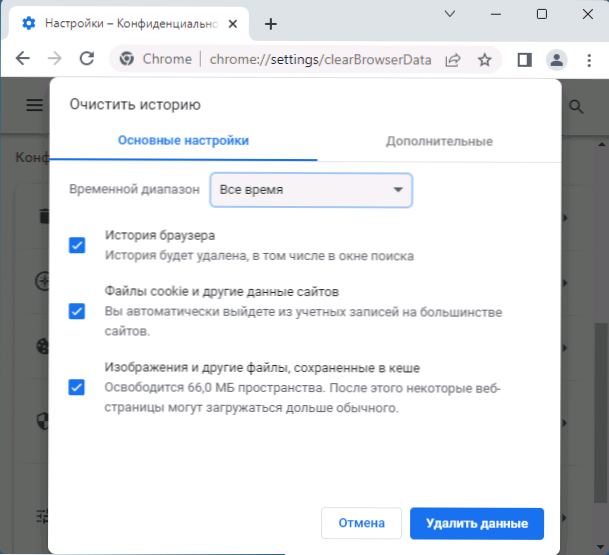
Si los pasos estándar descritos para corregir errores no ayudaron, intente algunas opciones más:
- Abra sus propias tareas de Google Chrome (menú - Herramientas adicionales - Tasks Dispatcher) e intente identificar qué consume exactamente una cantidad significativa de RAM.
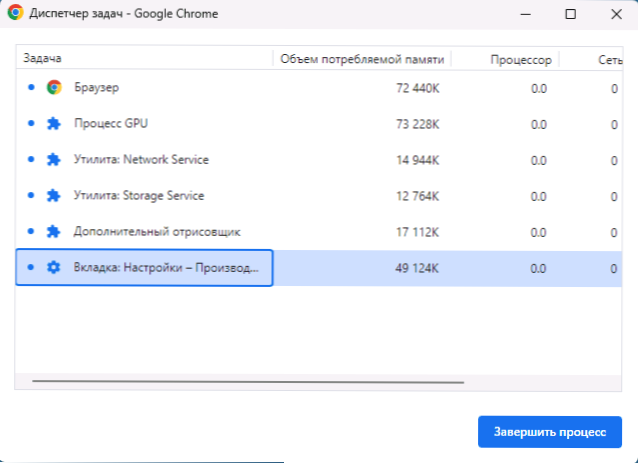
- Consulte la lista de extensiones en el navegador y, si hay sospechosos entre ellas, desconectarlas.
- Intente deshabilitar la aceleración de hardware en el navegador: Configuración - Sistema - Use la aceleración de hardware.
- Si tiene una versión x86 (32 bits) de la versión Chrome, instale la versión x64 (siempre que tenga una versión x64 de Windows). Puede descubrir la amargura del navegador en su menú en la sección "Ayuda": "Acerca del navegador de Google Chrome".
Espero que una de las opciones ayude a resolver el problema con la falta de RAM al abrir sitios en Chrome.
- « Errores de host del script de Windows cómo solucionarlo?
- No hay centro de actualización de Windows en los servicios cómo solucionarlo? »

