Adaptador Wi-Fi PCI TP-Link TL-WN851nd Conexión, controladores, configuraciones

- 1376
- 129
- Arturo Jimínez
Adaptador Wi-Fi PCI TP-Link TL-WN851ND: conexión, controladores, configuraciones
Bueno, llegué a adaptadores Wi-Fi que están conectados a la ranura PCI. Al instalar dicho adaptador Wi-Fi de PCI en su computadora estacionaria (unidad del sistema), podrá conectarse a redes Wi-Fi como computadoras portátiles, dispositivos móviles, etc. D. Esta es una excelente manera de deshacerse de los cables, que rara vez se colocan para PC después de instalar un enrutador. Escribí sobre la elección del adaptador Wi-Fi para una computadora en el artículo: Cómo elegir un adaptador Wi-Fi para una PC (computadora estacionaria). Allí dije qué son los adaptadores, a qué prestar atención al elegir, que es mejor elegir, etc. D.
Aunque soy para adaptadores conectados por USB, hay muchos buenos adaptadores con la interfaz PCI en el mercado. Uno de estos adaptadores es TP-Link TL-WN851nd. Modelo probado en el tiempo, no el más nuevo, pero popular y no caro. En este artículo mostraré cómo conectar el adaptador TL-WN851nd a la computadora, cómo instalar los controladores en él, configurar y conectar su PC a la red Wi-Fi. Por cierto, usando dicho adaptador, también puede distribuir Wi-Fi desde la computadora.

Dado que el adaptador TL-WN851nd no es nuevo, y hay controladores en el sitio web oficial solo para Windows XP, Vista y Windows 7, a juzgar por las revisiones, algunos usuarios tienen problemas con los controladores para Windows 10. Simplemente lo instalaré en una computadora con Windows 10, por lo que lo resolveremos. Creo que todo funcionará sin problemas.
En cualquier caso, primero debemos instalar un adaptador Wi-Fi en una ranura para computadora PCI. De esto y comienza.
Cómo conectar el adaptador Wi-Fi PCI TL-WN851nd?
Apaga la computadora. Desconecte el cable de alimentación o la fuente de alimentación con un botón de hotel (si corresponde). Retire la cubierta lateral de la unidad del sistema.
A continuación, debe insertar cuidadosamente sobre el adaptador TP-Link TL-WN851nd en la ranura PCI. Si hay una barra de metal (en el cuerpo de la unidad del sistema) en la pared posterior, cerca de la ranura, entonces debe eliminarse. Por lo general, póntelo. Insertamos el adaptador en el puerto hasta que se detenga. Solo cuidadosamente, sin esfuerzo.

Además, es aconsejable sujetar el adaptador al cuerpo. No he encontrado un perno para montar en el kit (tal vez porque mi adaptador no es nuevo). Pero lo torcí en otro lugar y me atornillé tl-wn851nd. Pero es mejor no hacer 🙂

Luego abrochen las antenas Wi-Fi desde el exterior de la unidad del sistema. Alojamos las antenas a mano, pero no mucho.

Todo, la instalación se completa. Puede cerrar la unidad del sistema, conectar la alimentación y encenderla.
Instalación del adaptador Wi-Fi Driver TP-Link TL-WN851ND
Si tiene Windows XP, Vista, Windows 7 o Windows 8, lo más probable es que en cualquier caso tenga que instalar manualmente el controlador en el adaptador TL-WN851nd. No es difícil hacer esto, ya que el controlador está en el disco que viene con el adaptador, o puede descargarlo fácilmente desde el sitio web de TP-Link por enlace: http: // www.TP-Link.Ua/ru/descargar/tl-wn851nd.Controlador HTML#
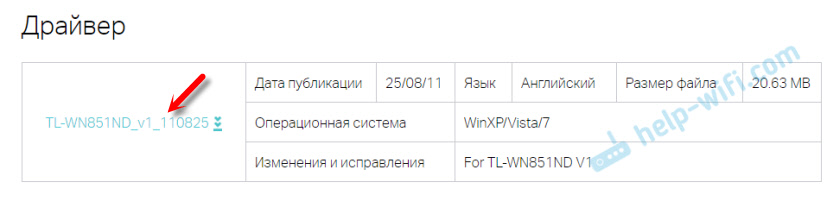
Simplemente abra el archivo cargado, ejecute el archivo de configuración.exe y sigue las instrucciones. Déjame recordarte: la utilidad puede No instalar, Solo el conductor.
Desde el disco también puede instalar una utilidad para administrar Wi-Fi como adaptador: conexión a redes, distribución Wi-Fi y T. D. Pero esta utilidad no es muy necesaria. Es mejor no instalarlo. Solo el conductor. Después de instalar el controlador y reiniciar la computadora, debería ver la red disponible para conectar la red Wi-Fi (si están en el radio). Simplemente haga clic en el icono de conexión en el panel de notificación. Debe estar con una estrella amarilla (en Windows 10 es blanco).
Conductor de Windows 10
En mi caso, todo funcionó en absoluto sin instalar controladores. Windows 10 ella misma recogió el conductor para TL-WN851nd y todo funciona bien. Así es como se ve el adaptador "Adaptador inalámbrico N Wireless N de 300Mbps TP-Link" en el administrador de dispositivos:
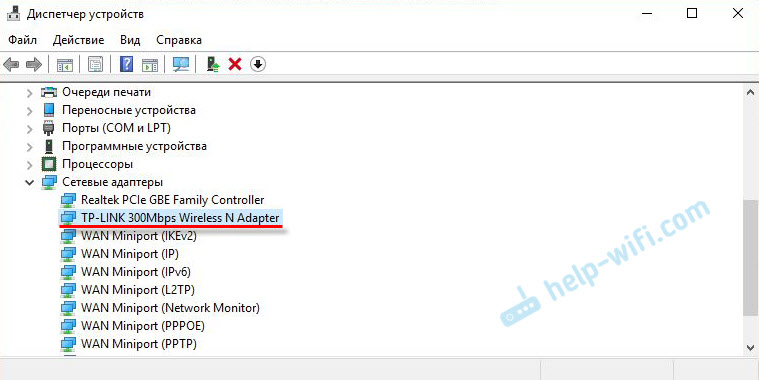
Te aconsejo que prohíba la incapacidad de energía para el adaptador Wi-Fi. Para que Wi-Fi no desaparezca.
Simplemente haga clic en el "Adaptador inalámbrico N de 300Mbps TP-Link N" con el botón derecho y seleccione las propiedades. Vaya a la pestaña "Gestión de gestión de energía" y prohíba el apagado de energía para el adaptador.
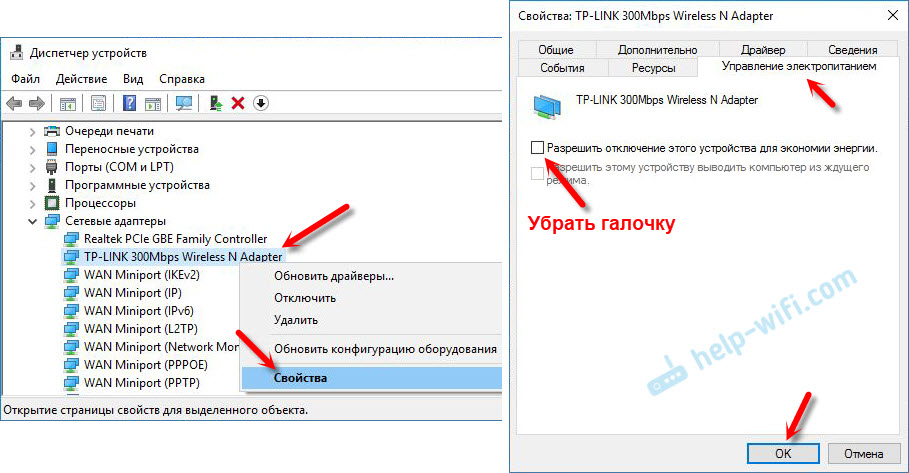
Después de eso, puede conectar su PC a redes Wi-Fi.
Si TP-Link TL-WN851nd no funciona en Widnows 10
En los comentarios en un sitio espié en una solución interesante. Si Widnows 10 no instaló automáticamente el controlador en el adaptador, o hay problemas con la conexión a través de Wi-Fi, entonces puede probar lo siguiente.
Descargue el conductor del sitio web oficial, que para WinXP/Vista/7 por enlace arriba. Elimine el contenido del archivo, haga clic con el botón derecho del mouse encendido Configuración.EXE Y elige las propiedades. En la pestaña de compatibilidad incluye el modo de compatibilidad con Windows 7.
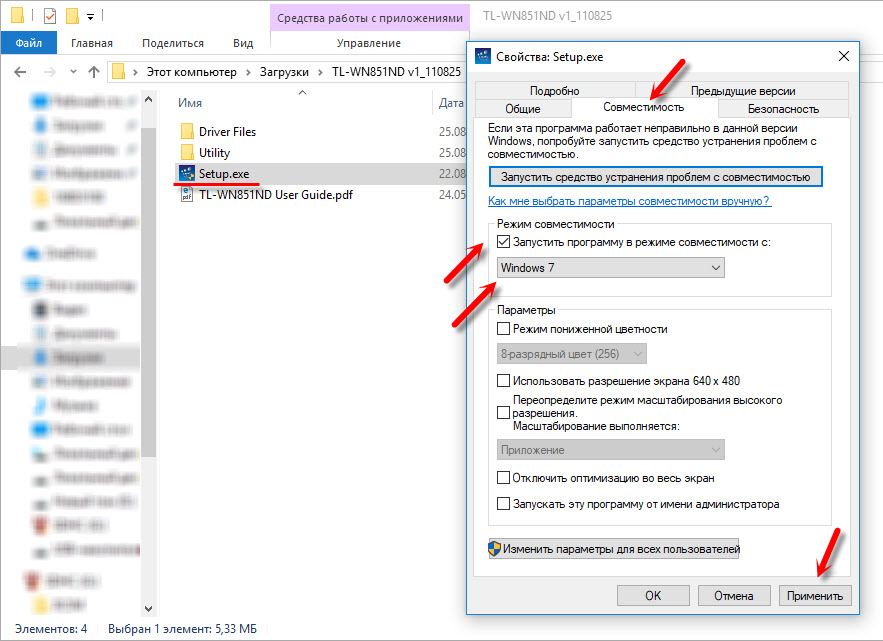
Aplicar la configuración e iniciar la instalación. No lo revisé yo mismo, pero puedo ayudar.
Si la computadora no ve el adaptador PCI o la red Wi-Fi
Es posible que después de conectar el adaptador a la PC, simplemente no lo vea. O se mostrará el adaptador en el despachador de dispositivos, pero la computadora no verá la red Wi-Fi y, en consecuencia, se conectará a ellos. Veamos ambos casos:
- Si la PC no ve el adaptador conectado por el PCI en absoluto después de instalar el controlador, y ni siquiera hay un dispositivo desconocido en el administrador de dispositivos, entonces apague la computadora, retire el adaptador y conecte nuevamente. Si no ayudó, entonces debe verificar el adaptador en otra computadora. Conecte otro dispositivo a la ranura PCI, conecte una ranura a otro PCI (si hay varios). En pocas palabras, necesitas encontrar la razón.
- Si se determina el adaptador, se muestra en el despachador de dispositivos, pero la computadora no ve Wi-Fi, luego verifique si atornilló bien las antenas al adaptador. También verifique si el servicio de construcción de WLAN está incluido en su computadora.
Eso es todo. Podemos comunicarnos en los comentarios. Deje sus preguntas allí y comparta información útil. Los mejores deseos!
- « Lámparas de Wi-Fi inteligentes de TP-Link
- No hay acceso a Internet en el iPhone en Wi-Fi desde la red doméstica. Funciona con otras redes »

