Idioma cambia a Windows 8 y 8.1 - Cómo configurar y una nueva forma de cambiar la lengua
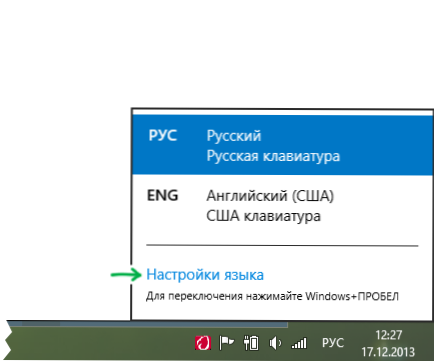
- 1119
- 38
- Eva Caldera
Luego, aquí me encuentro con las preguntas de los usuarios sobre cómo cambiar la configuración de conmutación de idiomas en Windows 8 y, por ejemplo, instalar el Ctrl+Cambio habitual a muchos. En realidad, decidí escribir sobre esto, aunque no hay nada complicado en cambiar el diseño, sin embargo, para el usuario que se encontró con Windows 8, una forma de hacerlo puede ser no obvificable. Cm. También: cómo cambiar la combinación de claves para cambiar la lengua en Windows 10.
Además de en versiones anteriores, en el campo de las notificaciones de escritorio de Windows 8 puede ver la designación del lenguaje de entrada actual, según el cual se llama un panel de idiomas, con el que puede elegir el idioma deseado. Una pista en este panel informa que para cambiar la lengua, debe usar una nueva combinación de teclas: Windows+Gap. (Similar se usa en Mac OS X), aunque si mi memoria no me cambia, Alt+Shift también funciona de forma predeterminada. Para alguien, debido al hábito o por otras razones, esta combinación puede ser inconveniente, para ellos consideraremos cómo cambiar el cambio de la lengua a Windows 8.
Cambiar la combinación de teclas para cambiar el diseño del teclado en Windows 8
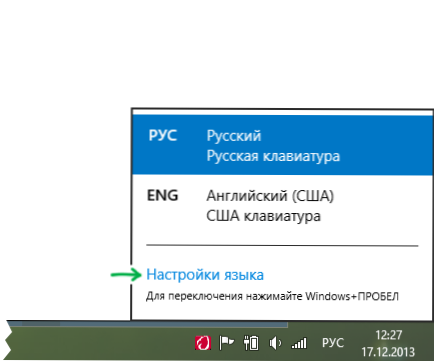
Para cambiar los parámetros de la conmutación de idioma, haga clic en el icono que indica el diseño actual en las notificaciones de Windows 8 (en modo de escritorio), y luego haga clic en el enlace "Configuración del idioma". (Qué hacer si el panel de idiomas se ha ido en Windows)
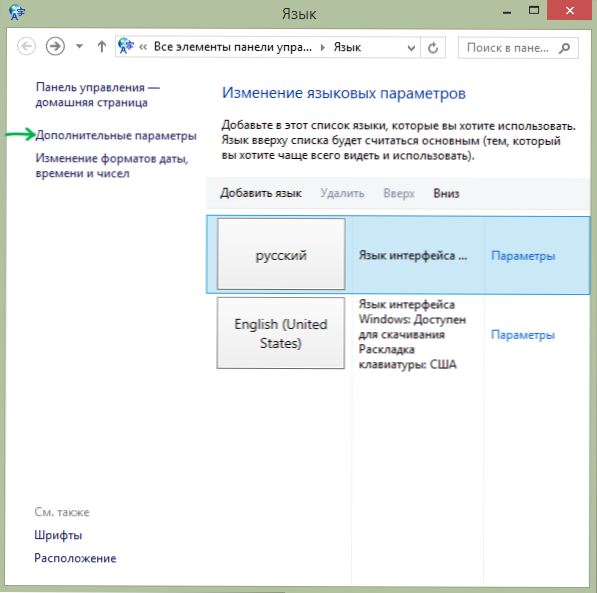
En la parte izquierda de la ventana Configuración, seleccione el elemento "Parámetros adicionales" y luego busque en la lista de parámetros adicionales el elemento "Cambie las teclas del panel de idiomas".
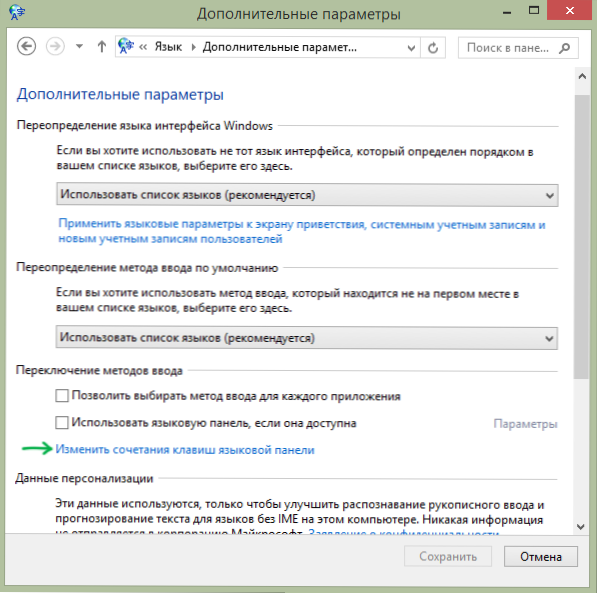
Creo que más acciones son intuitivas comprensibles: seleccione el elemento "Idioma de entrada de cambio" (se selecciona de forma predeterminada), luego haga clic en el botón "Cambiar la combinación de las teclas" y, finalmente, elija el habitual, por ejemplo, por ejemplo, Ctrl+Shift.
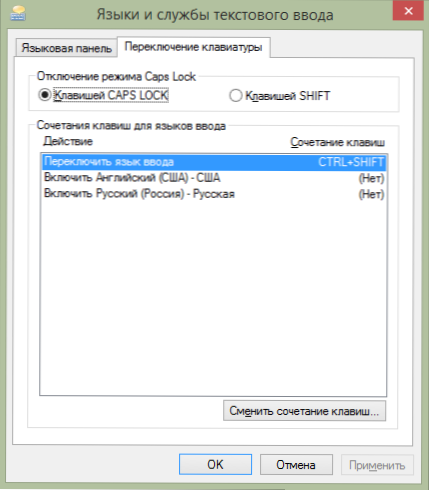
Cambiar en la combinación de clave en Ctrl+Shift
Es suficiente aplicar la configuración realizada y una nueva combinación para cambiar el diseño en Windows 8 comenzará a funcionar.
Nota: Independientemente de la configuración hecha -up realizada, continuará funcionando una nueva combinación mencionada anteriormente (Windows+Gap).
Video: cómo cambiar las teclas para cambiar la lengua en Windows 8
Grabé al mismo tiempo un video sobre cómo hacer todas las acciones anteriores. Quizás alguien sea más conveniente para que alguien perciba.

