Reducción de las ventanas de llaves calientes

- 2031
- 644
- Elsa Navarro
Introducción
Continuar con el tema del trabajo con las teclas calientes de Windows 10 (la primera parte del tema dedicado a la lista de reducciones de teclado está aquí), vale la pena mencionar cómo cambiarlas de su manera. Asumiremos que ya está familiarizado con lo principal e imagina lo que es. Por ejemplo, usted, habiéndose familiarizado con las claves del sistema de acceso rápido a las funciones, ha encontrado por sí mismo que no es muy conveniente que algunos de ellos lo usen. Tienes el deseo de configurar algunas funciones, ya que es conveniente para ti.

Puede crear sus propias combinaciones de teclas calientes en Windows
Desafortunadamente, esto no es tan simple como puede parecer a primera vista. Por defecto, el sistema establece botones en el teclado, lo que le permite realizar rápidamente algunas acciones sin necesidad de cruzar el menú contextual de niveles múltiples. El desarrollador simplemente no proporcionó una manera fácil de recalcular las teclas calientes de Windows 10 o más versiones antiguas. En este artículo, le diremos opciones posibles para cambiar las claves para el acceso rápido a algunas operaciones del sistema operativo.
Cómo encontrar una lista de claves calientes
De hecho, las teclas calientes en Windows 10 son suficientes para asustar a los usuarios inexpertos. En el último artículo sobre este tema, publicamos la lista principal de abreviaturas que trabajan en aplicaciones de sistemas. Pero el problema es que en algunas aplicaciones de tercera parte, por ejemplo, en Microsoft Office, navegadores u otros productos, sus propias claves de acceso rápido que no coinciden con Systemic. Cómo hacerlo en este caso?
Hay varias formas de obtener un certificado para cada producto de software:
- Presione la tecla F1 y lea la información de referencia integrada en la aplicación. Pero para esto es necesario que el desarrollador del programa se encargue de esto. En este caso, no necesita conexión a Internet para usar la sección de referencia. La práctica muestra que esta opción está lejos de siempre disponible. Luego puede ir a la sección "Ayuda" en el menú del programa.
- Independientemente de la aplicación que haya lanzado, puede presionar la combinación de teclas Win + F1, después de lo cual se lanza un navegador instalado como el principal, con referencia a la sección de ayuda del sitio web de Microsoft. Algunos programas pueden conducir a un recurso web de su propio contenido. En consecuencia, en este caso, necesitará una conexión a la red mundial, porque toda la información no está integrada en el código del programa, pero se almacena en un servidor remoto.
- Puede llamarse la forma más simple; Usando el menú contextual utilizando el botón del mouse derecho, tenga en cuenta que casi opuesto a cada acción, se indica la información sobre qué teclas calientes son responsables de ello. Por lo general, los usuarios en cada programa usan las mismas funciones y con el tiempo pueden recordar reducciones de teclado para acelerar el proceso de trabajo.

Cómo cambiar las teclas Hot Windows
Desafortunadamente, como ya se mencionó un poco más alto, los desarrolladores de Windows no tuvieron la oportunidad de cambiar las claves calientes del sistema utilizando la funcionalidad construida del sistema operativo. La única combinación que se puede cambiar es el cambio de idiomas y el diseño del teclado. Esta operación es posible en cualquier versión de Windows, por lo que los últimos 10 y más de 7 u 8.
https: // www.YouTube.Com/reloj?V = A4TBT-TVI8Y
Después de instalar el sistema operativo, las lenguas se pueden cambiar mediante la combinación Alt + Shift, y el Win + Gap se agregó a Windows 8 y 10. Pero el hábito es un asunto grave y es mucho más conveniente para muchos usuarios cambiar de lenguaje, por ejemplo, por combinación de Ctrl + Shift o Ctrl + Alt. ¿Cuál es la configuración de sus llaves calientes para cambiar la lengua??
- Abra el panel de control - Idiomas - Parámetros adicionales - Cambie las combinaciones de las claves del panel de idiomas.
- En la pequeña ventana que se abre, seleccione "Cambiar la combinación del club" y seleccione una opción de muchos propuestos.
- Guarde los cambios y comience a usar la combinación habitual de botones.
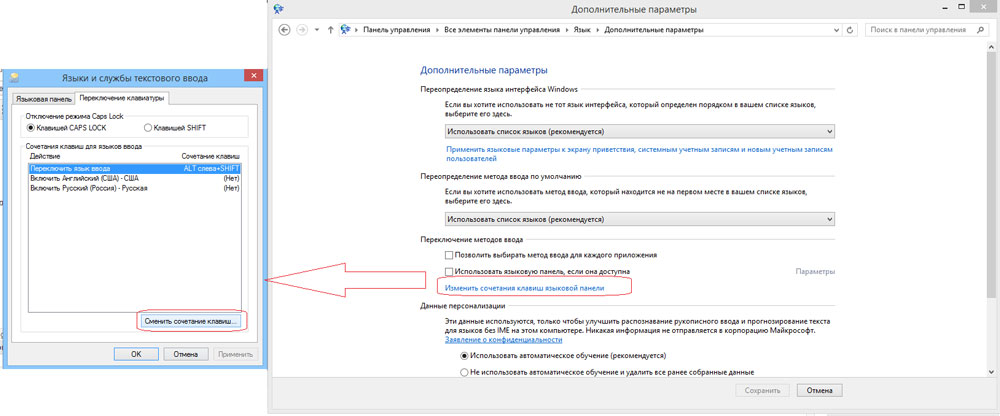
Nada complicado, verdadero?
Cómo asignar lanzamientos de aplicaciones calientes
Si cambia las claves calientes para realizar las acciones del sistema, entonces es muy simple asignarlas para iniciar casi cualquier aplicación. Para hacer esto, después de instalar el programa, presione el botón derecho en la etiqueta en el escritorio, seleccione "Propiedades" - "Etiqueta" - "llamada rápida" y presione el botón o su combinación, que comenzará a ejecutar el programa. Tenga en cuenta que si el sistema ya usa las teclas calientes, se restablecerán. ten cuidado!
Gerentes de llaves calientes
La forma más fácil y asequible de cambiar las teclas calientes en Windows 10 es utilizar utilidades especiales para esto. Consideraremos los dos más populares de ellos.
Tecla Repaper
Un programa magnífico con rica funcionalidad, que le permite reasignar casi cualquier botón en el teclado, el mouse usando incluso un pergamino con ruedas. Oportunidades de servicios públicos:
- Exagerado casi cualquier teclado y tecla de mouse, así como la intercepción de la acción del mouse con ruedas.
- Pasando por alto las claves existentes para aquellos que físicamente no alcanzan.
- Cambiar la ubicación de los botones.
- Emulación de contracciones de teclado, presione el mouse.
- Limitar la acción del programa con una aplicación específica.
- La capacidad de asignar varios perfiles clave.
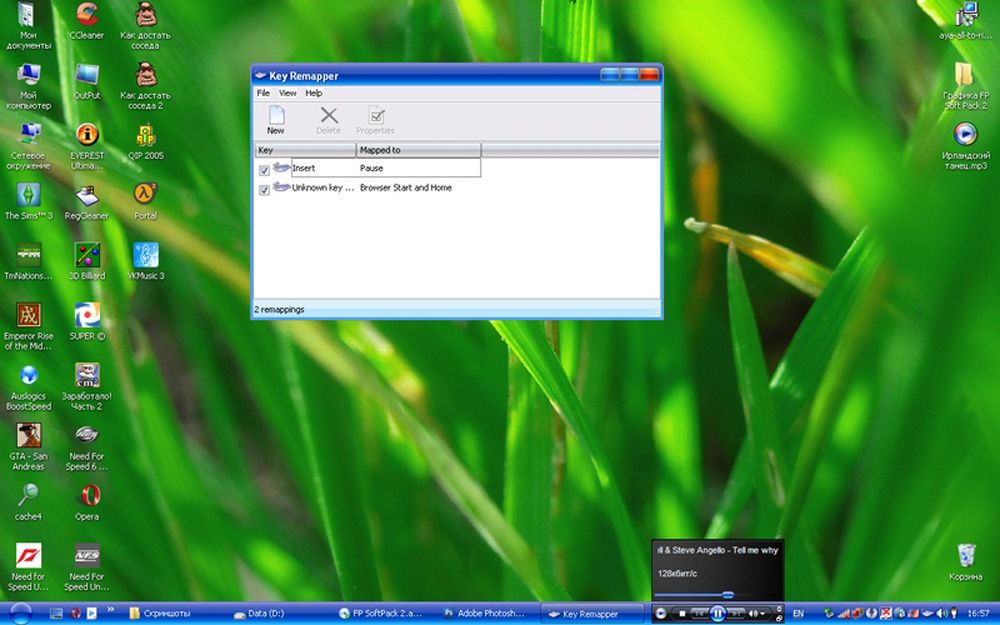
El programa no obstruye el registro de la computadora y no requiere reiniciar para que sus nuevos propósitos entren en vigor. Puede descargar el programa desde el enlace https: // atnsoft.Ru/KeyRemapper/.
Mante
El propósito inicial de esta utilidad es usar teclas adicionales en teclados multimedia. Estos son los teclados en los que, además de la letra y los botones digitales, hay muchos adicionales para lanzar algunas aplicaciones y funciones. En primer lugar, puede usarlos, pero si tiene un teclado regular, sin estos pero todos los botones, el programa también se puede usar para reasignar las teclas ordinarias.
Posibilidades:
- Gestión multimedia
- Soporte para casi todos los reproductores de audio y video más populares: lanzamiento, reproducción, parada.
- Ajuste de volumen, rebobinado de un archivo musical o de video.
- Drive Drive para discos láser: apertura, cierre, lanzamiento de la reproducción del disco.
- Gestión del sistema
- La capacidad de iniciar cualquier aplicación instalada en la computadora.
- Lanzamiento de cualquier carpeta de conductor.
- Todas las funciones con archivos y carpetas: insertar, copiar, moverse.
- Abra el control de Windows: reducir, desplegar, cerrar, moverse, bloquear.
- Gestión de energía: apagar, transferir a dormir, reiniciar, bloquear; Instalación de un temporizador.
- Cambiar el fondo del escritorio.
- Cambio de idioma y diseño de teclado.
- Gestión de conexiones de red.
- Trabajar con aplicaciones
- Gestión de cualquier navegador instalado.
- Gestión de documentos: abra, guarde, cree un nuevo, imprima, cancele y repita la acción.
- Gestión de correo electrónico: respuesta, envío, envío.
- Emulación de casi cualquier clave en las ventanas de los programas.
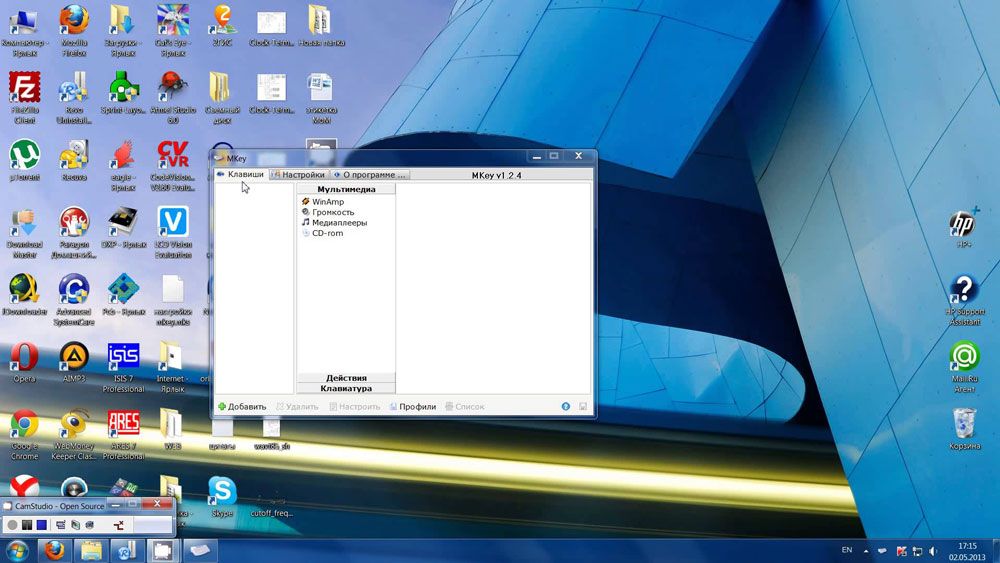
- Funciones adicionales
- La mejor configuración, excelentes oportunidades de personalización.
- Notificaciones en la bandeja del sistema.
- Inserción de texto, fecha y hora de acuerdo con una plantilla determinada.
- La capacidad de crear una captura de pantalla.
- 10 boofors of Exchange, posibilidad ampliada de administrar sus contenidos.
- Varios perfiles de parámetros, configurando cada uno de ellos.
- Creando su propia combinación en cada aplicación individual.
- Emulación absolutamente cualquier teclado o botón del mouse.
- Registrar macros.
- Complementos externos adicionales.
- Uso mínimo de recursos.
- No es necesario reiniciar el dispositivo para que los cambios entren en vigor.
Descargue la aplicación por el enlace http: // www.Mkey-suave.Ru/.
Otros programas para llaves de volcado
Por supuesto, el surtido no se limita a los servicios públicos con nombre. Hay bastante. Todos son fáciles de usar, ya que su funcionalidad es estrictamente limitada. Aquí hay un par de programas convenientes y populares:
- Teclado de mapa - Después de desempacar el archivo, debe ejecutar en nombre del administrador y luego seleccionar las teclas en el teclado virtual que debe redistribirse. Puede devolver la configuración predeterminada presionando un botón.
- Kilibros afilados - Esta utilidad no solo puede crear nuevas combinaciones clave, sino que también apagar las viejas si no son necesarias en absoluto.
Recuerde: los desarrolladores de Windows han brindado protección contra acciones ineptas y han bloqueado algunas configuraciones, el cambio en el que puede conducir a la inestabilidad del sistema. Por lo tanto, no todas las combinaciones clave se pueden volver a montar. Esto es especialmente cierto para Windows 10, donde tales oportunidades han limitado aún más.
Conclusión
Inicialmente, las teclas calientes se piensan convenientemente y puede usarlas, completamente sin cambiar. Pero si aún quieres cambiarlos, usa uno de los consejos en nuestro artículo.
En los comentarios, le pedimos que le diga si ha cambiado las reducciones de teclado de acceso rápido a su Windows 10. Si es así, cómo.
- « Los programas más populares y verificados para expresar videos
- Cómo trabajar con el editor de la audición del editor »

