Transferencia de líneas en una celda
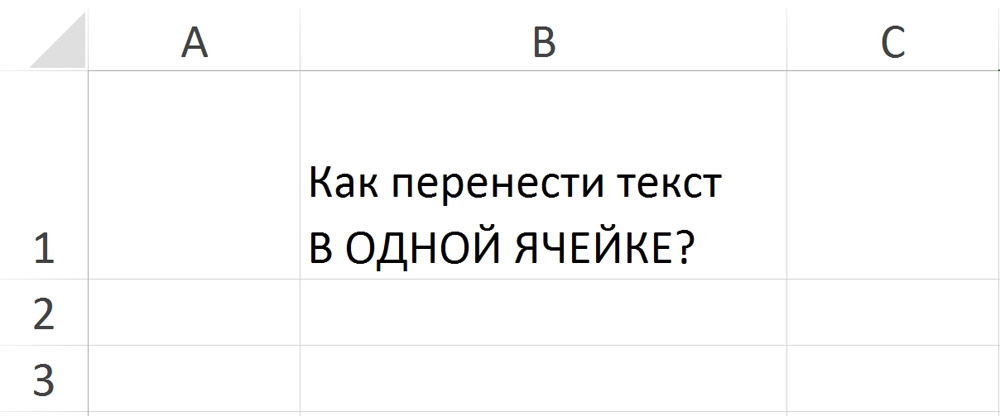
- 3619
- 808
- Agustín Llamas
Trabajando con tablas en Microsoft Excel, los usuarios se enfrentan a una variedad de problemas y situaciones. Sucede que tienes que trabajar con el bloque de texto mientras estás en la misma área de la tabla. Desafortunadamente, para muchos usuarios, tal tarea causa ciertas dificultades. En este artículo descubriremos cómo en Excel hacer la transferencia de texto en la celda. Empecemos. Ir!
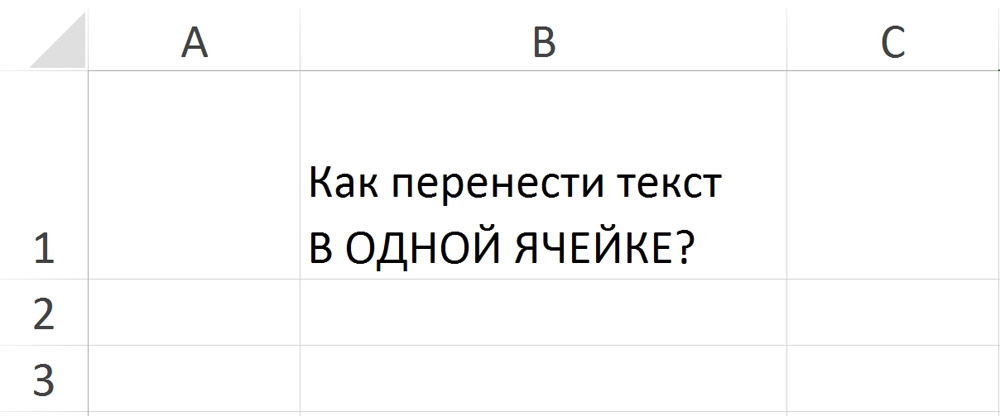
Como saben, incluso mientras está en la misma celda presionando la tecla ENTER, transferirá el cursor a la siguiente línea de la tabla, lo cual es inaceptable en nuestro caso. Una tarea similar surge con bastante frecuencia y se resuelve más fácil de lo que la mayoría de los usuarios piensan. Para transferir el texto en una celda, use la combinación de clave Alt+Enter. Este método es bueno si necesita realizar la operación una vez o algunos.
Puedes hacer lo mismo con las funciones del exel. El uso de funciones le permite facilitar significativamente la implementación de la mayoría de las tareas en el programa. Por ejemplo, ingrese datos de contacto en celdas separadas (teléfono, correo electrónico, dirección de vivienda) para que se construyan automáticamente en una celda.
Primero aclare las áreas de texto ("Teléfono: +" 12345678 ";" Correo electrónico: " +" [email protected] ";" dirección: " +" ul.Ah, casa. 27-G "). Esto se hace agregando el signo "&" (ampersand) entre las direcciones de las celdas.
Ahora es necesario hacer una fórmula que deba tener la siguiente vista: "= B1 y C1 y símbolo (10) y B2 y C2 y símbolo (10) y B3 y C3".
El símbolo (10) es la transferencia de una línea que se agrega después de cada par de áreas relacionadas.
En el caso de que el texto transferido se muestre incorrectamente, haga clic en el botón derecho del mouse en el área deseada y en el menú que aparece, seleccione "Formato de formato". En la ventana que se abre, vaya a la pestaña de alineación. En la sección "Mostrar", marque la transferencia del elemento "por el ave por palabras".
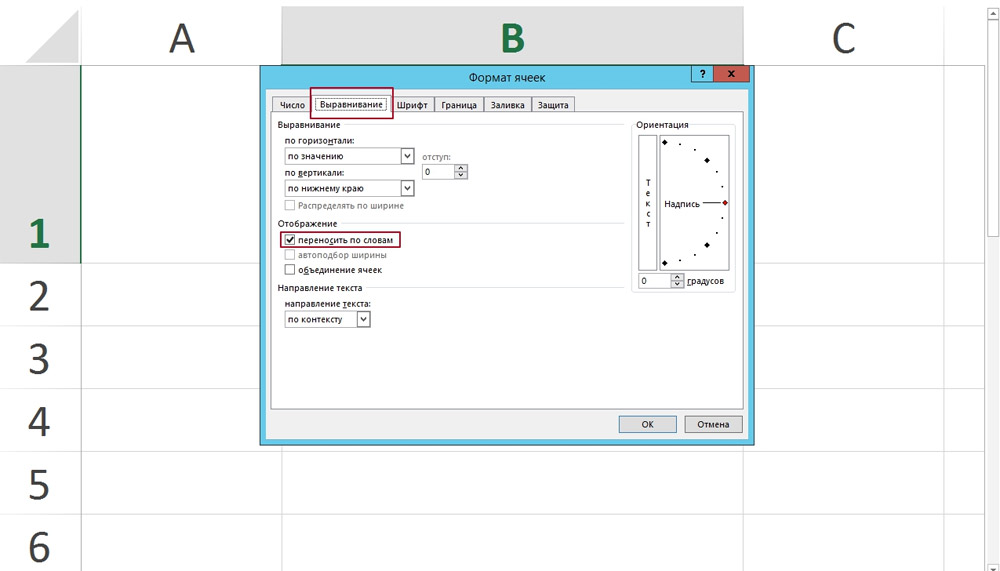
Si necesita transferir las palabras escritas a la columna a la celda para que se paren en una línea a través del espacio, escriba la siguiente fórmula en un campo especial para funciones: "= Sustituto (B2); símbolo (10);" "" ".
Para realizar la operación en la dirección opuesta, cambie en la fórmula el "símbolo (10)" y el espacio ("") en la fórmula.
Existe un método que le permite no recurrir al uso de fórmulas. Primero debe seleccionar el texto y presionar la combinación de teclas Ctrl+H. En la ventana que aparece en el campo "Buscar", ingrese 010 Key Alt Key. Tenga en cuenta que no habrá visualización de la línea de la línea ingresada por usted. Además, en el área "reemplace con" Ingrese el símbolo con el que desea reemplazar el signo de la transferencia de línea, en nuestro caso es una brecha (""). Puede encontrar todo tipo de signos y símbolos especiales que estén ausentes en el teclado, en la tabla especial de Excel.
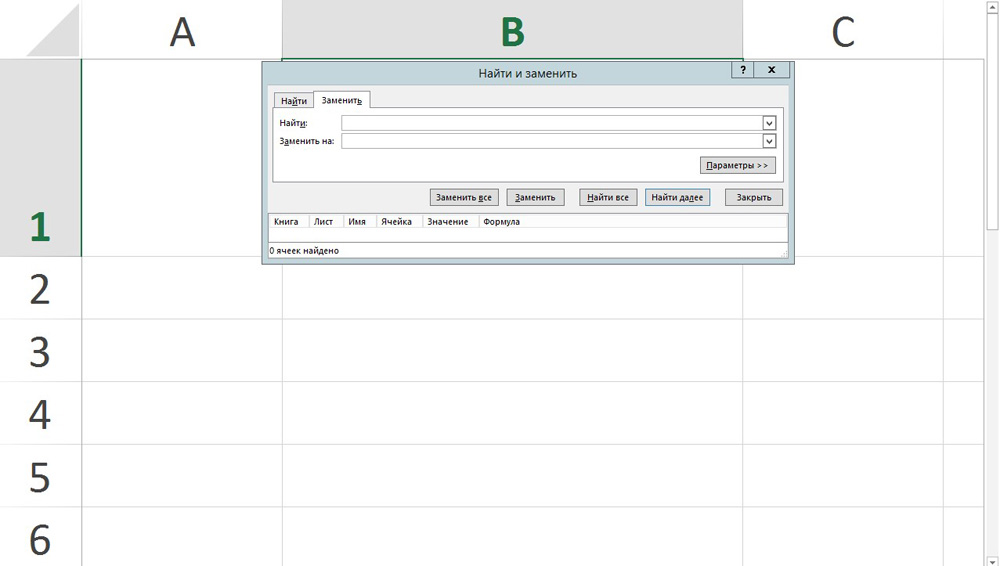
Para aquellos que usan VBA (Visual Basic) en Excel, el siguiente método también será relevante. Observando las áreas necesarias, llame a la ventana macro. Luego, dependiendo del hecho de que necesite hacer uno u otros comandos, como se muestra en la captura de pantalla a continuación:
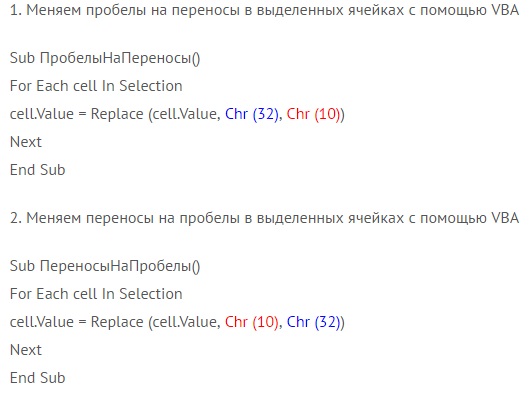
Para la conveniencia de copiar el equipo, lo mismo a continuación:
1. Cambiar espacios para transferir en celdas dedicadas usando VBS:
Subpacios ()
Para cada celda en selección
Celúla.Valor = reemplazar (celda.Valor, chr (32), chr (10))
Próximo
Final
2. Cambie las transferencias a espacios a celdas dedicadas usando VBS:
Subportynapobele ()
Para cada celda en selección
Celúla.Valor = reemplazar (celda.Valor, chr (10), chr (32))
Próximo
Final
Donde chr (10) y chr (32) son los códigos de la transferencia de la línea y la brecha, respectivamente.
Cada uno de los métodos considerados es bueno y conveniente a su manera. Use el que sea más adecuado para resolver el problema actual. Como puede ver, un problema similar se resuelve simplemente. Use las funciones de Microsoft Excel para automatizar la implementación de algunas operaciones en el programa para ahorrar tiempo, mejorar la productividad y la eficiencia. Escriba en los comentarios si el artículo lo ayudó a lidiar con los problemas que han surgido y continuar aprendiendo algo nuevo sobre las enormes posibilidades del editor de la mesa de Microsoft Excel.

