Sandbox en Windows una descripción general de la utilidad construida y la tercera parte

- 1404
- 418
- Gilberto García
Algún día descargó el archivo ejecutable (archivo .exe), pero tenían miedo de lanzarlo, temiendo que esto pudiera explotar todo su sistema? Desea tener un auto de prueba o, mejor, una PC virtual en la que pueda experimentar con un software sospechoso, pero tampoco quiere crearlo desde cero. Microsoft intentó resolver este problema usando la nueva función de Windows - Sandbox.

¿Qué es un sandbox?
Los sandboxes reproducen al menos la funcionalidad mínima necesaria para pruebas precisas de programas u otro código desarrollado (por ejemplo, el uso de las mismas variables del entorno o acceso a la base de datos, idéntico a la implementación previa estable, destinada a un cambio; muchas otras Oportunidades, dado que las necesidades funcionales específicas varían mucho dependiendo de la naturaleza del código y las aplicaciones para las que está destinada). Los desarrolladores también ofrecen formas alternativas de usar funciones de sandbox. Por ejemplo, Sandbox.
¿Qué es una "caja de arena" en una computadora?? El concepto de un sandbox (a veces también llamado catálogo de trabajo, servidor de prueba o servidor de desarrollo) generalmente está integrado en el software para monitorear versiones, como CVS y Subversion (SVN), en la que los desarrolladores "extraen" una copia de la fuente código para estudiar y continuar trabajando. Solo después de que el desarrollador haya probado completamente los cambios en el código en su propio sandbox, estos cambios deben devolverse y combinarse con el repositorio y, por lo tanto, proporcionar a otros desarrolladores o usuarios de software final. Desde el punto de vista de la seguridad informática, el sandbox es un mecanismo para el lanzamiento seguro de programas en un entorno desde el cual no pueden afectar otros programas y tienen recursos limitados para su uso.
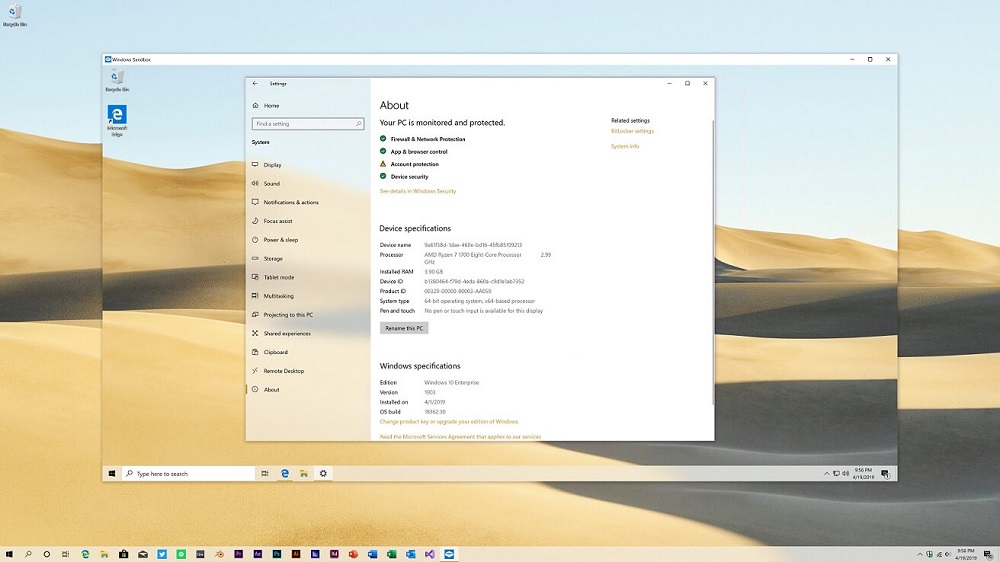
Aquí hay algunos lugares donde se utiliza la tecnología Sandbox:
- Los navegadores, como Chrome/Firefox, usan un Sandbox para iniciar páginas/complementos/parte de las páginas, como iframes dentro del sandbox.
- Software de red: los programas como FTP tienen opciones para configurar chroot. En este caso, el usuario estará limitado dentro del catálogo.
- Máquina virtual: emulan todo el sistema operativo en el sandbox.
- Linux Chrot: en los sistemas de Linux hay un comando chroot (cambiar la raíz) en la que el usuario puede cambiar la raíz de/a una determinada unidad, por ejemplo,/mnt/new/root, y, por lo tanto, todos los programas lanzados posteriormente lo harán proceso /mnt /nuevo /root cómo /. Por lo tanto, todas sus acciones son limitadas dentro de la subcarpeta.
Independientemente de lo que desee hacer, Windows probablemente tenga software para que sea más fácil. El único problema es que no puede confiar en cada descarga de sitios de software gratuitos o de un desarrollador desconocido. La razón de esto es simple: el software cargado en una PC puede ser inestable, completo con software de publicidad o incluso puede infectarse con un virus o malicioso. Para hacer frente a esto, puede colocar la aplicación en el sandbox y probarla.
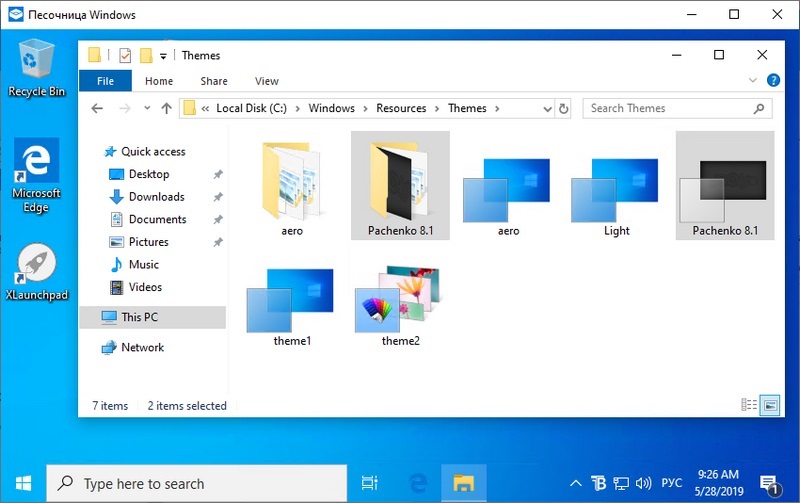
Microsoft agregó un método para que los usuarios de Windows 10 verifiquen fácilmente aplicaciones desconocidas sin riesgo de su PC en el proceso. Tan pronto como se crea una copia de segunda mano, actúa como una instalación de Windows limpia, que toma solo unos 100 MB en un disco duro. Simplemente cree una copia, ejecute cualquier aplicación que desee probar y cierre desde el sandbox cuando termine. La introducción de la función Sandbox directamente en Windows ciertamente se volverá buena para los usuarios corporativos y privados que necesitan mantener constantemente el rendimiento de la PC. Microsoft espera que este sea un reemplazo efectivo para el proceso de configuración de una máquina virtual cada vez que necesite probar un nuevo archivo ejecutable sin riesgo para dañar su instalación completa de Windows.
Esta es una máquina virtual ligera creada sobre la base de las tecnologías utilizadas con los contenedores de Windows. Es una máquina virtual liviana que imita Windows 10 instalada en una PC utilizando la imagen básica dinámica de SO, un conjunto de copias limpias de archivos que pueden cambiar y vincula a ellos. Por lo tanto, el tamaño del automóvil de arena virtual es de solo 25 MB, si no está instalado, y se aumentará a 100 MB si está instalado. El software es similar a una aplicación regular que puede buscar y encontrar directamente desde el menú "Inicio". Al activarse, comienza de la misma manera que otra máquina virtual que funciona en la parte superior de su sistema actual, excepto que el sistema en el "sandbox" es, de hecho, una nueva versión nueva de su sistema principal. Desde allí puede copiar e insertar archivos ejecutables y ejecutarlos dentro.
Cómo instalar y configurar el sandbox
Para instalar y usar esta nueva y maravillosa función en Windows, necesitará una computadora que:
- Funciona al menos Windows 10 Pro o Enterprise Build 18305;
- Versión de 64 bits;
- tiene la posibilidad de virtualización en el BIOS;
- Tiene al menos 4 GB de RAM, 1 GB de espacio libre y 2 núcleos de núcleo.
Cómo habilitar y configurar Windows Sandbox:
- Presione el "Inicio", ingrese las funciones "Windows" y haga clic en "Encienda o deshabilite las funciones de Windows";
- Establezca la casilla de verificación "sandbox" en las funciones de Windows y haga clic en Aceptar.
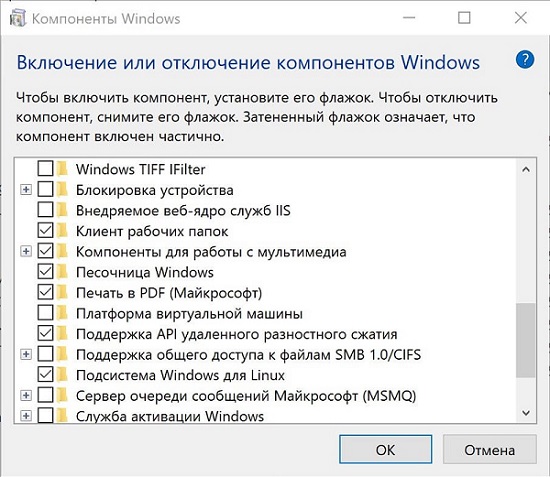
Después de completar, reinicie la computadora y todo está listo.
¿Por qué el sandbox no funciona?
En primer lugar, asegúrese de que su sistema incluya virtualización. Puede averiguar cambiando a la pestaña de rendimiento en el administrador de tareas. Si se cumplen todos los requisitos, verifiquemos si la actualización está instalada KB4483214. Aparentemente, rompe Windows Sandbox cuando intenta corregir otro error. Vaya a la sección "Actualizaciones instaladas" en el panel de control, haga clic en el clic derecho del mouse del parche y elimínelo. Recargar la computadora y Windows Sandbox funcionará nuevamente.
Cómo usar sandboxie
Naturalmente, al pensar en la seguridad personal y la seguridad de los datos, los usuarios están interesados en una serie de problemas relacionados con Sandboxie: cómo usar, qué oportunidades posee, qué hacer para eliminar el sandbox, si tal necesidad surge, etc.
En Internet, hacemos muchas cosas que amenazan nuestra personalidad, datos y PC. A veces ni siquiera nos damos cuenta de que lo que hacemos puede dañar. Si usa Internet mirando archivos GIF con gatos o prueba un software experimental, puede dañar, independientemente de lo que haga en PC. Aquí es donde Sandboxie es útil. Sandboxie le permite aislar programas, sitios web y mucho más para que no puedan hacer cambios en su computadora. Usar sandboxie no es difícil. Para agregar un sandbox, abra el "control de sandbox", haga clic en "Sandbox" y seleccione "Crear un nuevo Sandbox". Si decide no restaurar archivos, siempre puede verlos y ejecutarlos en el sandbox más tarde: abra "control", haga clic en el "sandbox" derecho con su botón derecho y seleccione "recuperación rápida".
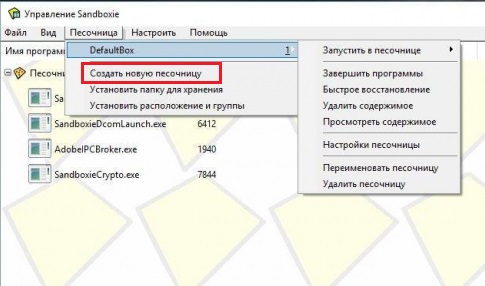
Para instalar Sandboxie, vaya al sitio web de Sandboxie y descargue el programa. Durante la instalación, se le invitará a instalar controladores para Sandboxie. Esto puede parecer una solicitud extraña de dicho programa, pero esto es necesario para que la integración problemática de Sandboxie funcione en su computadora. También se le advertirá sobre problemas de compatibilidad de software en su sistema. Vea cada uno de ellos y seleccione la adición de configuraciones para que funcionen en Sandboxie. Si no planea usar estos programas en Sandboxie, puede negarse a cambiar esta configuración y seguir adelante.
Cuando abra Sandboxie por primera vez, se familiarizará con lo que hace el programa, con su configuración principal y varias funciones. Sandboxie es similar a un programa primitivo basado en la interfaz de usuario, pero su diseño simplificado le permite concentrarse en segundo plano para aislar lo que abre. Haga clic en "Configurar". Sandboxie le permite controlar casi por completo el funcionamiento del sistema. Puede crear programas de notificación. Te advierten cuando ciertos programas, procesos y mucho más abiertos fuera de Sandboxie. Esto puede advertirle sobre programas maliciosos y cosas que se abren en su computadora, qué programas no pueden detectar. También puede controlar completamente cómo Sandboxie está integrado en el shell de Windows. Esto le permite agregar accesos directos, etiquetas de menú contextuales y mucho más. El régimen de protección experimental proporciona un ajuste de defensa más detallado para la versión de 64 bits de Sandboxie.
Ahora haga clic en "Ayuda". Sandboxie puede ser un programa complejo, y los desarrolladores han creado muchos certificados y archivos de documentación para ayudar a los usuarios a ponerse cómodo. Se recomienda que incluso después de leer nuestro liderazgo, pase tiempo estudiando los archivos de certificado Sandboxie. Ahora haga clic en "Sandbox"/"Defaultbox". Desde aquí puede nombrar su sandbox, eliminarlo, cambiar la configuración e incluso eliminar el contenido o completar los programas que se ejecutan en él. Haga clic en "Detener el sandbox". Desde aquí puede iniciar un navegador web, un programa de lectura de correo electrónico, cualquier programa, elementos de inicio del menú o proceso de explorador de Windows.
Haga clic en "Iniciar un navegador web". El navegador web predeterminado se abrirá, por ejemplo, Chrome. Sandboxie no admite el modo de pantalla completa. Mientras que el programa está rodeado por un marco amarillo, está en el sandbox. Esto protege el navegador, el programa o todo lo que abre haciendo cualquier cambio en su sistema operativo. Si regresa a la ventana Sandboxie, verá varios procesos relacionados con el lanzamiento del programa. Si algo funciona con mal funcionamiento o causa problemas, puede interrumpir este proceso haciendo clic en él con el botón correcto y eligiendo "completar el proceso".
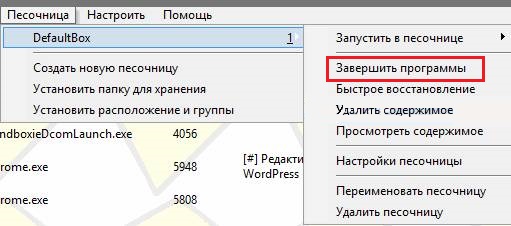
Haga clic en "Defaultbox" nuevamente, luego haga clic en "Ejecutar el entorno aislado". Seleccione "Iniciar cualquier programa". Ahora puede ir a cualquier programa en Windows y ejecutarlo en el sandbox. Incluso puede instalar la casilla de verificación "Inicie de la UAC Administrator" para obtener acceso completo a las características del programa. Si elige "ejecutar el inicio" en el menú "Inicio", puede pasar por el menú de "Inicio" elemental para abrir el elemento en el "Sandbox". Sandboxie también usa los comandos de clic con el botón derecho del mouse para abrir cualquier documento, programa u otro elemento en Windows en Sandbox. Estas son solo la base de cómo comenzar a trabajar con Sandboxie. Cuanto más use Sandboxie, más verá cómo puede proteger su computadora de los cambios no autorizados. Sandboxie ofrece una forma interesante de usar programas y ver páginas web en una computadora con Windows.
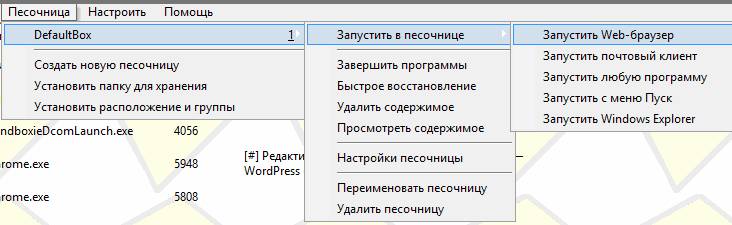
Cómo eliminar el programa
A pesar del hecho de que el programa presentado hace posible iniciar varias aplicaciones en un entorno aislado virtual, para controlar todos los procesos, algunos usuarios tienen un deseo o la necesidad de deshacerse del sandbox.
La pregunta ahora es cómo eliminar completamente Sandboxie de su computadora. No es tan simple hacer esto correctamente, ya que el programa deja muchos rastros.
Antes de proceder a Deinstal directamente, debe deshacerse de los archivos residuales. Aparecen cuando usan una herramienta y pueden obstruir significativamente su computadora. Tal limpieza preliminar no limpiará manualmente toda la PC.
En esta situación, la secuencia será la siguiente:
- Lanzar sandboxy;
- Todos los datos que requieren eliminación están disponibles en la lista de sandbox;
- Para cada uno de los objetos debe hacer clic en el botón derecho;
- Se abrirá el menú contextual;
- Aquí debe hacer clic en "Eliminar el contenido";
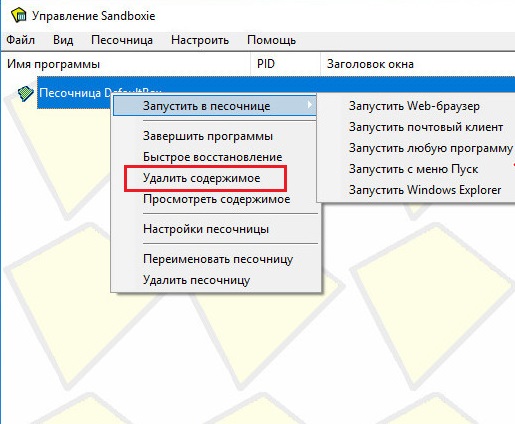
- Después de eso, aparece una ventana con la firma "Eliminar el sandbox" y el nombre específico del objeto;
- Aquí debe presionar el botón izquierdo del mouse, luego haga clic en "Retire el sandbox";
- Si no se requiere una limpieza, el sistema le informará que esta caja de arena está vacía.
El siguiente es un procedimiento de Deinstal consistente estándar.
Por lo general, es suficiente usar el archivo de instalación, es decir, encontrar sandboxieInstall.exe y comenzar. Sobre este tema, vale la pena dar varias recomendaciones:
- Primero asegúrese de que el programa esté cerrado. Para hacer esto, abra el "Administrador de dispositivos".
- En la lista de procesos avanzados, verifique si hay un archivo exe con el nombre de la herramienta eliminada.
- Si está allí, una vez haga clic en el nombre con el botón izquierdo, y luego seleccione la opción "Eliminar tarea".
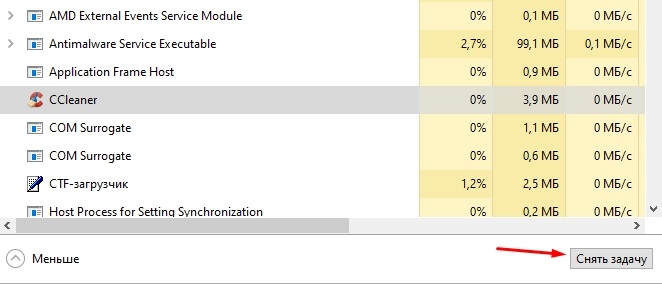
- También debe ir a la sección del pasaje y asegurarse de que el programa eliminado se muestre como "deshabilitado";
- Exprima la llave y las teclas R simultáneamente. En la ventana que aparece, escriba el comando MSCONFIG y luego haga clic en Aceptar.
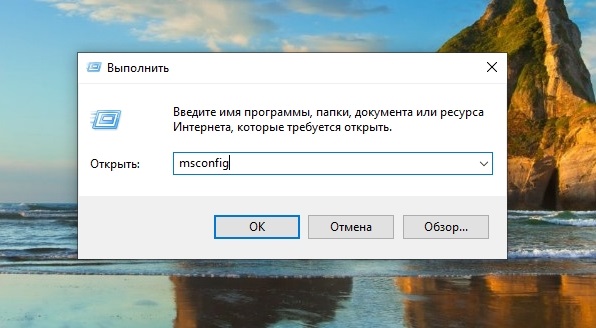
- En la sección "Configuración del sistema", seleccione el menú "Descargar" y coloque una marca opuesta al modo seguro.
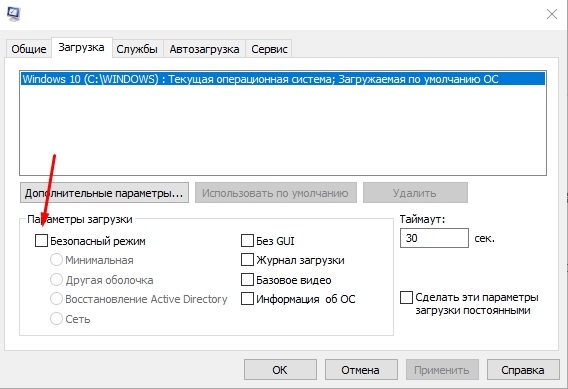
- Siguiente en el botón "Aplicar" y "Aceptar".
- Después de eso, la computadora se reinicia y la entrada al sistema ya está en modo seguro.
- Ahora puede ejecutar el archivo de instalación en sí. Después de comenzar, haga clic en el botón "Siguiente".
- Aparecerá una lista de opciones disponibles. Aquí debe seleccionar "Eliminar la aplicación".
- Después de eso, un procedimiento de eliminación automático comenzará todos los componentes.
Pero eso no es todo. Al final del proceso de eliminación, no será superfluo limpiar su computadora a partir de posibles archivos restantes:
- Aquí, primero debe abrir la sección Archivos de programa y buscar carpetas y archivos con el nombre Sandboxie aquí. Si están disponibles, simplemente seleccione todo lo descubierto y envíe a la canasta.
- También debe hacer clic en una combinación de botones WIN y E. Aparecerá una ventana de conductor, donde debe seleccionar "esta computadora" e ir al disco con el directorio "Usuarios". Abra la carpeta de usuario en nombre de la cual se instaló la herramienta Sandboxy. Debe haber una carpeta de AppData oculta.
- Hay varios directores más dentro de la carpeta oculta. Cada uno de ellos debe verificarse para obtener la presencia de archivos relacionados con el sandbox.
- Por analogía, se verifica la carpeta Hidden ProgramData en el mismo disco.
Además de las herramientas estándar de Windows, puede usar programas especiales para eliminar los sandboxes. Entre ellos, se muestran mejor por desarrollos de software como Ccleaner, Revo Uninstaler y Reganizer.
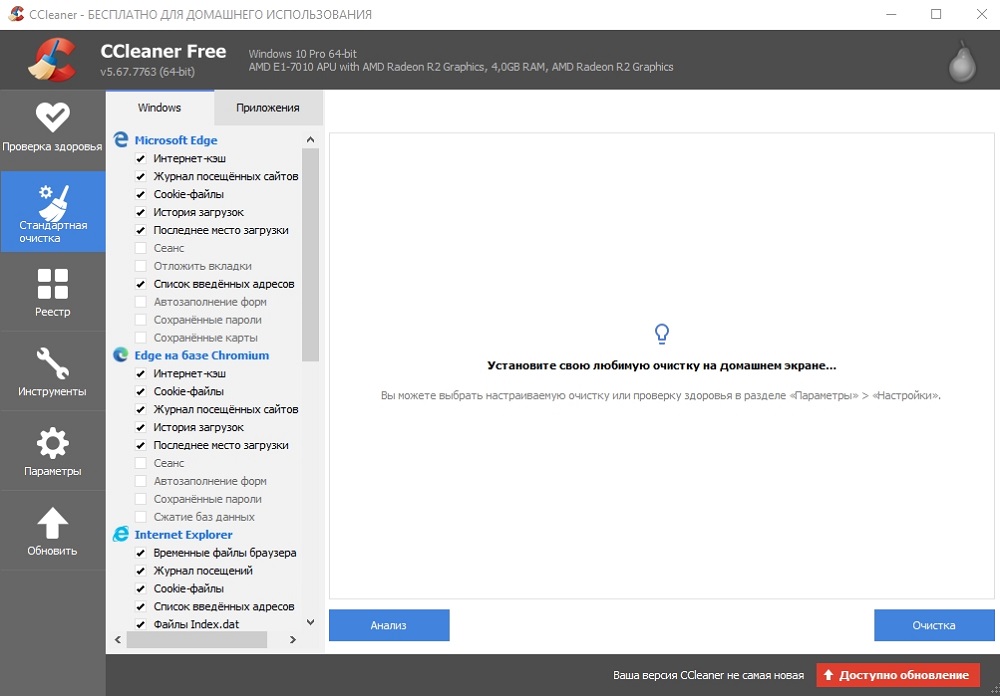
Cada herramienta tiene sus propias instrucciones para trabajar y eliminar programas.
Las mejores cajas de arena para Windows 10
Sandbox es un entorno virtual en el que puede instalar e iniciar aplicaciones nuevas o poco confiables sin dañar su sistema. Estas son algunas de las mejores aplicaciones inútiles para Windows de muchas disponibles.
Bitbox
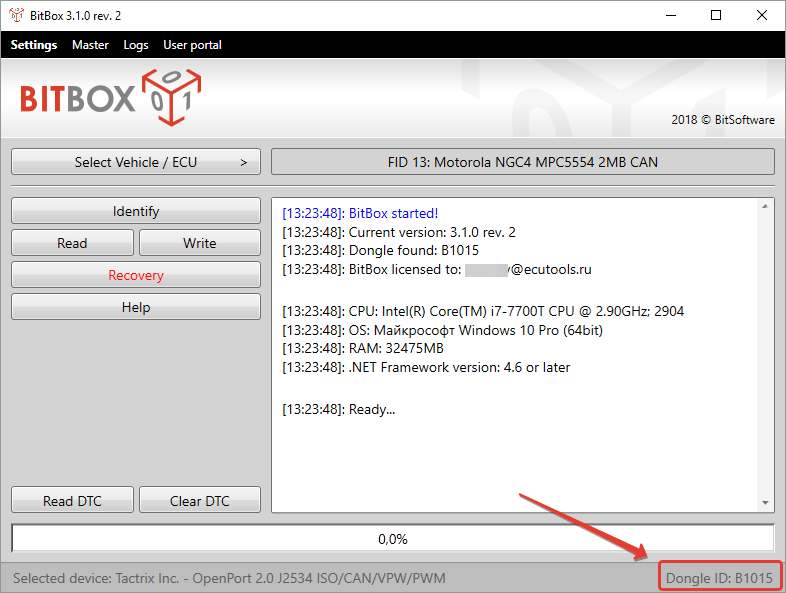
Esta herramienta está especialmente diseñada para ver las páginas web entre el sandbox. Se suministra tanto en versiones de Chrome como en Firefox, y es en gran medida una copia de Linux para VirtualBox, diseñada específicamente para ver páginas, lo que significa que requiere un poco más de memoria que otras aplicaciones en esta lista. Bitbox tiene la capacidad de descargar archivos en su PC real, por lo que es importante que decida si desea suceder y configurarlo en consecuencia. Toma precauciones importantes, como desconectar el micrófono y monitorear todas las interacciones de la caja de host, lo que lo convierte en una opción confiable y segura.
Zona de amortiguamiento
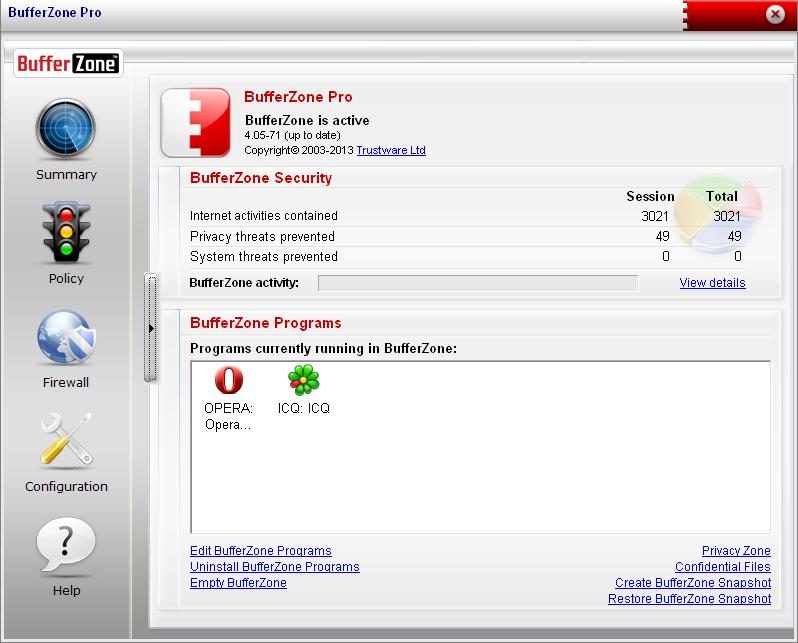
Bufferzone es un entorno de software aislado que significa que si va a esas partes de Internet que pueden ser peligrosos para su PC, o alguien le da una unidad flash en la que realmente no confía (esto le sucede a todos, correctamente?), entonces vale la pena comenzar a través de Bufferzone. Es fácil agregar varios programas para comenzar a través de Bufferzone, y cada navegador web grande funciona bien dentro de él. Una de las ventajas de la aplicación en comparación con otro software es que no necesita configurar durante mucho tiempo para iniciarla. Preservar las acciones seleccionadas en una zona virtual protegida, Bufferzone hace que sea imposible penetrar en malware a través de Internet en su computadora, ya que todo lo que hace a través de ella se convierte en "solo para leer", por lo que ningún programa malicioso puede registrar sus datos en su disco duro.
Sandbox de sombra
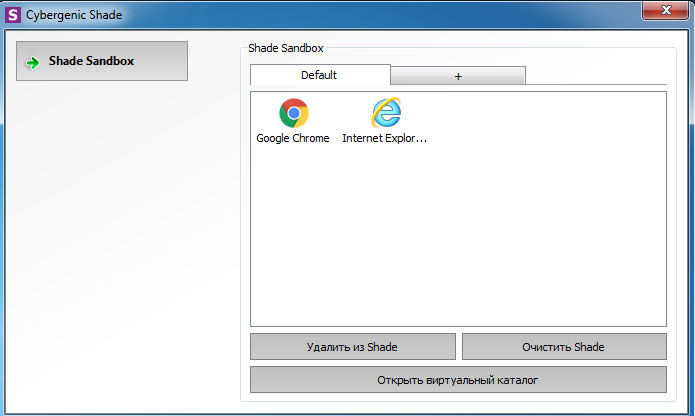
Shade Sandbox es otra aplicación popular de sándwich gratis. En comparación con Sandboxie, la interfaz de usuario de la sombra es mucho más simple, más clara y conveniente para principiantes. Para colocar la aplicación en el sandbox, todo lo que necesita hacer es arrastrarla fuera de la ventana Sandbox de la sombra. En la próxima vez que se inicie la aplicación, se colocará automáticamente en el "Sandbox". Al usar Shade Sandbox, toda su historia de vistas, archivos temporales, cookies, registro de Windows, archivos del sistema, etc. D. se aislará del sistema operativo. Cualquier archivo descargado utilizando la sombra se almacenará en la carpeta de descargas virtuales, a la que se puede acceder desde la interfaz de sombra.
Toolwiz tiempo congelamiento
Toolwiz Time Freeze no funciona en absoluto como las dos cajas de arena descritas anteriormente. Cuando instala Toolwiz Time Freeze, crea una copia virtual de todas las configuraciones y archivos de su sistema y conserva la condición de la PC. Después de usar la aplicación que desea probar, simplemente reinicie el sistema y se restaurará automáticamente. Este tipo de aplicación es muy útil cuando desea probar completamente el programa sin restricciones, pero no desea que realice ningún cambio en el sistema operativo.
Defensor de la sombra
Shadow Defender es similar a Toolwiz Time Freeze. Cuando instala e inicializa el software, se le invitará a virtualizar el disco del sistema y cualquier otro disco de su elección. Después de que el sistema se virtualizado, cualquier cambio realizado se cancelará en la próxima recarga del sistema. Por supuesto, siempre puede especificar archivos y carpetas para excluir el modo de sombra. Esto le permite elegir qué cambios dejar y cuáles cancelar. En el modo de sombra, si desea guardar un archivo cargado o corregir el cambio en el sistema, todo lo que necesita hacer es hacer clic en el botón "Realizar" en la ventana principal.
Lo que hacen todas las aplicaciones mencionadas anteriormente generalmente se conoce como "virtualización de luz". Es decir, las aplicaciones que prueba aún funcionan en el sistema operativo del host, aunque de manera limitada. Si desea una virtualización completa, no hay mejor manera que crear una máquina virtual con el sistema operativo elegido en Box Virtual o VMware. Si ya tiene experiencia con una de las aplicaciones descritas, o usa otro sandbox, compártala en los comentarios bajo el artículo.
- « Adguardinstaller.exe nombramiento del programa y cómo usarlo
- Abra el monitor de hardware monitoreo de indicadores de PC en tiempo real »

